Is Bluetooth File Transfer Outdated in 2023? Find the Best Alternative
The Bluetooth file transfer method has been around for a long while. Back when smartphones were just starting to get popular, most people would use Bluetooth to share songs and other files between their phones. But with so many file transfer apps on the market, and so many different ways to transfer files, a lot of people don’t use Bluetooth to transfer files anymore. If you still use Bluetooth to share your files, you’d know that it isn’t very reliable. Let’s find out what issues you might have with Bluetooth and whether you should even stick to using it anymore.
- Part 1 :How to Transfer Files with Bluetooth?
- Part 2 :Is Bluetooth File Transfer Secure? Why is Bluetooth Isn’t The Best Way To Transfer Files?
- Part 3 :What's the Best Bluetooth File Transfer Alternative?
- Part 4 :What Makes Airdroid Personal More Reliable Than Bluetooth

- Part 5 :What to do of PC Bluetooth Not Pairing With Your Phone?
- Part 6 :FAQs about Bluetooth File Transfer
Part 1: How to Transfer Files via Bluetooth?
Most devices nowadays, whether it be laptops, smartphones, or even headphones have Bluetooth connectivity. To transfer files via Bluetooth, you have to turn the Bluetooth on both devices, connect them and then share the file. Bluetooth technology uses radio waves to transmit information between nearby devices. Here’s a more detailed guide on how to do that.
Way 1: Bluetooth File Transfer iPhone
One thing to keep in mind is that iPhones don’t always allow you to transfer files between non iOS devices using Bluetooth. So you can only share files using Bluetooth between devices that run on the Apple ecosystem. Here’s how.
- Step 1.Turn on Bluetooth
- The first step is to turn on the Bluetooth connection on both of the devices you are transferring between. For iPhones, this is in the Control Center. Simply swipe down and press on the Bluetooth icon.
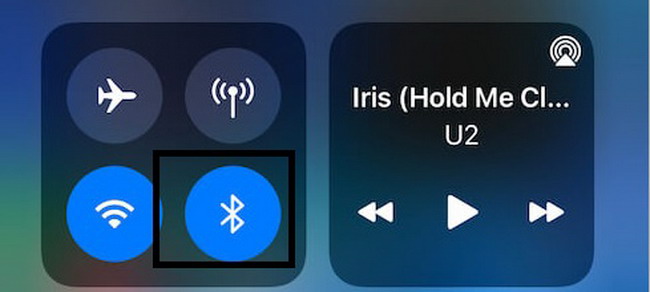
- Step 2.Pair the Devices
- Once you have Bluetooth turned on both devices, you have to go to the Bluetooth settings of your device and pair the devices to each other. If you have transferred files before, then the devices should get paired automatically.
- Otherwise, you have to keep the two devices within proximity and wait for them to show up. Go to the Settings of your phone, then go to Bluetooth. Once the name shows up, press on the name of the device to pair successfully.
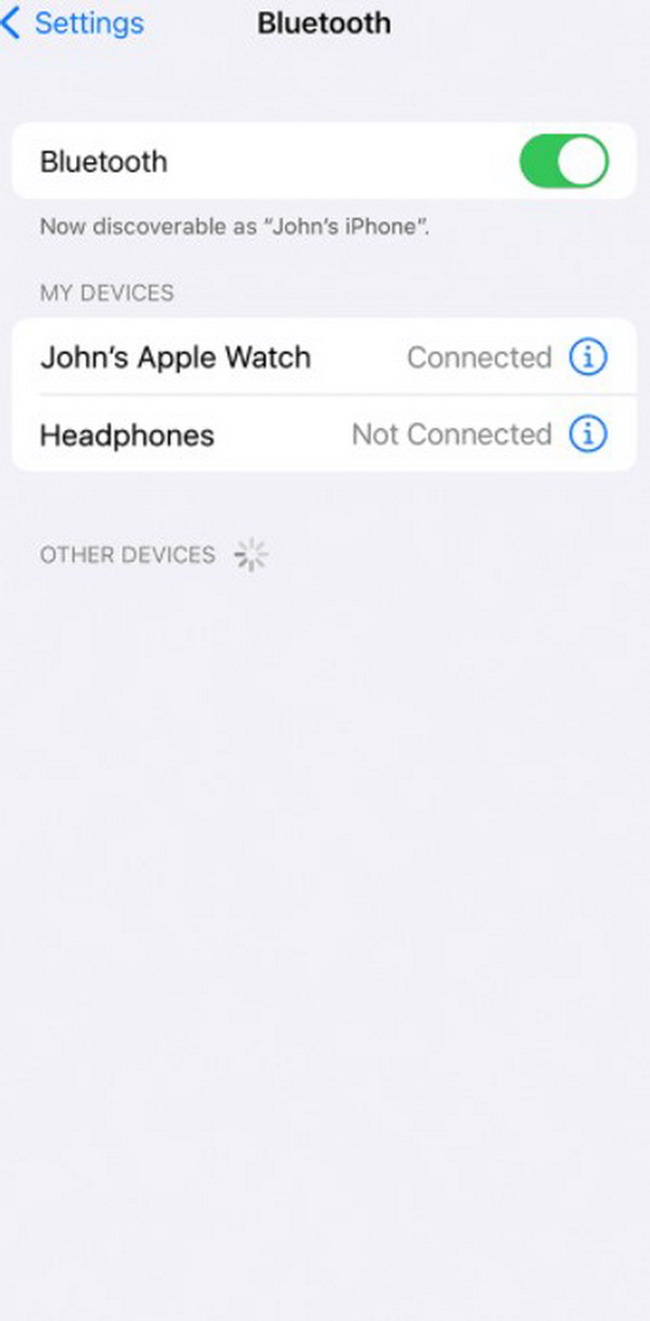
- Step 3.Transfer the Files
- Go to the file you want to transfer, and click on the Share button. If your phone allows you to share them via Bluetooth, then you'll see a Bluetooth option show up. Otherwise, you might have to AirDrop it.
Way 2: Bluetooth File Transfer Android
With Androids, it’s much easier and more reliable to transfer files using Bluetooth, as opposed to the problems you might face with iOS devices. Here’s how.
- Step 1.Turn on Bluetooth
- For Android phones, the Bluetooth icon should be in the Quick Settings menu, which depending on your model, you should be able to access by swiping up or down on the home screen.
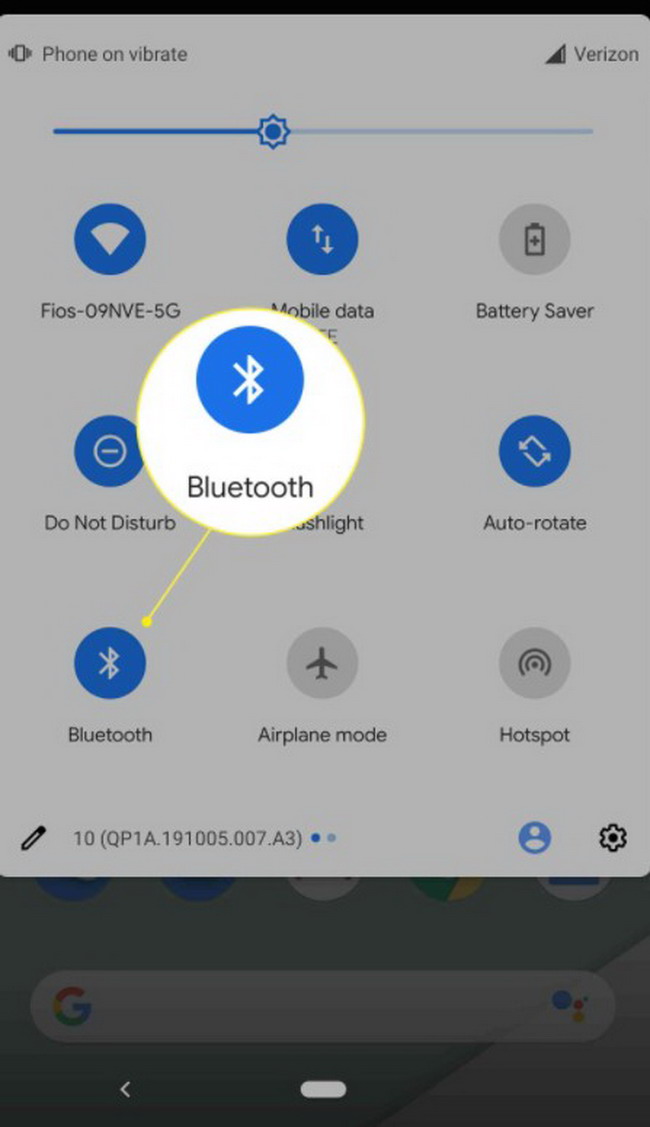
- Step 2.Pair the Devices
- Unless you have previously paired the devices, you have to go to the Settings menu, then go to Bluetooth then wait for the other device to show up. Once it does, press on it and wait for the devices to pair successfully.
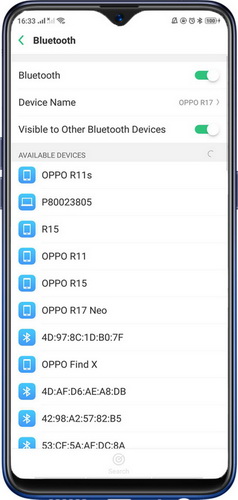
- Step 3.Transfer the Files
- Go to the file you want to transfer, and then press and hold to share the file. You should see an option to share via Bluetooth. Press it on it to share. Remember to Accept the incoming file on the receiving device.
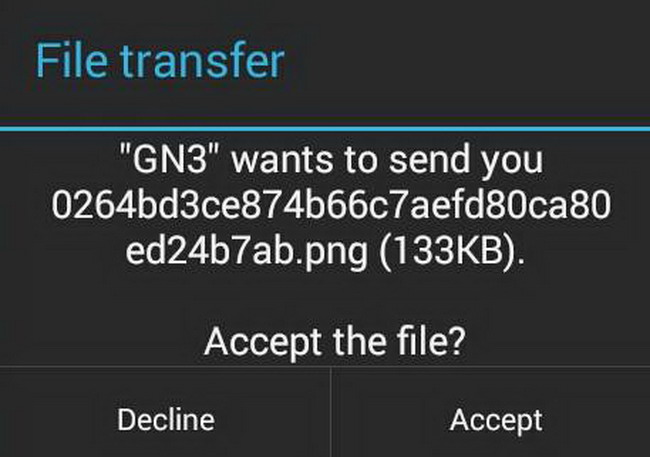
Way 3: Bluetooth File Transfer Windows
Sharing files to and from your Windows PC using Bluetooth is another method in which Bluetooth is relatively unreliable. It doesn’t always connect properly to other devices and you might face a lot of issues. But here’s how you can try to do it.
- Step 1.Turn on Bluetooth
- The Bluetooth icon is usually on the Menu bar on Windows 10 or other systems. If you can’t find the Bluetooth icon from your home screen, simply go to Settings and search for Bluetooth. This will work for all operating systems.
- Step 2.Add Bluetooth Device
- By clicking on the Bluetooth shortcut, you can easily go to Bluetooth Settings to add a new device. Keep the other device close to your computer, and make sure it is discoverable as well. Click yes when the Pop up asks to match the pin.
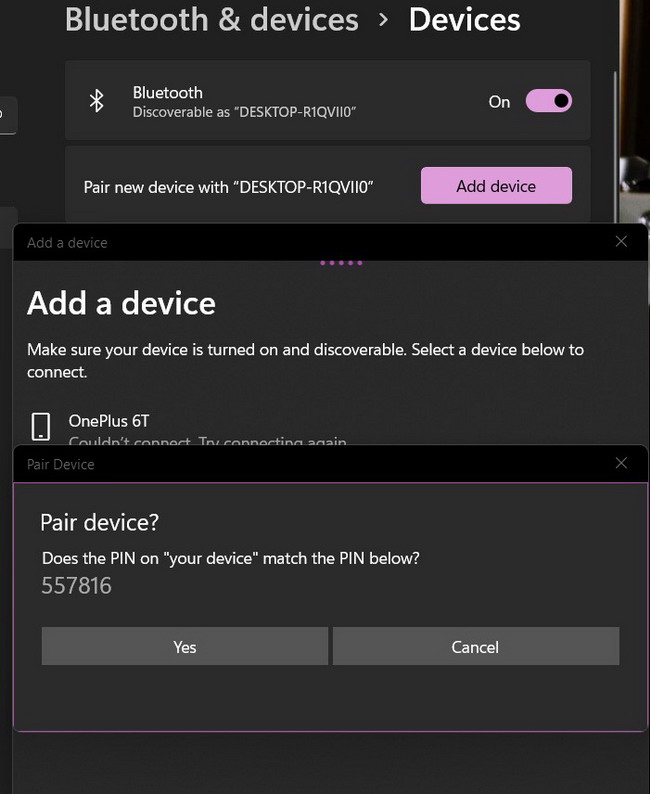
- Step 3.Send Files
- Once a connection has been established you can click on the Bluetooth icon on your Taskbar and select Send a File or Receive a File. This will open the Bluetooth transfer wizard and you can select your device from the list of paired devices. Then browse the file you want to transfer and click Next. Remember to accept the incoming file on the other device, and you're done!
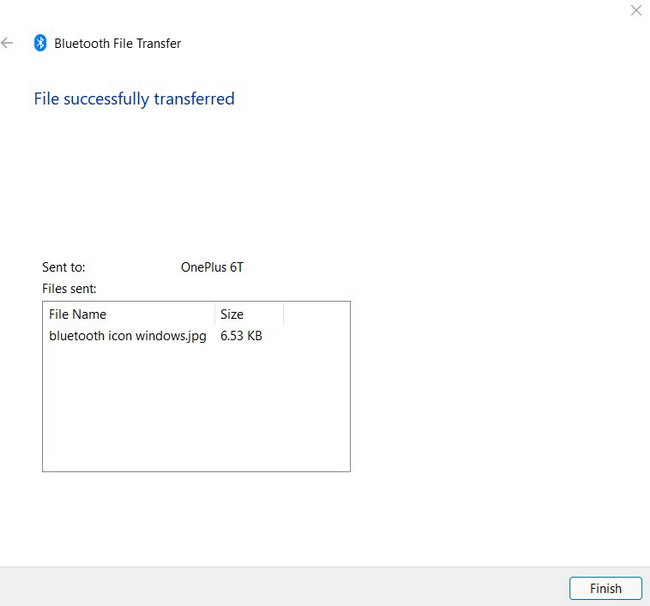
Part 2: Is Bluetooth File Transfer Secure? Why Bluetooth Isn’t The Best Way To Transfer Files
Since Bluetooth works by transmitting data using radio waves, this method is not very secure. Other people can intercept this data. This is one of the reasons why iPhone Bluetooth transfer doesn’t always work. Apple does not let you transfer files with Bluetooth to non-iOS devices, since it cannot encrypt the data and send it securely.
No, Bluetooth is far from the best method to transfer files. If you have tried using it, you would have noticed that it doesn’t always pair to other devices, even if they are close by. The transfer process is very slow and you can’t use this method to transfer large files. Especially for iPhones and iOS devices, there are a lot of restrictions when it comes to using Bluetooth. Bluetooth sometimes works very smoothly, for small files like a single image. But more often than not, there are issues with it. Especially with computers and iOS devices. So you cannot rely on it to use in times of emergency.
What Makes Airdroid Personal More Reliable Than Bluetooth
AirDroid Personal file transfer works across all platform, whether it be Android, iPhones, Windows, Mac, Linux(via Web), etc. It’s fast, efficient and reliable, and much more useful than Bluetooth.
Part 3: How to Choose the Best Bluetooth File Transfer Alternative?
It’s better therefore to use a file transfer app like AirDroid Personal. While there are many other ways to transfer a file, they all vary for different operating systems, and as for using cables, you might not always have one on you.
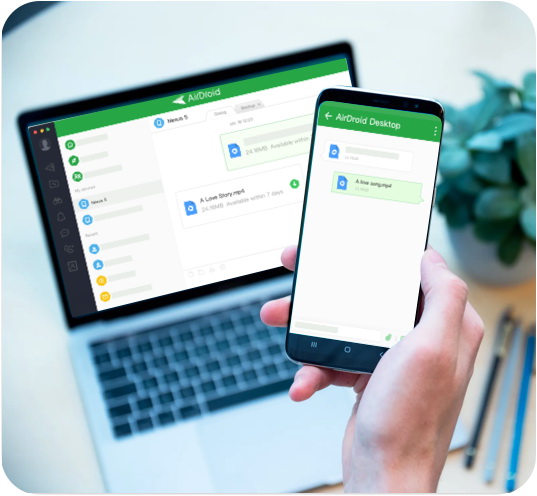
AirDroid is an app that works across all devices, whether it be Mac, iPhones, Android phones, Windows PC, etc. You can just download one app and leave all your file transfer worries to rest. It's fast, efficient and reliable, and much more useful than Bluetooth. You're guaranteed to make a smooth connection and you can even send files to offline devices as well.
Part 4: What Makes Airdroid Personal More Reliable Than Bluetooth
Instead of using Bluetooth to transfer your files, it's much more reliable to use a file-sharing app like AirDroid Personal. As a lot of you will usually have access to a working WiFi connection, using AirDroid is easy and efficient. Let's check out some of the key features of AirDroid.
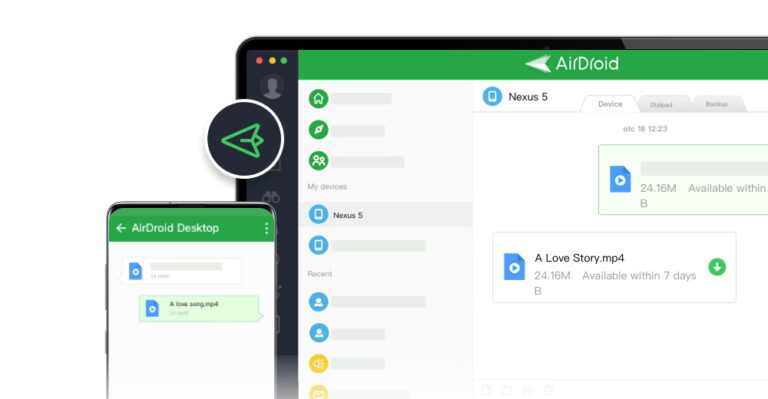
Wireless
You can use AirDroid without having to connect your devices with a USB cable! This is great when you want to transfer pictures to friends after an event or share a quick document on the go. Not all of us have our cables with us all the time.
Reliable
With Bluetooth, the more you use it, the more you notice that it sometimes works fine and at other times it takes ages to even pair the devices. It’s very unreliable. But with AirDroid, there’s no hassle of pairing your devices each time and you can even add friends to share files easily with them. Just as long as both devices have AirDroid installed, and they are close by.
Transfer Large Files
Bluetooth is very problematic when it comes to transferring large files like movies. The connection isn’t always stable, and often you’ll find that the connection breaks midway and you have to start all over again. With AirDroid you can share large files within seconds, and have a stable connection throughout.
Secure
All file transfers are encrypted with AirDroid, and there's no chance of third parties accessing your sensitive files. Bluetooth on the other hand is much less secure and anyone can hack into the network, as long as they are nearby.
Multi-platform
You can use this one app across multiple devices and platforms, all in the same way. There’s no need to follow different tutorials and install different apps for all your devices. As you can see, with Bluetooth all the methods are different. There’s no hassle with AirDroid.
Remote Access
AirDroid also gives you more perks other than file sharing. It allows you to remotely access your devices, as long as you are logged in to your AirDroid on both devices. And the best part is, you don’t even need to have the other device nearby. It’s easy to set up and will run smoothly even if your device is on another continent.
Part 5: What to do Of PC Bluetooth Not Pairing With Your Phone?
Connecting your PC to another bluetooth device can be a bit of a hassle. Apparently, using bluetooth on your PC is not as seamless as using it on phones. If you find any issue trying to
connect a device to your PC via bluetooth try to update the bluetooth drivers. If that doesn’t work reinstalling the bluetooth drivers could also work. Sometimes a simple reboot could solve the issue as well.
Conclusion
While Bluetooth file transfer may have been popular in the past, there are now many more advanced ways to transfer files that are much more efficient and reliable. The best way to transfer files is to use a USB cable or a file-sharing app like AirDroid Personal.








Leave a Reply.