4 Easy Ways to Pair iPhone to Windows 10
For most people, iTunes is a go-to platform to connect an iPhone to a Windows 10 computer. However, iTunes has a history of frequent connectivity issues coupled with its time-consuming syncing process.
But you have nothing to worry about.
Thanks to the introduction of smart apps, there are more efficient ways to connect an iPhone to Windows 10. Not only these methods are more efficient but also offer additional features like managing your iPhone’s notifications, calls, and messages remotely.
Let us show you the best ways to sync an iPhone to a Windows 10 PC without iTunes.

Part 2: Best Ways to Link iPhone to Windows 10
Here is a step-by-step guide to several useful methods to connect an iPhone to Windows 10 wirelessly and with a USB cable.
Using Phone Link (Wireless)
Previously known as Your Phone, Phone Link is a built-in facility of Windows 10. It allows users to connect Windows PCs to iPhones (and Android) wirelessly and carry out plenty of functions. That includes file transfer, managing calls and messages, and using mobile apps.
The steps to link the iPhone to Windows 10 are slightly complicated, as illustrated below:
Step 1: Go to the Microsoft Store and update the Phone Link app.
Step 2: When it’s done, search for “Phone Link” at the bottom-left search tab and open it.
Step 3: Select the “iPhone” option and scan the QR code from your iPhone’s camera.
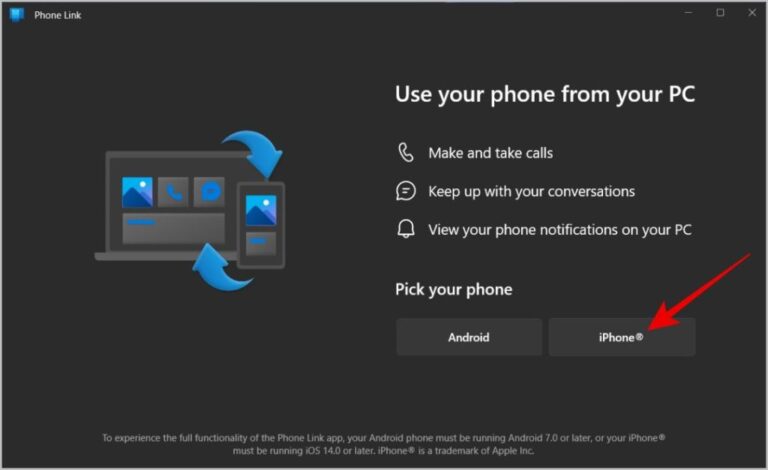
Step 4: Tap the “Pair your devices” option. On the pop-up tab, hit “Link to Windows.”
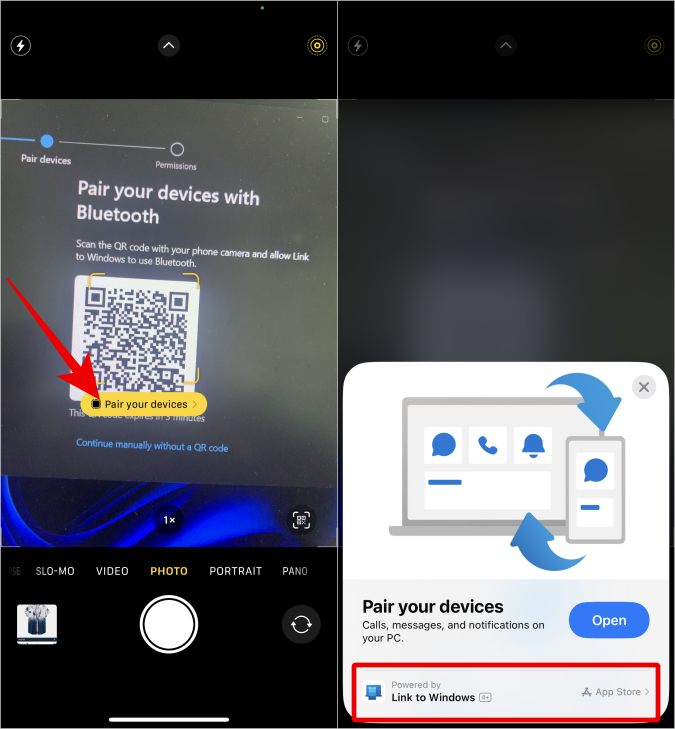
Step 5: It will instantly take you to the App Store. Install the “Link to Windows” app.
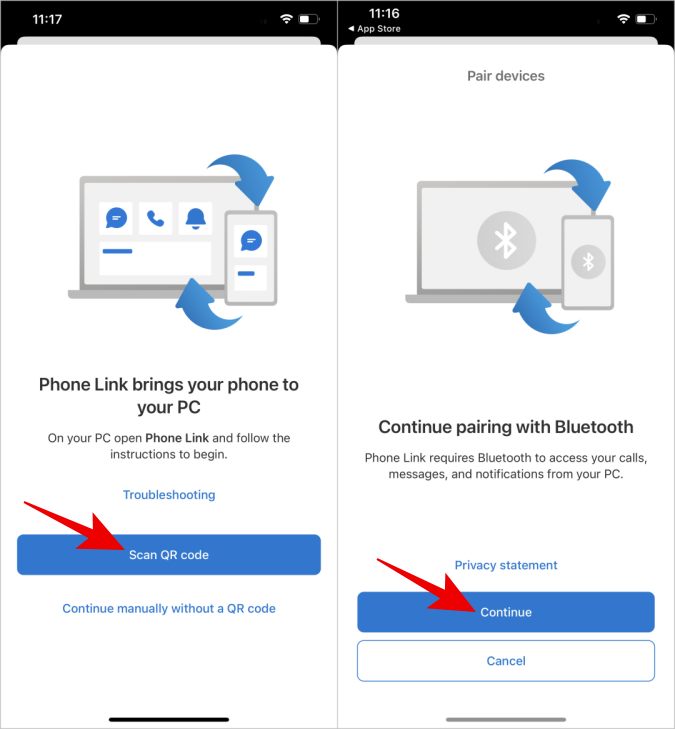
Step 6: Open the app, tap Scan QR code, and scan the code shown on your PC screen on the Phone Link app.
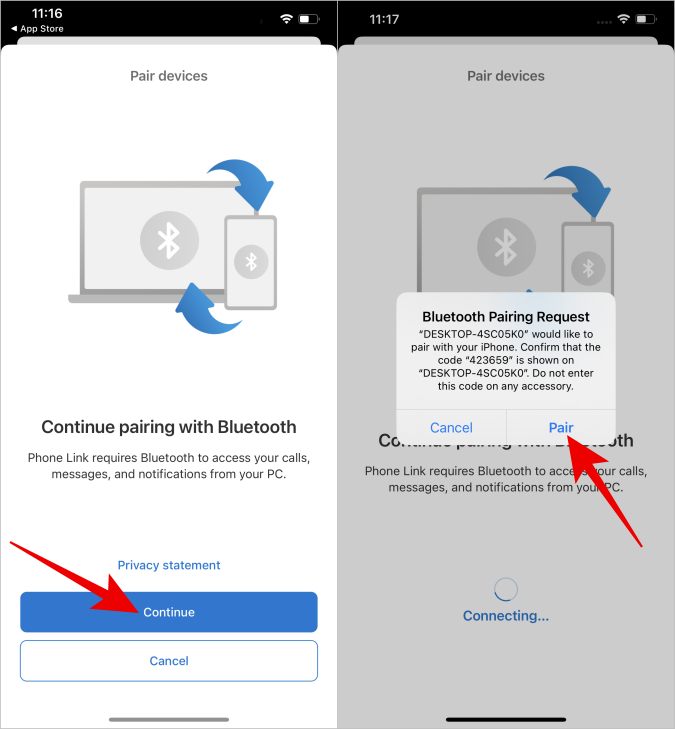
Step 7: Next, follow the on-screen instructions to enable the Bluetooth permissions.
Step 8: Grant the additional permissions if prompted.
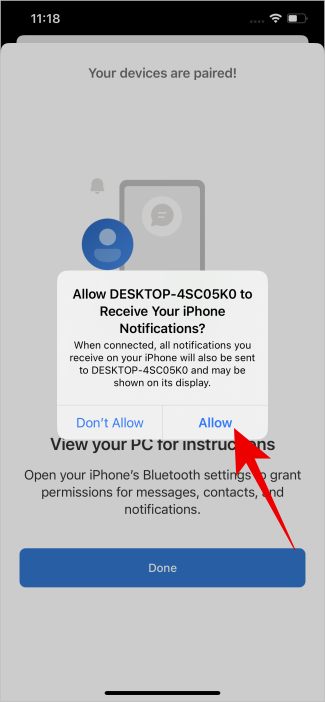
Downsides
- As good as Phone Link sounds, many users report it as an unstable and inefficient app.
- Not only does it disconnect suddenly, but also doesn’t connect to the iPhone far too often.
- The app also requires users to be logged into Microsoft to keep using it.
Most Efficient Solution to Connect iPhone to Windows Wirelessly
After testing dozens of popular tools, we have shortlisted AirDroid Personal as the most versatile program to link your iPhone to Windows 10. It offers rich functionality and tons of iPhone management features.
This tool comes in both Desktop and Web versions, with slight changes in the interface. Let us discuss both for our readers.
2. AirDroid Personal Web
If you want to view and access your iPhone files from the web online, it’s best to use AirDroid Web to sync your iPhone to PC Windows 10. It helps you get started without installing any tool on your desktop. The web client is relatively less efficient and offers fewer features compared to the desktop client. If you are an iPhone user, it gives you access, manage, and transfer iPhone photos and videos online.
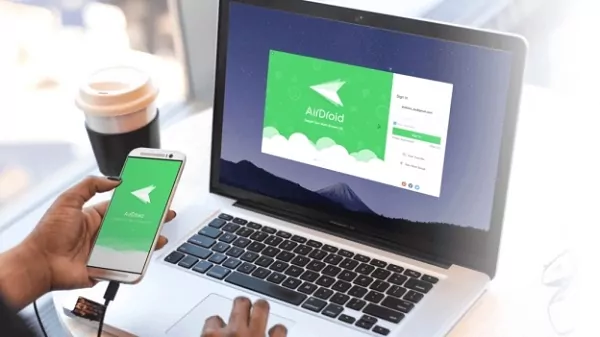
Let us see how to connect an iPhone to a Windows 10 PC via AirDroid Web Client:
Step 1: Install the app on your iPhone and log in with the AirDroid account.
Step 2: Tap the AirDroid Web scan icon and scan the QR code on the main page of AirDroid Personal Web.
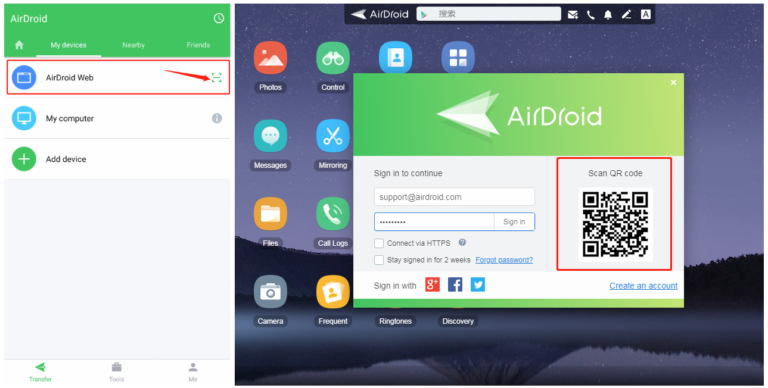
Step 3: Once connected, you can view your iPhone files from the web.
Step 4: Also, enjoy exploring different features of AirDroid Web to manage your iPhone better than ever.
3. AirDroid Personal Desktop
The AirDroid Desktop Client is the best mobile management suite available to users. With this tool, you can respond to all the notifications on your iPhone comfort of your PC. This includes messages, calls, and social media platforms like Facebook, Twitter, Instagram, and Snapchat.
For someone who doesn’t have time to check the phone regularly during office hours, this is a huge blessing. What’s best about AirDroid is its ease of use. All it takes is a few clicks to connect any iPhone (including the latest iPhone 15) to your Windows 10.
Follow the below steps to connect your iPhone to Windows 10:
Step 1: Get AirDroid Personal on both your iPhone and Windows. After installation, sign in with the same AirDroid account.
Step 2: Open the mobile app, go to Me > Security & Remote Features. Give permission based on your need.
Step 3: On your PC, navigate to the
And voila, that’s how to wirelessly pair iPhone to Windows 10 using AirDroid. After connecting, you can transfer unlimited files between Windows and iPhone at a super-fast speed.
Note: For Android users, you can access all the exclusive utilities like sending & receiving messages, remote control Android phone, remote access camera from a PC, and make calls from your Windows PC.
Key Features
Here are the major features of this tool:
Key features of AirDroid Personal
- Manage all the notifications and messages of your phone from a computer.
- Remotely control an Android device from a computer even if the device is far away from you.
- Backup photos and videos on your computer with a single click.
- Managing all the files in your iPhone remotely from a computer is easier than ever.
4. Using a USB cable
Do you plan on transferring files from your iPhone to the Windows PC? Try connecting your iPhone directly to the computer via a USB cable. Convenient as it is, this method can only transfer photos and videos from the iPhone to a PC – you cannot move other types of files.
More importantly, if you want to transfer any data from the computer to the iPhone, it just won’t work. In case you decide to use it, here’s how to do that:
Step 1: Use a lightning cable to connect your iPhone to the PC.
Step 2: Unlock your iPhone and tap “Trust” to proceed.
Step 3: If prompted what to do, select “Open device to view files.” Then, go to Internal Storage > “DCIM” folder.
Step 4: Search and open the “100APPLE” folder that contains all your photos and videos. Copy the media and paste it into your computer.
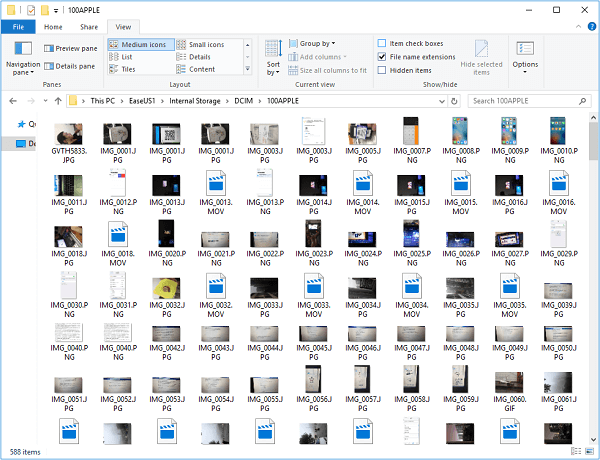
Downsides
- A USB connection between the iPhone and PC is the least preferable option as it only transfers photos & videos from the iPhone to the PC.
3. Using Bluetooth
Don’t have access to Wi-Fi or a USB cable? Worry not as you can still connect your iPhone and Windows PC via Bluetooth. After pairing, you can easily move files from the iPhone to your PC.
But before moving forward, make sure your computer has Bluetooth capabilities. With that said, follow the below steps to get going:
Step 1: Enable Bluetooth on your iPhone.
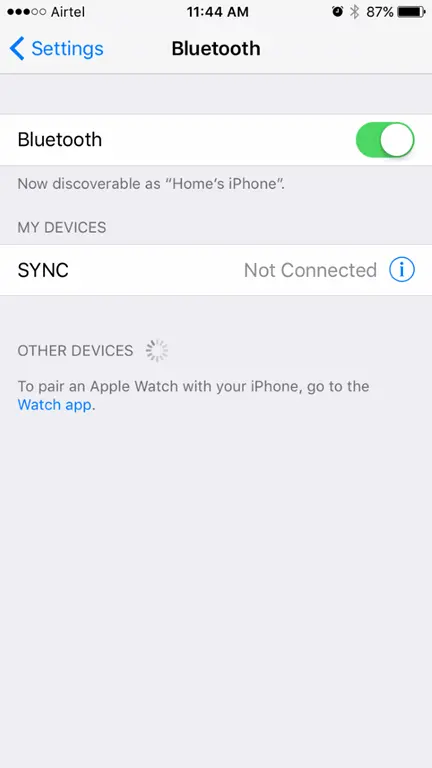
Step 2: On your Windows, go to Settings > Devices > Bluetooth.
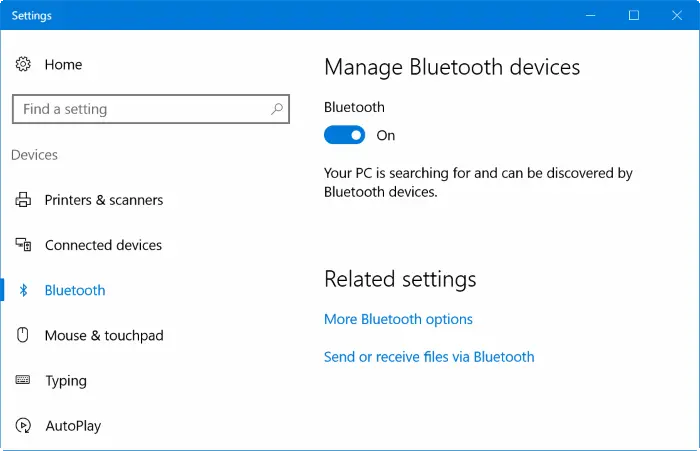
Step 3: Turn on the Bluetooth feature under “Manage Bluetooth devices.”
Step 4: After a few seconds, you’ll see your iPhone’s name. Click the Pair option in front of it.
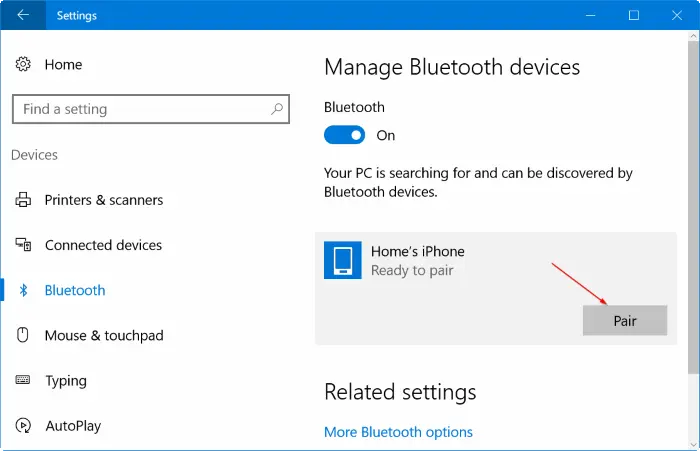
Step 5: Finally, tap Pair on the pop-up tab on your iPhone to connect both devices.
Drawbacks
- Many old laptops don’t have a built-in Bluetooth feature.
- The transfer speed is very slow; use this method only if you have to share only a couple of photos.
Final Remarks
And that’s all the possible ways to connect iPhone to Windows 10 without iTunes. The article clearly shows that AirDroid Personal is the most efficient and useful tool to connect your iPhone and Windows 10 for various purposes.
Whether you want to transfer files between devices, manage notifications, send & reply to messages, or manage your iPhone remotely, AirDroid DOES IT ALL. In addition, it lets you share your phone’s internet on the PC via both USB tethering and Wi-Fi tethering.
FAQs
1. How to Tether iPhone Hotspot on Windows 10?
Want to share your iPhone’s internet connection on your Windows 10? Follow the below steps for tethering iPhone to Windows 10 via USB:
- Enable the Hotspot on your iPhone.
- Connect the iPhone to Windows via a USB cable.
- Disconnect the Windows’s Wi-Fi and it should automatically detect and connect to the phone’s hotspot.
- Enter your hotspot password to start using the iPhone’s data plan.
2. Why is iPhone USB tethering on Windows 10 not working?
Look for the following reasons:
- You have not enabled the “Allow others to join” in the iPhone’s hotspot settings.
- The data cable is malfunctioning or damaged.
- The drivers for the network adapter on your Windows 10 are outdated. Go to Device Manager, expand the Network Adapters tab, and update the driver.
3. What is the best way to connect iPhone to Windows 10?
Using AirDroid Personal is the easiest and most reliable method to pair your iPhone to a Windows PC. It takes a few clicks to pair your devices remotely. From that point on, you can enjoy impeccable features like file transfer, remote control, remote camera, file management, SMS and notifications management, and many more.










Leave a Reply.