How to Download Facebook Video iPhone -Best 5 Ways
How many times do you come across a stunning video on Facebook that you wish to save on your iPhone! With over 2 billion monthly active users, Facebook has naturally become one of the biggest video sites. But despite all its grandeur, Facebook doesn't provide any official way to save its videos.
So, if you're wondering download Facebook video iPhone, it's not as simple as hitting a single download button. But the good news is you can still save Facebook video to iPhone without any hassles. Just continue reading and learn how to do it.
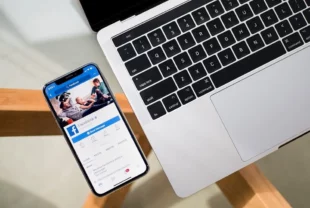
Factors You Should Consider before Download Faceboook Video:
1. Legality: Ensure that you have the necessary rights or permissions to download and use the video.
2. Source: Download videos only from trusted sources. Some of tools may contain malware or compromise your privacy.
3. Quality: Check the quality of the video before downloading.
4. Compatibility: Confirm that the downloaded video format is compatible with your device.
1Use MyMedia to Download Facebook Video iPhone
As mentioned earlier, you need a third-party tool to download FB video to iPhone. Luckily, the App Store is full of Facebook video downloaders.
Based on user feedback, MyMedia is among the most credible Facebook video downloader app for iPhone. This tool allows users save their favorite Facebook videos with just a few clicks. What's best is you don't even need its premium version to start downloading Facebook clips.
Here's how to get started:
- Step 1. Head to the App Store and download MyMedia on your iOS device.
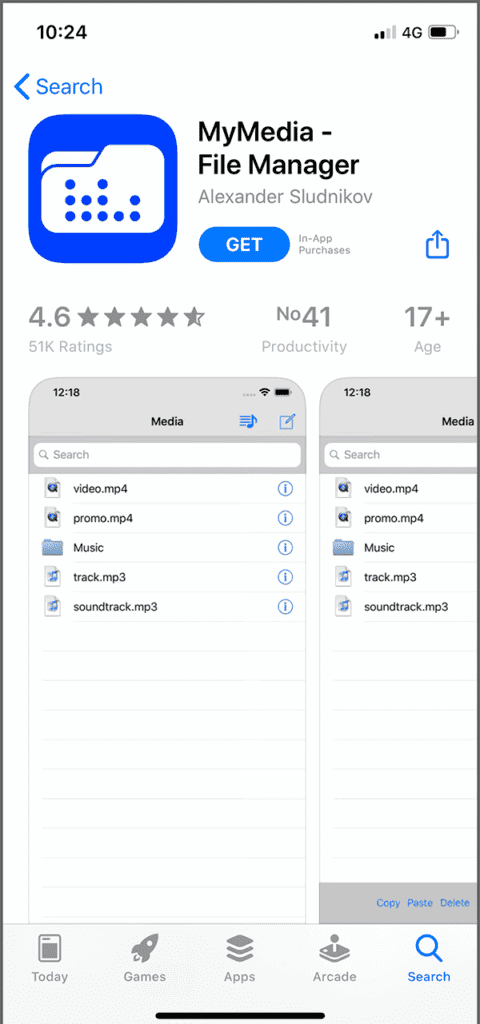
- Step 2. Now, open the Facebook video that you want to download, tap the three-dots icon at the top-right corner, and hit "Save video."
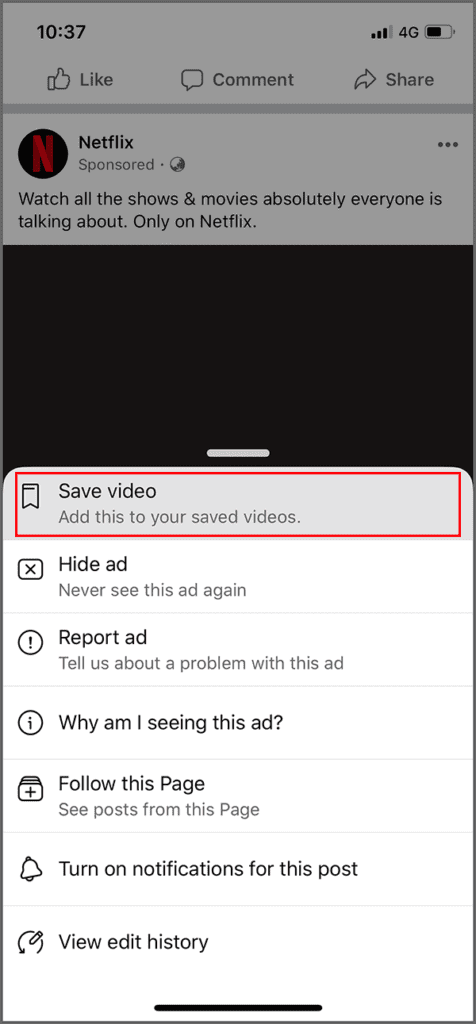
- Step 3. Next, go to the Save video section, tap the three-dots icon next to your saved video, and hit "Copy link."
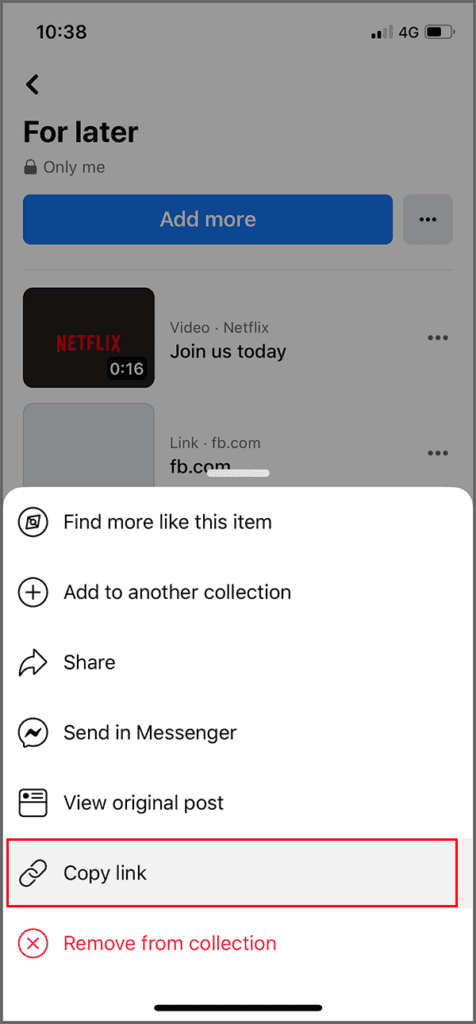
- Step 4. After that, open MyMedia and make sure you're in the browser tab. Here, search for savefrom.net at the top of the screen.
- Step 5. Open the website, tap the text box, and select Paste. Next, click on Download and select a preferred resolution.
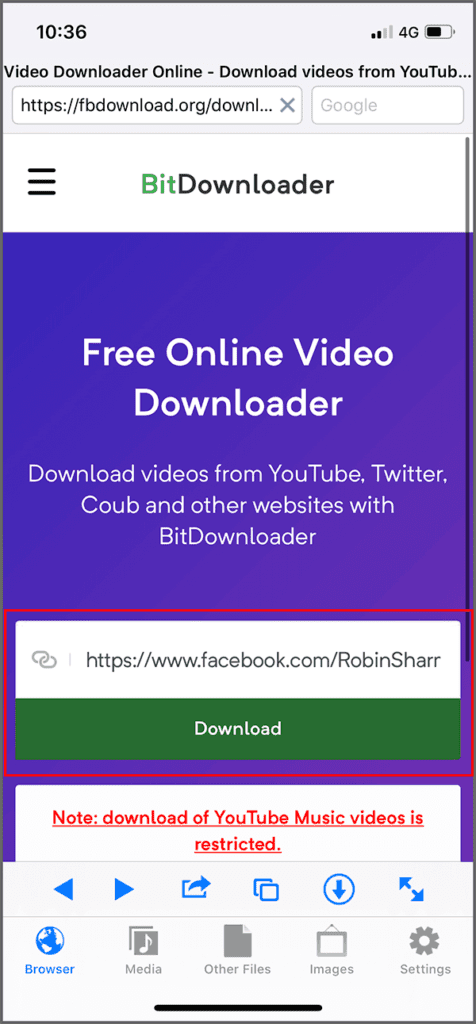
- Step 6. After downloading, go to the 'Media' tab at the bottom of the screen to see the downloaded video. Tap on it and hit Save to Camera Roll.
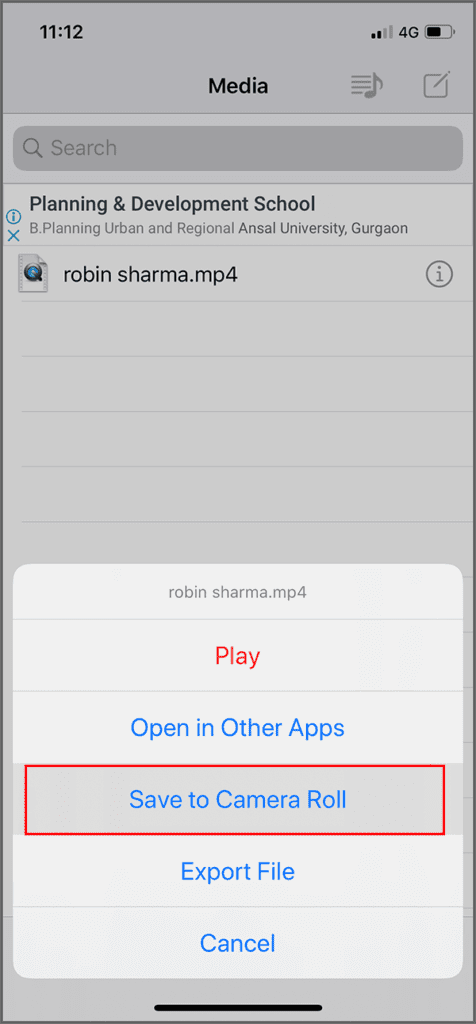
2Download Facebook Video iPhone Using fdown.net
Looking for the best solution to download Facebook video iPhone online? Cheer up as we have rounded up the best online solution for you, that is fdown.net.
This website, as the name indicates, is specifically developed to help users save any Facebook video on their iPhone. One powerful aspect of this online Facebook video downloader iOS is its ability to save a video in multiple resolutions.
Let's learn how to download video Facebook iOS using this tool:
- Step 1. First, open the Facebook video that you wish to download, tap the Share option, and select Copy Link.
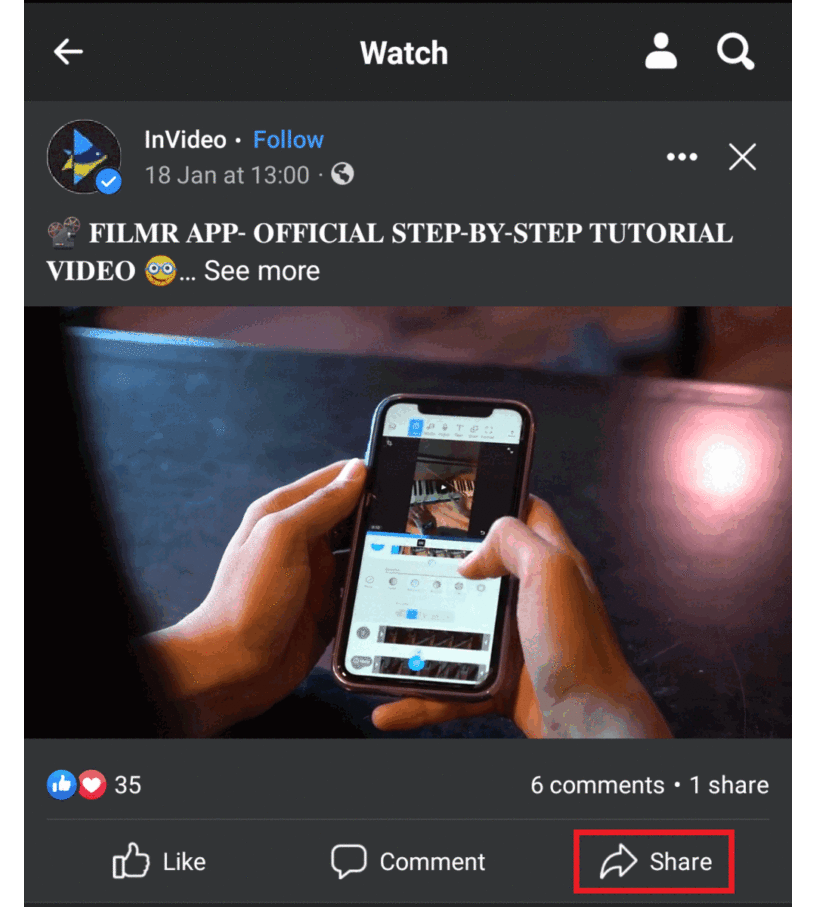
- Step 2. Now, navigate to fdown.net on your iPhone's web browser and paste the link in the corresponding box.
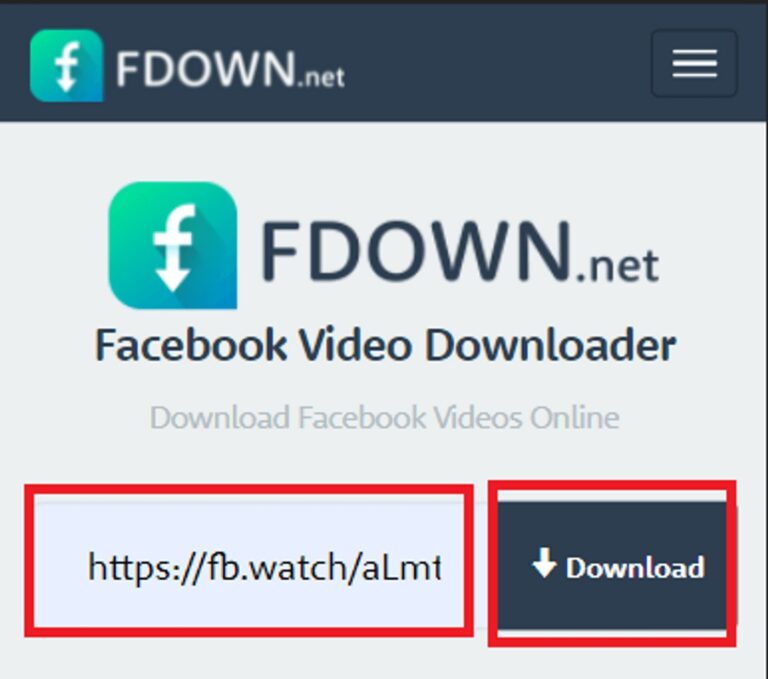
- Step 3. Soon after clicking on Download, the program will show links to several video resolutions that you can download.
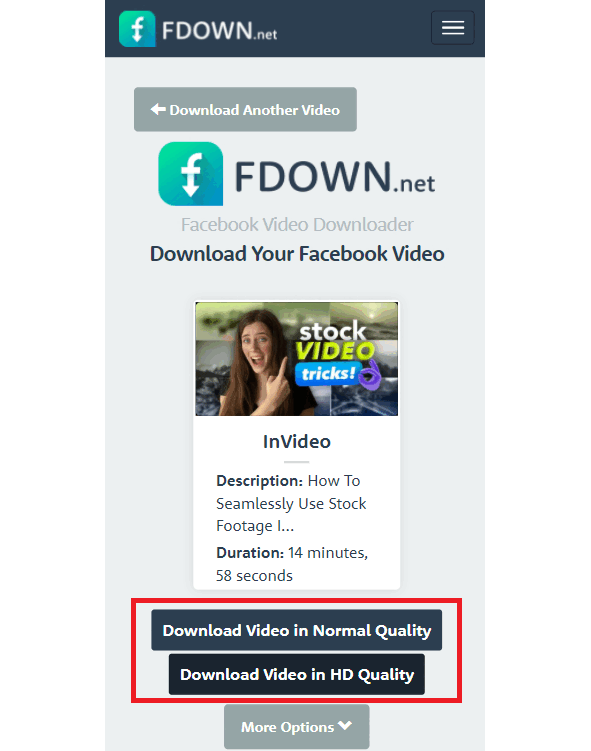
- Step 4. Click on the Download button and you'll enter another page with just the Facebook video. Here, long press the video and tap "Download now."
3Download Facebook Video iPhone Using Facebook++
Another proven method to download private Facebook videos on iPhone is via Facebook++. With this app, saving any Facebook video is on your fingertips. Consider it as an unofficial app that extends Facebook's features to download videos.
But note this method requires you to download a couple of third-party tools on your PC. Also, you need to need to delete the original Facebook app to download this. Unsurprisingly, the whole procedure can take plenty of time, but it's totally worth it.
Without any further ado, check out how to download Facebook video on iPhone using Facebook++:
- Step 1. From your PC, head to this website and download IPA on your computer. Also, install 'Cydia Impactor'.
- Step 2. Now, connect your iPhone to your computer.
- Step 3. Open Cydia Impactor and drag and drop the Facebook++ file into it. Also, enter your Apple ID and password.
- Step 4. This will automatically install Facebook++ on your phone.
- Step 5. Next save FB video to your iPhone, go to Settings > General > Profile. Here, open the profile with your Apple id and tap on 'Trust'.
- Step 6. Launch the Facebook++ app and you'll see the Save option to download Facebook video iPhone.
4Download Facebook Video iPhone Using Screen Recorder
iPhone has a built-in recording feature that you can use to save Facebook live video to iPhone. Note that this method shouldn't be the first priority as iPhone records the screen in HD – which can consume a lot of space on the phone.
This can become an issue if you want to share the video with someone. In any case, here's what you need to do:
- Step 1. First, go to Settings > Control Center, and be sure to add the "Screen Recording" feature – if it isn't already.
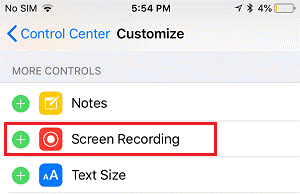
- Step 2. Now, swipe down from top-right to see the Control center (for latest iPhones) and tap the Screen Record icon.
![]()
- Step 3. Open Facebook and play the desired video. It will begin recording within 3 seconds.
- Step 4. Click on the same icon to end the recording. It will save Facebook video to iPhone gallery.
5Bonus Tip - Transfer Facebook Videos from Your iPhone to Android/iPhone
Want to transfer Facebook-downloaded videos to another phone? Look no further and get AirDroid Personal.
This remarkable tool is known for its ability to move all your videos between two phones, both Android and iOS, seamlessly. This means you can send data from Android to Android, Android to iOS, iOS to Android, iOS to iOS.
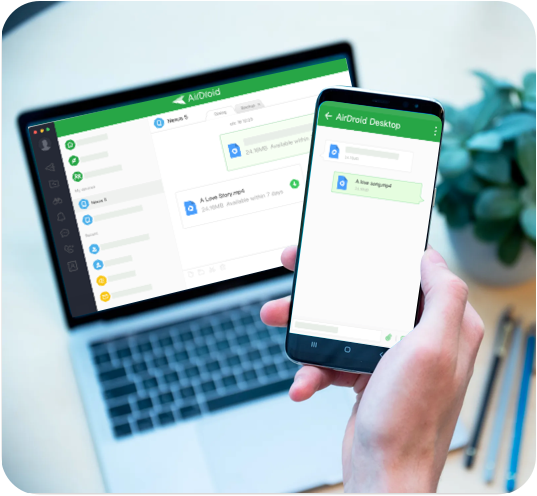
Aside from videos, it also supports other data types including photos, contacts, documents, and much more. If that's not enough, this program also supports data transfer between a PC and smartphone.
Compared to similar tools, AirDroid Personal doesn't cause any quality loss or file damage of any sort. This makes it the go-to choice to transfer data between your two phones or between PC and phone.
Key Features of AirDroid Personal
- Allows data transfer between any two smartphones.
- Universal compatibility, you can share file between iOS, Android, Windows, and Mac.
- Guarantees lossless data transfer at a blazing-fast speed.
- Share files between both Nearby as well as Remote phones.
- Allows you to manage the smartphone from the comfort of your PC.
Follow the below steps to transfer Facebook videos from your iPhone to another phone:
- Step 1. Install AirDroid mobile app on both phones and login with the same AirDroid account.
- Step 2. Open the app on the host iPhone and tap the Nearby tab. Here, you'll see the name of the other phone. Simply, click on it to connect both devices wirelessly.
- Step 3. Now, tap the paperclip icon > Files, and select the files you want to send.
- Step 4. Hit the Send option to transfer data.
Final Remarks
This article shows that saving your favorite Facebook videos on an iPhone is not super difficult. Now, you have not one or two, but 4 simple solutions to download Facebook video iPhone without any hassles. So don't be afraid to experiment and try out which one works best for you.
If you ever want to transfer the downloaded Facebook video to another phone, both Android or iOS, then use AirDroid Personal. This powerful tool makes it extremely easy to transfer videos and other content between any two phones. Explore its amazing features
FAQs
Here are some common questions of users.
1. Can you download a video from Facebook?
There's no official way to save Facebook videos on iPhone, but you still have plenty of ways to download your favorite Facebook clips. You can either rely on online websites like fdown.net or use App Store programs like MyMedia to get the job done.
2. How to download a Facebook video on iPhone?
To save a Facebook video:
- Play the video, tap the three-dots icon, and tap "Save Video."
- Go to the Save media section, tap the three-dots icon next to your video, and copy its link.
- Navigate to fdown.net website and paste the link in the search box to download your video.










Leave a Reply.