How to Fix “AirDrop Failed to Save Item” [Updated 2024]
The Apple discussion platforms are inundated with queries about AirDrop not functioning properly. A user reported:
"Has anyone found a solution to this problem? I chose to transfer the old file via AirDrop, then when I updated the video file it said Failed to save item. What should I do?"
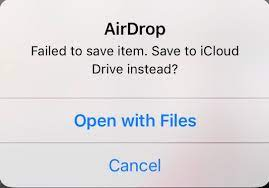
Facing issues like "AirDrop failed to save item" can be pretty annoying. But unfortunately, users experience all sorts of performance-related errors when using AirDrop. Given this, we are here with a list of tested-and-tried solutions to make AirDrop function normally again. Let's kick in!
Why AirDrop Failed to Save Item
First, let us analyze the possible reasons that might be hindering the working of AirDrop and show you quick fixes:
| Reasons | Workable Solutions |
|---|---|
| No Space Available | 1. Confirm Free Storage |
| Connect Issues | 2. Check Settings |
| Minor Bugs | 3. Transfer Files One by One |
| Format Incompatibility | 4. Change File Format |
| Software Glitches | 5. Restart the Device |
| Device Incompatibility | 6. Update iOS |
| If it still does not work | 7. Try the Best AirDrop Alternative |
Note: AirDrop is not compatible with all iOS models and versions. As of now, AirDrop works seamlessly on an iPhone 7 or above with iOS 11 or later. Both devices should meet this condition.
Ways to Fix AirDrop Failed to Save Item
Let us deep dive into the solutions to resolve AirDrop transfer failure errors on an iPhone.
Solution 1: Confirm Free Storage
The unavailability of available storage is another reason for AirDrop failing to save items. Check for the free space on your iPhone and delete unnecessary media and apps to make way for the new files. To state the obvious, AirDrop transfer will fail or malfunction if there's limited free space on the iPhone. In this scenario, you get the "AirDrop failed not enough space" error message.
Here's how to look at your iPhone's storage:
Step 1: Head to Settings > General.
Step 2: Swipe down and tap iPhone Storage.
Step 3: The bar chart shows the "Used" and "Free" spaces.
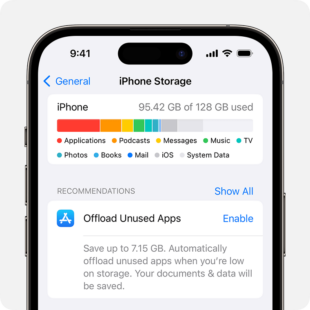
If the available space is less, delete unnecessary videos and photos as well as uninstall some apps.
Solution 2: Check Hotspot And Other Settings
Disable Hotspot Apple recommends users disable the Hotspot feature when using AirDrop. Hotspots can interfere with AirDrop functionality, leading to issues like AirDrop failing to save items. Just go to Settings > Personal Hotpot and turn it off.
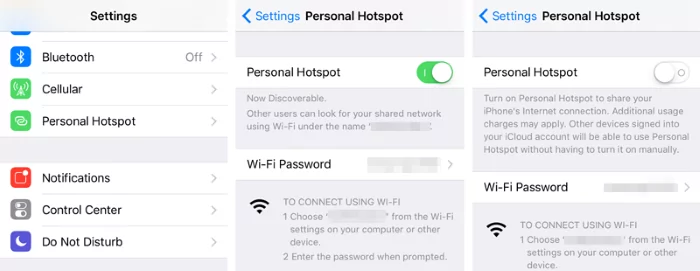
Keep Screen Awake Similarly, be sure to keep the iPhone screen awake during the transfer process. When sending large files, the screen may go off if it remains inactive for some time, which can interrupt the AirDrop transfer. Keep touching the screen regularly throughout the transfer to prevent it from getting screen-locked midway.
Turn Bluetooth and Wi-Fi Off and On Try turning off both Bluetooth and Wi-Fi on the recipient device and turning them back on. Doing so often fixes the AirDrop performance-related problems.
Disable VPN Many people who encounter issues with AirDrop often have VPN service enabled on their devices. Disable it right away and try sending the files again.
Solution 3: Transfer Files One by One
Are you trying to send a lot of files including photos, videos, documents, and together? Technically, this shouldn't be a problem but it might lead to "AirDrop Failed To Save Item" error.
To avoid a glitchy experience, try sharing one file or multiple files of the same format at a time.
Solution 4: Change File Format
AirDrop is known for its ability to share all popular data files and formats. One of the major reasons for AirDrop not saving video is file incompatibility. This is particularly true if the specific video is in the MKV format. So if the video you're sharing is in MKV format, try to convert it into MP4.
Similarly, if the desired video is exported from a third-party app like Final Cut, go to the export settings and change the codec to H.264.
Solution 5: Restart the Device
Sometimes, the problem is with the operating system of your iPhone. Force closing the background apps and restarting it can fix the issue. This is the oldest trick in the book to get rid of the temporary bugs from an iPhone. It refreshes the memory and OS of your device and if you're lucky, AirDrop will start working just fine.
Step 1: Simply, long press the power button and either volume button simultaneously.
Step 2: Drag the power slider to shut it down.
Step 3: After a few seconds, press and hold the power key to restart it.
Solution 6: Update iOS
Make sure your recipient iPhone is updated to the latest operating system. To check for system updates,
Step 1: Head to Settings > General > Software Update.
Step 2: Tap Download and Install.
Step 3: Wait until the whole process is completed. When your iPhone restarts, try sending the files again, via AirDrop.
Solution 7: Use A Professional File Transfer Tool
Want to avoid the headache of dealing with regular Airdrop performance issues? Use a dedicated file transfer tool like AirDroid Personal. It lets you share unlimited data between any two devices including iPhone, Mac, Android, and Windows – all wirelessly.
Nothing feels more futuristic than using AirDroid to transfer GBs of files to a remote device, even if it's at the other end of the world. This makes it possible to share photos and videos with your family and friends in the original quality.
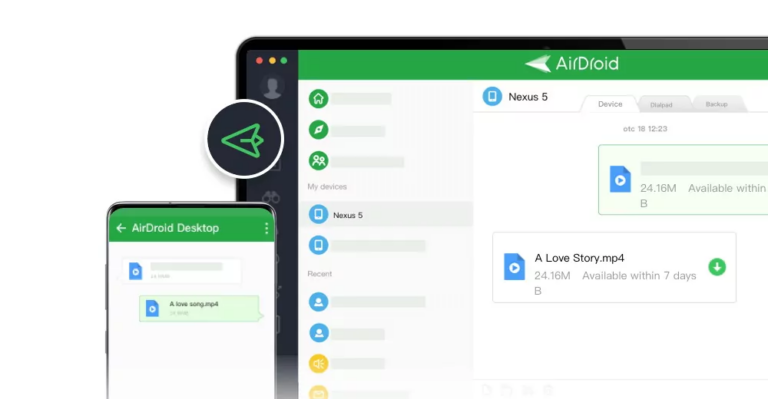
Using AirDroid is as easy as it can get. Just install it on both devices and establish a remote connection with a single tap. After that, sharing files is a walk in the park.
Thanks to its hassle-free procedure, you never have to deal with irritating problems like AirDrop failing to save items ever again. You can also use its web version, AirDroid Web, for added convenience.
How AirDroid is Better than AirDrop
It might happen that AirDrop still won't save items after applying these workarounds. Because of this, AirDroid Personal is always a must-have file transfer app on your device. It stands heads and shoulders above AirDrop in terms of universal compatibility and ease of use.
With AirDroid, you can manage files as well as back up the iPhone on a PC with better speed and higher security assurance than iTunes. Unlike other tools, it lets you preview the backup data anytime with just one click.
Final Remarks
To sum up, you don't need to freak out if the AirDrop failed to save item error pops up on your screen. It is something you can easily troubleshoot using the aforementioned solutions. Hopefully, you succeed in finding out the underlying reason for this problem and fixing it right away.
But if you're fed up with AirDrop, use a professional file transfer app called AirDroid Personal. With this powerful tool, you can share files to all platforms and devices without having to worry about AirDrop not saving files. Happy sharing.
FAQs
1. Does AirDrop need Wi-Fi? AirDrop doesn't need an active Wi-Fi connection but users are required to enable the Wi-Fi option. Even if the Wi-Fi network is unavailable, AirDrop will work just fine.
2. Is it safe to use AirDrop? Apple's robust security algorithms coupled with end-to-end encryption make AirDrop a secure option for sharing data.
3. What is the best alternative to AirDrop? Because of regular connectivity and sync issues associated with AirDrop, people always look for a better, more advanced file transfer program. As of now, AirDroid Personal is the ideal alternative to AirDrop for its universal compatibility, ease of use, and advanced functionality.










Leave a Reply.