How to Fix AirDropped Photos Not Showing Up on iPhone
AirDrop is a go-to service for iPhone users to transfer files across iOS and Mac devices wirelessly. Lately, many users are reporting an issue where the AirDropped photos fail to appear on the recipient device.
This blog post explores the possible reasons behind AirDrop photos not showing up along with various solutions to resolve the issue. Let's cut to the chase!
Why Are My AirDrop Photos Not Showing Up?
It's tricky to guess why isn't my AirDrop showing up as a multitude of reasons can lead to this issue. Among them, the most common factors are:
1. Not Enough Storage: There's no free space on your iPhone to store the incoming photos. It hampers the transfer process and you cannot find the shared photos.
2. Consider Time of Photos: Remember that AirDropped photos are saved according to the time and date when they were captured. Thus, if you have sent photos from some earlier date, be sure to sort them accordingly in the Photos album.
3. Connection Error: AirDrop doesn't need a Wi-Fi connection but it does require you to enable Wi-Fi and Bluetooth options on both devices.
4. Incomplete Transfer: If you're trying to share a large number of photos, it might take AirDrop some time to complete the process. So, the reason AirDropped photos didn't appear in Photos is they have not been transferred yet.
5. Software Glitches: A minor bug in your iPhone can cause AirDropped photos not to show up in the gallery.
How to Fix AirDrop Photos Not Showing Up
Users who are unable to find AirDropped photos need to perform the below solutions one by one. Take a look!
Solution 1: Enable Bluetooth and Wi-Fi
If the AirDrop photos disappear on your iPhone, make sure all the requirements for AirDrop are fulfilled. You need to:
- Turn on Bluetooth and Wi-Fi on both devices, even if there's no Wi-Fi connection.
- Bring both phones in close proximity to each other.
- Accept the incoming photos on the recipient's iPhone when a pop-up appears.
Solution 2: Look for the Corresponding Date And Time
AirDropped photos are saved according to the time they were captured. If the AirDrop photo or video is from an earlier date, you may have to spend some time finding them. Simply, swipe up the Recent album to look for them.
Solution 3: Restart iPhone
Sometimes, there's a software bug in the system settings or a third-party app running on your iPhone. In such a scenario, restarting the device is the quickest way to fix the issue of AirDropped photos not showing up.
Now, the steps for rebooting different models of iPhones vary slightly. Let us quickly outline each:
For Phone 8 or later: Press the Volume Up key and quickly release followed by pressing and quickly releasing the Volume Down key. Then, long press the side button for seconds until you see the Apple logo.
For iPhone 7/7 Plus: Press and hold the power and volume down buttons for a few seconds. Drag the slider to turn off your device.
For iPhone 6s or earlier: Press and hold the side button (power button) until you see the Apple logo. Drag the slider to switch it off.
Solution 4: Turn Off Low Power Mode
iPhone has a built-in Low Power Mode feature that is designed to minimize the background usage of apps. If turned on, it can disable the working of AirDrop and stop the transfer process. Thus, if you can't find AirDrop photos on your iPhone, make sure the Low Power Mode is switched off.
For that:
Step 1: Connect your iPhone to a power source.
Step 2: Then, go to Settings > Battery.
Step 3: Switch off the Low Power Mode toggle.
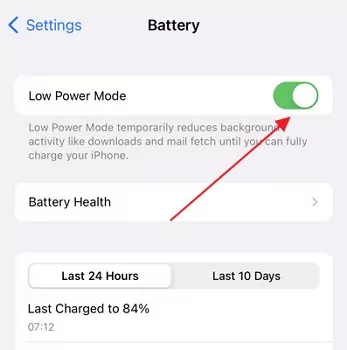
Solution 5: Send Photos in Small Groups
AirDrop lets you share 100s of photos and videos at once. But the issue with transferring loads of photos is that the process gets a lot slower and it can be the reason why AirDrop photos not showing up. To avoid this, it's best to send less than 25 photos at a time instead of selecting and sharing all. Hopefully, it will fix the problem for you.
Solution 6: Update iOS
Not installing the available iOS updates can lead to all sorts of performance issues on your iPhone. If the AirDrop photos not showing up issue persists, confirm if there are any pending iOS updates. For that:
Step 1: Go to Settings > General > Software Update.
Step 2: Click on Download and Install.
Step 3: Wait until your iPhone restarts. Then, try to AirDrop the photos again.
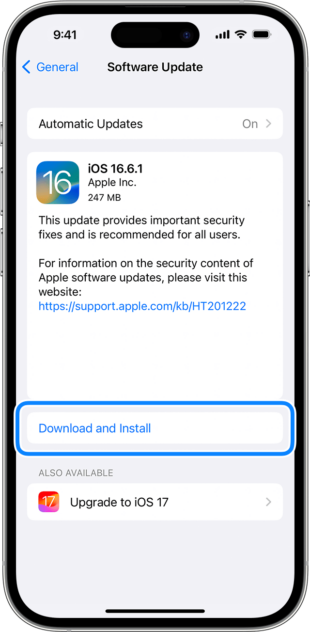
How to Find AirDropped Photos on iPhone
AirDrop has simplified the file-sharing process between Apple devices. The transferred photos to an iPhone go directly to the Photos app. After receiving the AirDropped photos, all you need to do is:
Step 1: First, be sure to "Accept" the incoming media on AirDrop.
accept-air-drop.jpg
Step 2: Open the Photos app and tap "Albums" at the bottom left to view the Recent Album.
Step 3: Here, you will see the newly-received photos.
And that's your answer to where to find AirDrop files on your iPhone. If the AirDropped photos aren't visible, the issue can be with either your device or AirDrop itself.
Bonus Tip: Use AirDroid Personal As A Perfect Alternative to AirDrop
Still AirDrop is not working or AirDropped photos now showing up on your iPhone. What you can do is take assistance from AirDroid Personal. Despite having millions of active users, this program ensures a smooth and error-free file transfer procedure. Compared to AirDrop, it is more friendly and stable and is compatible with all platforms and devices.
Here's how to AirDrop photos between PC (both Windows and Mac) and iPhone:
Step 1. Go to the iOS App Store and install the AirDroid app.
Step 2. Sign up with an AirDroid account. Now, head to http://web.airdroid.com on your PC and enter the same login credentials to sign in.
Step 3. After connecting the devices remotely, click on Files and start sharing photos/files from your PC. Similarly, you can also AirDrop the files from your iPhone.
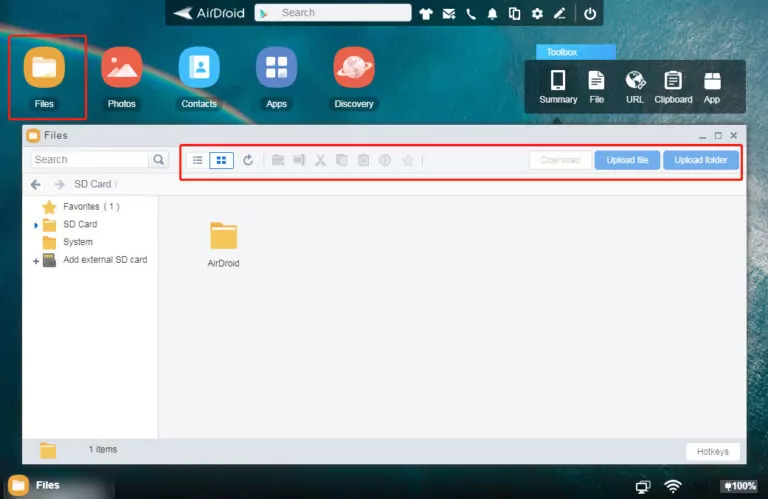
Step 4: If you want to AirDrop photos between two iPhones, simply install the app on both devices and proceed.
Final Remarks
This article highlights the potential reasons for AirDropped photos not showing up and the ways to fix the problem. Unfortunately, AirDrop is prone to connection and performance-related errors. If you want to avoid facing this scenario, use AirDroid Personal.
This one-in-all file transfer and mobile management app makes it so easy to AirDrop files between any two devices. It doesn't put any limitation on the file size or format, making it an ideal option for everyone.
FAQs
1. How do I AirDrop from iPhone to MacBook?
If you want to AirDrop photos from an iPhone to a Mac:
- Click the desktop on Mac to switch to Finder and navigate to Go > AirDrop. Enable AirDrop as well as turn on Wi-Fi and Bluetooth.
- Now, select the desired files on your iPhone, tap the Share icon, and select AirDrop.
- Choose your Mac from the available devices to transfer the files.
2. How do I receive AirDrop?
Make sure the AirDrop feature is enabled on your device. In the case of an iPhone, swipe down to enter the Control Center. Here, press and hold the Wi-Fi icon to expand it, and then, tap the AirDrop icon. Make it available for "Everyone."
Now, when the sender AirDrops the files to your device, tap "Accept" on the pop-up to start receiving them.










Leave a Reply.