Why My Photo Stream Not Showing on iPhone
iCloud Photos is one of the most admired Apple features that allows iOS users to sync their photos and videos. But sometimes, things go wrong and it stops syncing your data. This can be extremely frustrating as it bars you from backing up or restoring your important memories.
Knowing how important it is to fix this problem, we have handpicked a few tested and tried ways to make your iCloud Photos run smoothly.
So, worry not and learn how to fix the issue of iCloud Photos not showing on iPhone with minimal hassles.

Part 1: Why iCloud Photos Are Not Showing on iPhone?
Issues with iCloud Photos are quite common among iOS users. Also, consider the fact that it might take iCloud quite some time to backup your photos, which might be one reason why photos in iCloud not showing on iPhone.
But if you’re facing this problem every now and then, then the culprits can be:
- iCloud needs a stable internet connection to sync and show your data. Often, the weak internet is the prime factor why you are unable to view iCloud photos.
- Another possible reason for iCloud backup photos not showing is the Apple server for iCloud might be down for some reason.
- Be sure you have logged into the same Apple ID across the devices where you want to see your iCloud photos.
- iCloud Photos might be turned off on your particular device.
Now that you know why my photo stream not showing on iPhone, let us learn how to fix it.
Part 2: 6 Solutions to Fix iCloud Photos not showing on iPhone
Try implementing the below workarounds one by one and hopefully, you’ll get the job done.
1Check Your iPhone Settings
First of all, you need to check if iCloud settings are configured properly on the device. Be sure you’re signed into the same Apple ID that you use when syncing iCloud Photos on the same or another iPhone. Else, this feature won’t work and your photos or videos won’t show up.
In addition, iCloud photos should be enabled on your iPhone. To confirm that:
- Step 1. Go to Settings > Your Name > iCloud.
- Step 2. Here, scroll down and tap Photos and be sure that Sync this iPhone/iCloud Photos is toggled on.
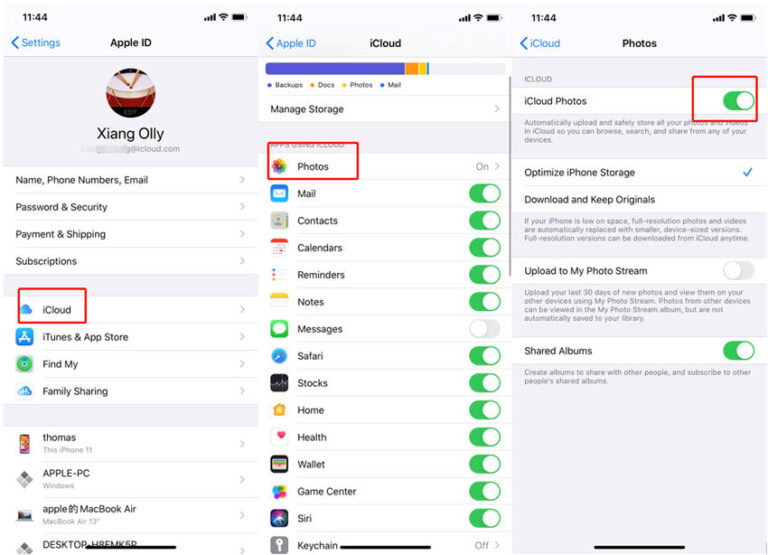
Now, wait for some time and again check if your issue is resolved or not. If still iCloud Photos not showing on iPhone, then jump to the next solution.
2Log Out of Apple ID and Sign In Again
Another basic solution to fix the issue of photo stream not showing on iPhone is signing out of the Apple ID, and logging in again. This can remove any temporary bug in the Apple ID that might have caused the problem in the first place.
The steps are very simple and easy to implement. Here’s how to do that:
- Step 1. Head to Settings and tap Your Name at the top.
- Step 2. Next, tap on the Sign Out option right at the bottom and hit Sign Out again to confirm your action.
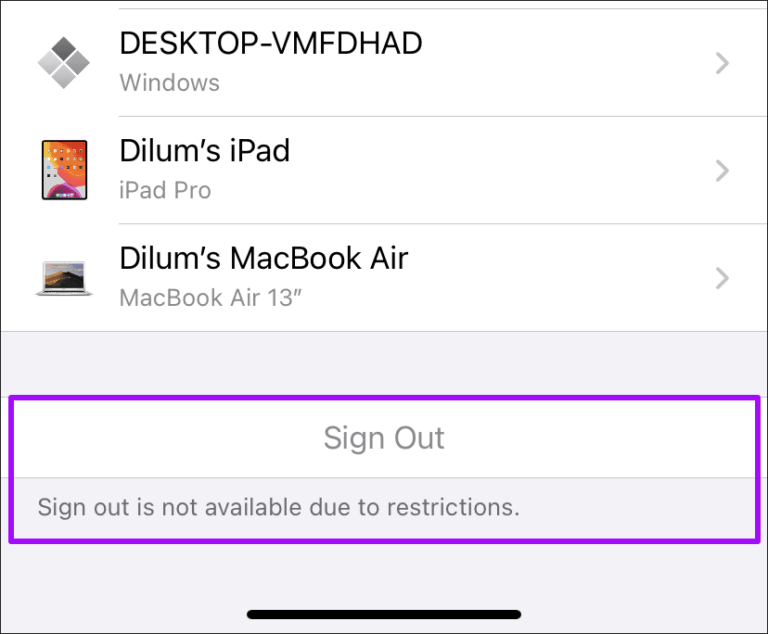
- Step 3. Wait for a few seconds until the system removes your Apple ID. Then, again tap “Sign in” and enter your Apple ID and password
- Step 4. Now, check if you can see the iCloud photos or not.
3Restart Your Device
Many a time, a minor glitch in your phone’s software could hinder the normal working of iCloud photos, leading to the photos on iCloud not showing on iPhone problem. Rebooting the device is the quickest way to get rid of software bugs in the device.
Thus, the next thing you should do is restart your iPhone. Note that the steps may vary a little for different iPhone models, but we still got you covered. Check out the below steps.
Restart iPhone X, 11, 12, or 13
- Step 1. Press the power button and either of the volume buttons until the power glider appears on the screen.
- Step 2. Drag the slider to turn it off. Wait for 30 seconds and then, long press the power button to switch it on.
Restart iPhone SE (2nd generation), 8, 7, or 6
- Step 1. Long press the power/side button until a red glider shows on the screen.
- Step 2. Slide it to power off the phone. Then, press and hold the power button again until the Apple logo shows up on the screen.
4Check Your iCloud Storage
Remember that iCloud allows only 5GB of free storage to its users. It might happen that you run out of the iCloud storage during the syncing process which can be the obvious reason for iCloud Photos not showing on iPhone.
So, be sure your iPhone has enough iCloud storage available to sync all your photos. Here’s how to do it:
Then go to iCloud. Now you can see a storage bar, which shows the usage of your iCloud.
- Step 1. From your iPhone’s Settings, tap your name at the top.
- Step 2. Then, tap iCloud and you’ll see a bar that shows the available and used iCloud storage.
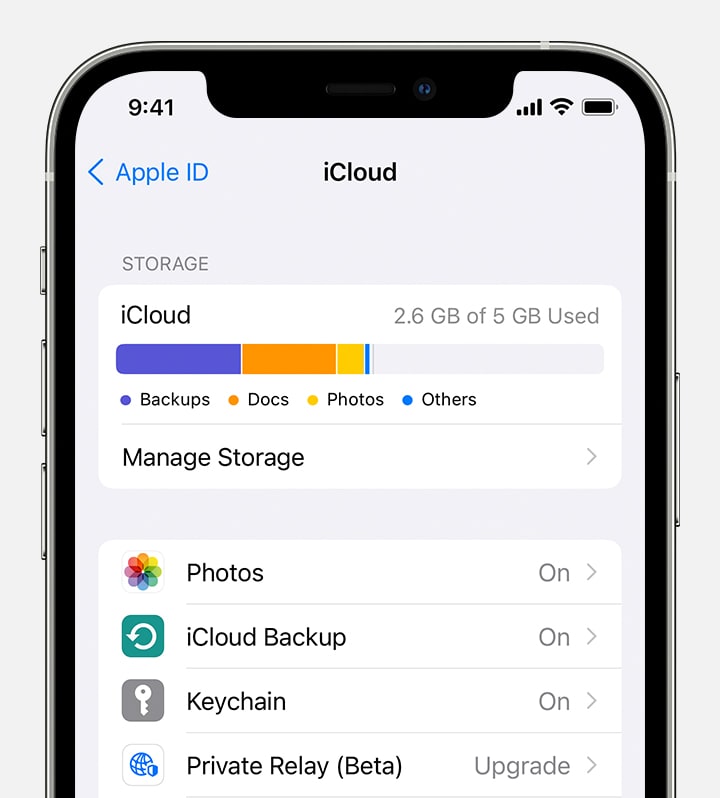
- Step 3. If the storage on iCloud is full, try deleting some data to free up space. Else, you can always buy the additional iCloud storage.
5Check Shared Album Option
One common reason for backed up photos not showing in iCloud is the shared album option might be turned off. Stating the obvious, you need to enable Shared Option from the phone’s settings to fix the problem.
Follow the steps mentioned below to do that:
- Step 1. Go to Settings > Your Name > iCloud.
- Step 2. Then, tap Photos and turn on the Shared Albums option.
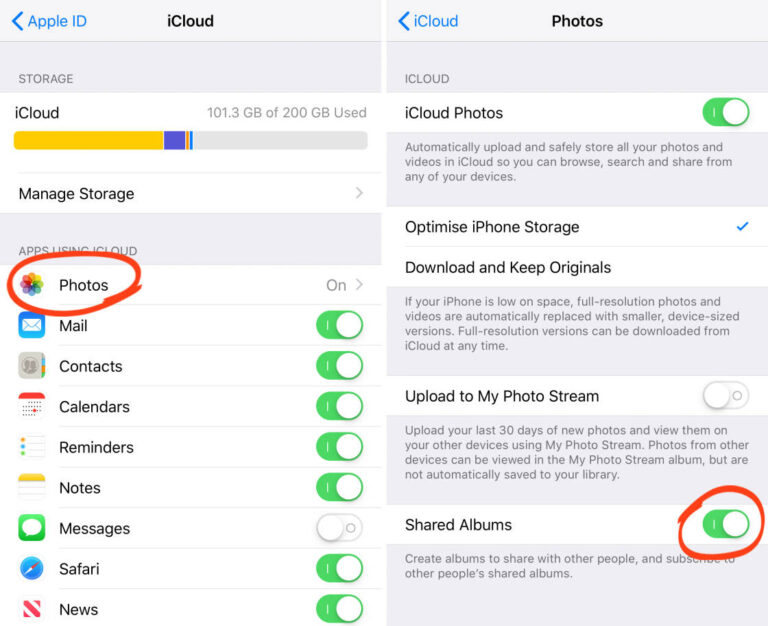
- Step 3. If it’s already enabled, toggle it off, wait for some time, and turn it on again.
6Update Your iPhone
If iCloud Photos not showing on iPhone even after implementing the above solution, check if your iPhone is updated or not. Apple regularly provides iOS updates to offer new features as well as fix the underlying issues.
Thus, updating your iPhone can automatically troubleshoot all sorts of problems including iCloud photos not syncing. To update your iPhone:
- Step 1. Go to Settings > General > Software Update.
- Step 2. If new updates are available, tap Download and Install and wait patiently until the process is complete
Now, check if iCloud photos are showing or not.
Part 3: Bonus Tip: A Perfect Alternative to iCloud Photos to Backup Your Photos
It’s quite common for users to face iCloud Photos syncing issues. That’s why we introduce you to AirDroid Personal - a professional tool that offers both manual and automatic backup. Setting up this app and backing up all your photos and videos is on your fingertips.
The program doesn’t cause any quality loss when backing up or restoring your data. Besides, it has a dedicated transfer option that allows you to send your files across multiple devices. And if that’s not enough, it boasts of universal compatibility. Now you can backup data from your iPhone/Android on both Mac and Windows.
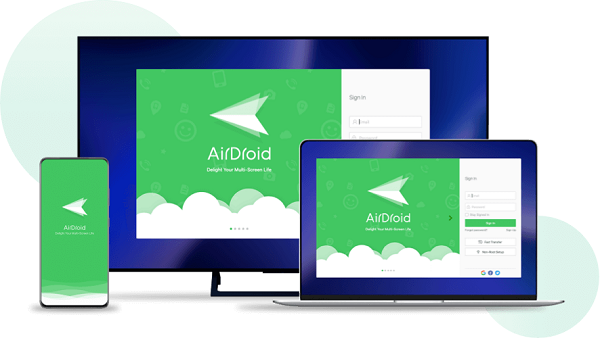
Here are the steps you should follow to make a backup of your iPhone on a PC:
Step 1. Download and Install AirDroid Personal on your PC and phone. Sign-in with the same AirDroid account on both devices.
- Step 2. Launch the desktop app, click on the Transfer icon at the left tab, and select your device to establish a remote connection.
- Poor internet connection.
- iCloud is run out of storage.
- iCloud Photos or Shared Albums is turned off.
- You’re not using the same Apple ID.
- Check iCloud storage.
- Turn on iCloud photos and Shared albums.
- Restart your iPhone.
- Log out of Apple ID and login again.
- Update your iPhone.
Step 3. Next, click on the Backup option and hit Backup to initiate the process. Once done, click on Open Folder to view your files.
Final Remarks
This article has provided a detailed guide on why my iCloud photos are not showing on my iPhone and how to fix it. Hopefully, you successfully resolve any issue with iCloud and make it run smoothly again.
But if you still can’t sync iCloud photos, try using AirDroid Personal. This all-in-one management tool allows you to backup all your photos and videos with a single click. Now, you no longer need to worry about iCloud Photos not showing on iPhone as it hardly ever lands you in any trouble.
FAQs About iCloud Photos not showing on iPhone
1. Why iCloud Photos not showing on iPhone
Some common reason include:
2. How to fix my photo stream not showing on iPhone
Implement the below solutions:










Leave a Reply.