How to Fix iCloud Pictures Not Loading
iCloud is a great feature to back up your pictures on an iOS device. But managing the iCloud photos isn’t always a hassle-free journey. Lately, numerous users are reporting an issue where iPhone pictures not loading in the Photos app.
If your iPhone is also not loading photos and instead, showing an exclamation mark at the bottom-left corner when you tap on the photo, don’t freak out just yet. Keep reading and learn several efficient ways to troubleshoot iCloud pictures not loading within minutes.

In addition, we are going to introduce you to AirDroid Personal, a one-in-all mobile management tool with remarkable file transfer and backup & restore capabilities.
Part 1: Why iCloud Pictures Not Loading on my iPhone?
The iPhone not loading pictures is a common bug that can happen to anyone. There could be multiple factors at play leading to this problem, but mostly it occurs because of:
1: Optimized iPhone Storage
If you have enabled the “Optimize iPhone Storage” option, iCloud will automatically save the original version of the photos. This is the most common reason why iCloud pictures do not load on iPhone and only show the thumbnail.
2: Unstable Internet Connection
Remember that you need an active internet connection to view the iCloud photos. if the internet is too weak or unstable, the iPhone may encounter trouble loading the photos.
3: iPhone Storage is Full
Make sure your iPhone has enough free space available to process and load the pictures. Users with iPhones having less built-in storage like 32 GB or 64 GB are more likely to experience this problem.
4: Software Glitches
Sometimes, a minor bug in the iOS system or any third-party app can hinder the normal functioning of iCloud photos. This can also cause all sorts of issues including the pictures not loading on iPhone.
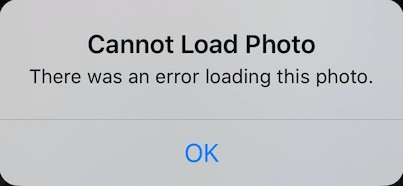
Regardless of the reason, you can easily fix the problem without much technical knowledge.
Part 2: How to Fix iPhone Pictures Not Loading
Implement the below solutions to troubleshoot the issue of photos not loading. These methods apply to all iPhone models and versions. Take a look!
Solution 1: Restart the iPhone
In some cases, you can fix the problem by simply restarting your iOS device. It is a great way to refresh the system software and eliminate any bugs that may have triggered the issue.
To restart an iPhone:
Step 1: Head to Settings > General > Shutdown. Swipe right to power it off.
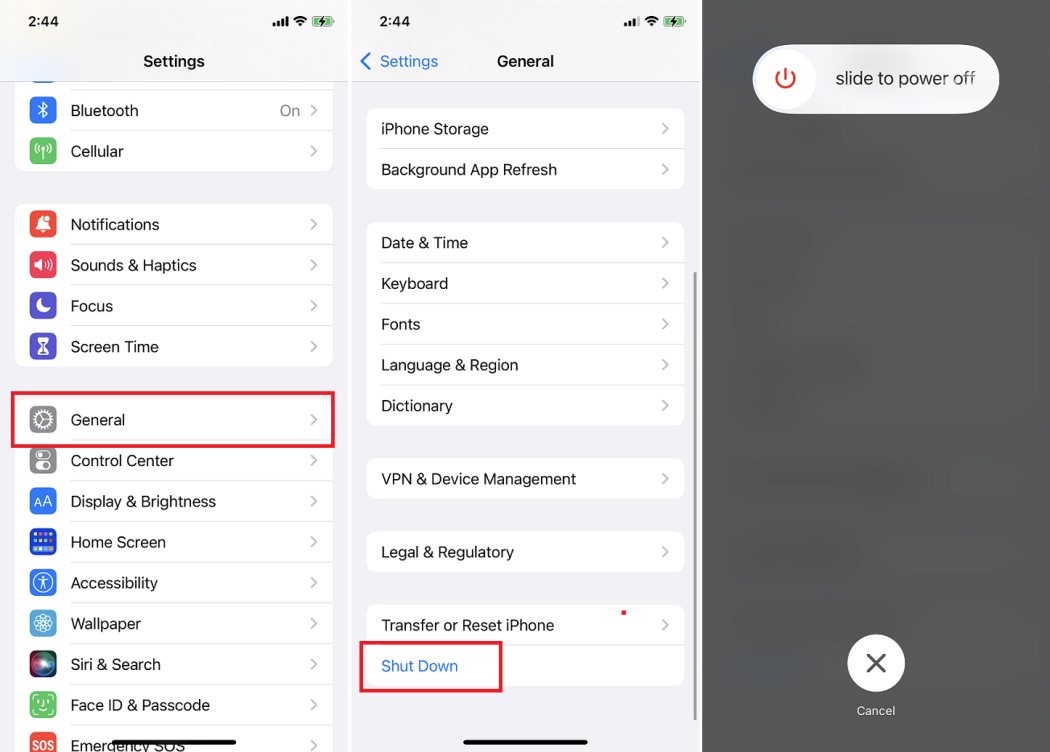
iphone-restart.jpg
Step 2: After a few seconds, press and hold the Power key to turn it on.
Now, go to Photos and check if the photos are loading or not.
Solution 2: Check the Internet
If your photos are kept on iCloud, make sure you have an active internet connection to access them. The same is the case if email not loading images on iOS 15. Simply, reload any webpage to confirm your internet is working fine.
If there are any issues, restart your internet router or contact the service provider to fix it. Once the issue is fixed, you should be able to view the photos.
Solution 3: Disable iPhone Optimize Storage
Next, check the Optimize iPhone Storage feature in iCloud settings if pictures on the iPhone are not loading. When enabled, it stores all your photos and videos in iCloud to free up space on your iPhone. Whenever you wish to view a photo, it’s reloaded from iCloud and this process may get corrupt for a variety of reasons.
To avoid this, the best option is to disable the feature as illustrated in the below steps:
Step 1: Go to Settings > Your name (at the top) > iCloud.
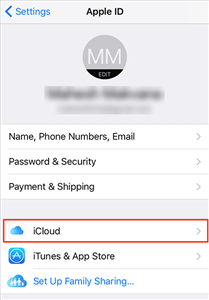
Step 2: On the next screen, tap Photos and enable the toggle for “iCloud Photo Library.”
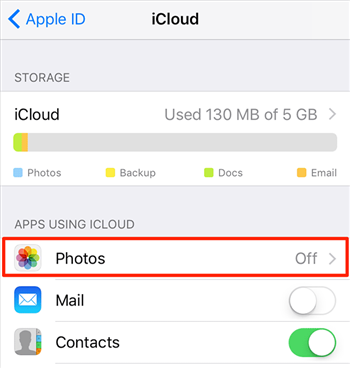
Step 3: Also, tick-mark the “Download and Keep Originals” option.
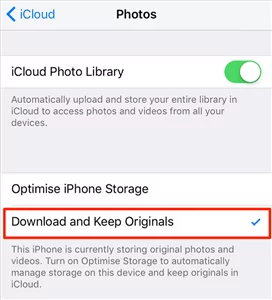
Step 4: Now, the iPhone will automatically download all the photos (and videos) from iCloud to the Photos app.
Wait for some time and you should be able to view the photos. If not, jump to the next step.
Solution 4: Free Up Storage
Insufficient storage may also be the reason why iCloud pictures did not load on an iPhone. When the storage is nearly full, the iPhone gets slower and slower which can cause plenty of issues. Check the available storage and if it’s not enough, delete unnecessary apps and media from your iOS device
To view the iPhone storage:
Step 1: Head to Settings > General > iPhone Storage.
Step 2: A bar chart will display the available and used storage.
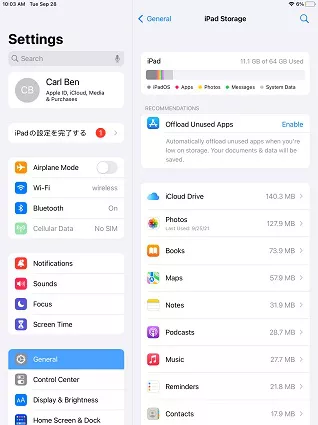
Step 3: Below the chart, you’ll see a breakdown of the space being used by different apps. Delete the unused apps if needed.
Solution 5: Update the iOS
Apple regularly rolls out new iOS updates to fix any transpiring software bugs on your iPhone. Not installing the updates can cause all sorts of technical issues including iPhone pictures not loading.
If you haven’t enabled the auto-update option, follow the below steps to update your iPhone manually:
Step 1: Go to Settings > General > Software Update.
Step 2: Tap on Download and Install.
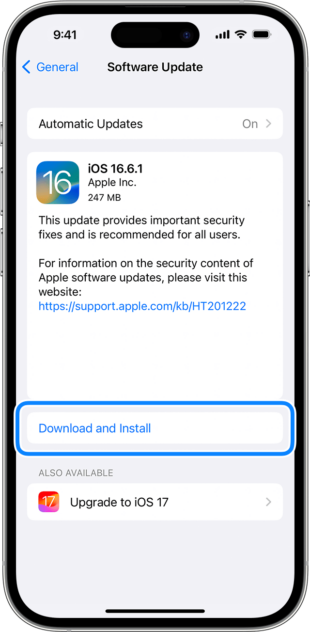
Step 3: Once the iPhone downloads the update, tap Install Now on the screen and wait until your device restarts.
Note: If your iPhone’s battery is less than 50%, be sure to connect it to a power source to begin the updating process.
Also Read: How to Turn Off iCloud Photos Without Deleting Everything?
Solution 6: Access from iCloud Website
Still iPhone pictures not loading after performing the above solutions. As a last resort, try accessing your photos from the iCloud website. The process involved using a computer to view and download your iCloud photos – that you can easily transfer to the iPhone using a tool like AirDroid Personal.
Step 1: Go to the iCloud website on your desktop browser.
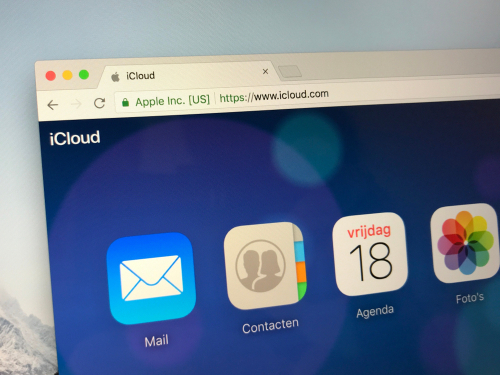
Step 2: Login with your iCloud account and tap the Photos option.
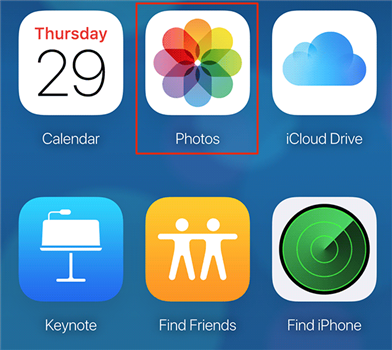
Step 3: Now, select and download your photos on the computer.
Step 4: Use AirDroid Personal to instantly transfer them to your iPhone or another device.
Part 3: An Alternative to Backup or Transfer Your iPhone Photos/Videos to a PC
Syncing issues with iCloud are not uncommon. Luckily, it is not the only option for iOS users to back up their photos. Get assistance from AirDroid Personal which is a powerful mobile management tool. It not only lets you backup photos and videos to a PC but also supports file transfer across different platforms.
Users can view the backup photos at any time as well as restore them with a single click. Compared to iCloud, this tool is compatible with all devices including Mac, Windows, iPhone, iPad, and Android phones.
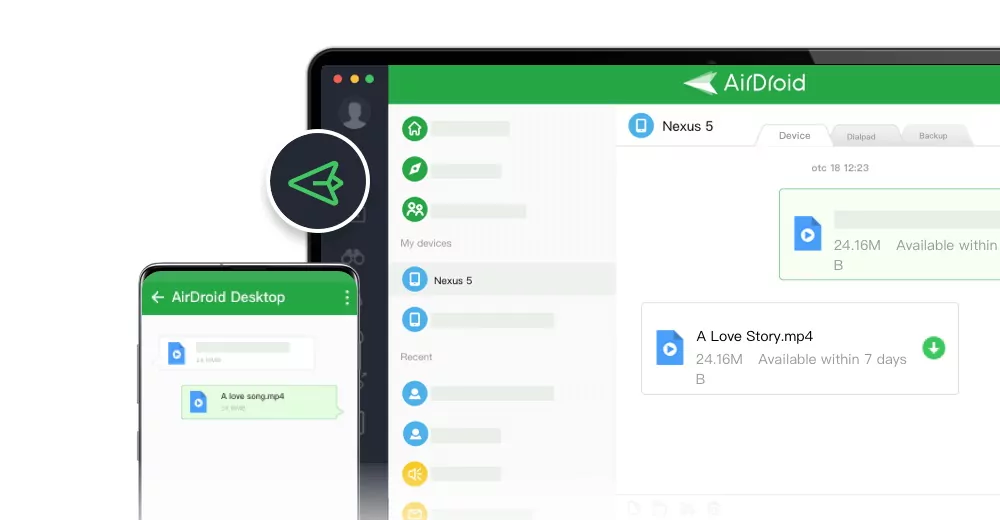
Moreover, AirDroid boasts plenty of useful features such as SMS and notification management, remote control smartphone from a PC, file management, screen mirroring, and many more.
Follow the below instructions to back up your iPhone photos:
Step 1: Run AirDroid Personal on your iPhone and computer. Sign in with the same AirDroid account.
Step 2: On the desktop app, click “File Transfer” icon and select your iPhone’s name under “My Devices.”
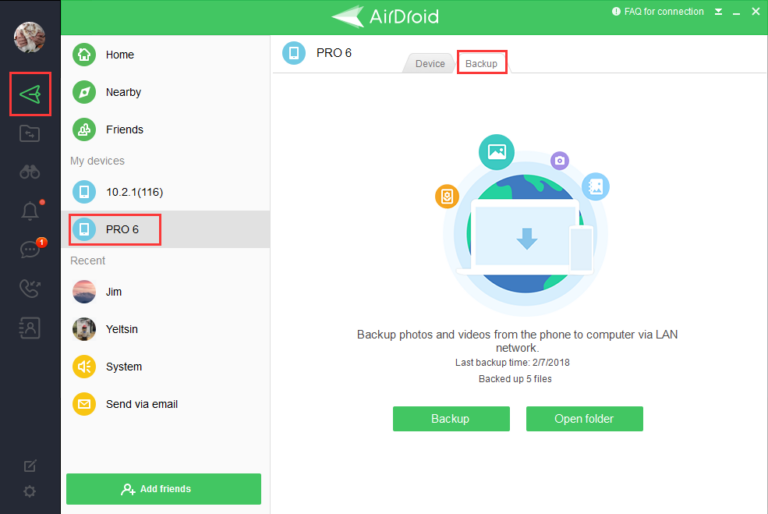
Step 3: Once the devices are connected, click on Backup at the top and hit “Backup.” Follow the on-screen instructions to turn on the Automatic backup feature.
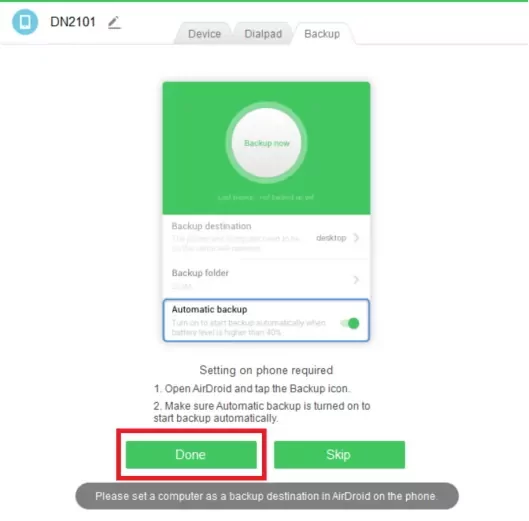
Step 4: Hit Done. AirDroid will take some time to back up your iPhone photos and videos. After that, click on “Open Folder” to view your backup files.
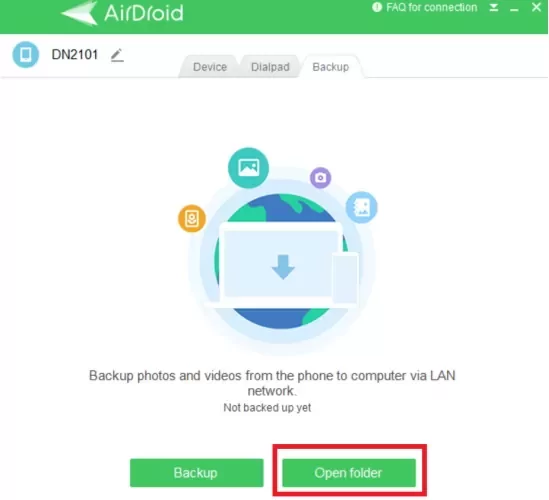
Final Remarks
That’s all the information you need to fix the issue of iPhone pictures not loading. Hopefully, you’ll able to load up your iPhone photos without any trouble. But if you want a more efficient solution to back up your iPhone photos to a PC, use AirDroid Personal.
Besides backing up photos, it offers a one-click procedure to transfer your data between iPhone and other platforms wirelessly. With all the stellar mobile management features, AirDroid is a must-have app for any desktop.
FAQs
1. Why are my iPhone pictures not loading?
If iPhone pictures are not loading, the possible reasons include:
- Optimize iPhone Storage option is enabled
- Insufficient storage
- Poor internet connection
- Outdated iOS version on your iPhone
2. Why won't my photos load on iCloud?
Look for the following reasons:
- Not logged in with the same Apple ID
- Weak internet connection
- Software glitches in your iPhone. A simple restart would fix that.
- You have enabled the Optimize iPhone Storage option.
3. How do I fix Apple photos not loading?
If you’re seeing an exclamation mark when you tap on any photo, implement the following solutions:
- Disable the Optimize iPhone Storage option.
- Check your internet connection.
- Restart your iPhone.
- Check storage and free up some space if needed.
- Update iOS










Leave a Reply.