How to Fix Samsung Smart Switch Stuck Issues?
Samsung Smart Switch is often a go-to tool to migrate data to a Galaxy phone from another device. It comes with stunning file-transfer capabilities. However, there are instances when this tool gets stuck during the transfer process for no apparent reason.
If you’re also a victim of a Samsung Smart Switch stuck at 99 or taking a long time to complete, this article got you covered. It explains several proven tips to restore the normal functioning of Samsung Switch.
Additionally, you’ll get to know about the perfect alternative to Samsung Switch to achieve seamless file sharing between any two devices.
Part 1: Overview of Ways to Fix Samsung Smart Switch
1. Restart the process: End the transfer process and restart it again.
2. Restart your device: Restart both devices.
3. Clear Smart Switch app cache: Delete the app’s cache files on your Galaxy phone.
4. Update Smart Switch: Go to the Play Store and stop all the updates.
5. Don’t transfer all data: If you have a large number of files of different types, send each type separately.
6. Reinstall the app: Delete the Smart Switch and reinstall it to begin the process from scratch.
7. Update operating system: Update the OS of your Galaxy device.
8. Use a professional file transfer app: Get a dedicated program like AirDroid Personal that can handle loads of data without freezing or getting stuck.
What is the Samsung Smart Switch Used for?
The Samsung Switch app is designed to migrate data to a Galaxy device from another phone or PC. It supports all popular platforms including Android, iPhone, and Windows, easing out your transition to a Galaxy phone.
With this service, you can share most types of data, such as photos, videos, app data, messages, contacts, call logs, and more.
Part 2: Why Is Samsung Smart Switch Stuck at 99 Percent?
Issues with Samsung Switch during the file transfer are quite common. Some possible causes for Samsung Smart Switch getting stuck at 99% or 1% include:
Unstable Internet: A poor internet connection can be a hurdle for data transfer using any service like Samsung Switch.
Glitches in Either Device: Smartphones often experience minor glitches for a variety of reasons, which can interrupt the transfer process.
No Available Storage in the Recipient Phone: The Galaxy phone has run out of storage to receive the incoming files. Go to Settings > Device maintenance > Storage to check the remainder space.
Data Transfer Overload: If you’re transferring a lot files in one go, it can overwhelm the app, leading to Samsung Smart Switch getting frozen.
Processes Running in the Background: During the transfer process, it’s best to close all the updates being installed as well as any app running in the background.
But regardless of the problem, we will teach you how to get rid of a Samsung Smart Switch stuck at 0 all by yourself.
Part 3: Solutions to Fix Samsung Smart Switch Not Working
Before moving to the possible fixes, make sure you are using the Samsung Smart Switch app correctly. For this, you can look at how to use Samsung Switch. Then, try the following fixes to resolve the Smart Switch stuck at 99% problem.
Solution 1: Restart the Transfer Process
The first thing you do is to force cancel the transfer process and shut down the app on both devices. After a few second, and then, restart the process again.
Remember that transferring a large amount of data takes time. So, don’t be impatient and wait for a few minutes before proceeding to the next tip.
Solution 2: Restart Both Phones
One universal method to fix Samsung Smart Switch not working is by rebooting both devices. This is a great way to get rid of the app misbehavior or frozen issues. All you need to do is:
Step 1: Press and hold the power key (or any specific key combination) to bring the power glider.
Step 2: Tap Restart.
Step 3: Then, launch Smart Switch and start transferring the data. Hopefully, it won’t stuck.
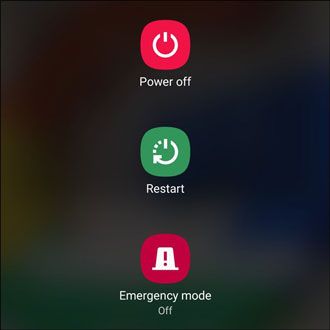
Solution 3. Clear Smart Switch App Cache
All Android phones store temporary files of each app called cache. If this cache contains junk files, it leads to all sort of performance issues like Samsung Smart Switch stuck on messages. To resolve this, try to delete the cache files on your Galaxy phone:
To do that:
Step 1: Head to Settings and scroll down to Apps.
Step 2: Here, search and select “Smart Switch” > Storage > Cache.
Step 3: Hit “Clear Cache” to delete the temporary files.
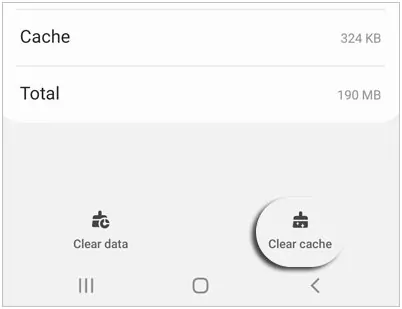
Now, launch Smart Switch and try sending the data again.
4. Update Smart Switch
According to Galaxy users on Reddit, this particular solution has proven successful in a lot of cases. Here are the detailed instructions to implement it:
Step 1: First, go to the Play Store and under the “Updates” section. stop all the updates that are in process.
Step 2: Now, force-stop the Samsung Switch by long-pressing the home screen and swiping up the app.
Step 3: Go to the Play Store, search for Smart Switch, and click the Update option, if available.
Step 4: When it’s done, restart your device and start the transfer process.
5. Don’t Transfer All Data Simultaneously
One common reason for the Samsung Smart Switch getting frozen is trying to transfer multiple file types together. It’s recommended to migrate each type of file separately. For instance, if you have to transfer photos, videos, messages, and contacts, start by sending only photos, then contacts, and so on.
Additionally, it’s common to come across the Samsung Switch stuck error when sharing the app's data. Avoid sending the app data this time to confirm if there’s any bug in the internal files of the apps you want to transfer.
6. Reinstall Smart Switch
Still, the Samsung Smart Switch is stuck at 99 after applying the above workarounds. It’s time to reinstall the app on your device. This comes in handy if the problem is with the app itself. To do that:
Step 1: Long press on the Smart Switch icon on your Galaxy phone and hit Uninstall.
Step 2: Head to the Play Store and reinstall the Samsung Smart Switch.
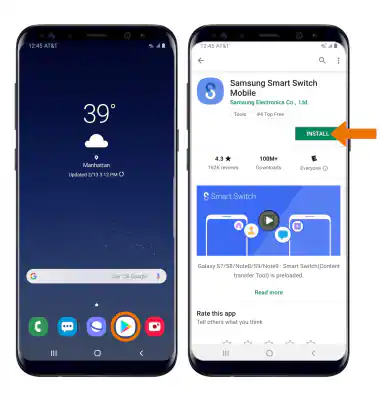
7. Update the Operating System on the Galaxy
If Samsung Smart Switch freezes repeatedly no matter what you do, confirm if there are any pending OS updates. Here are the instructions to update the Galaxy software:
Step 1: Go to Settings and select Software Update or System Updates.
Step 2: Tap "Download and install" if you can see any updates.
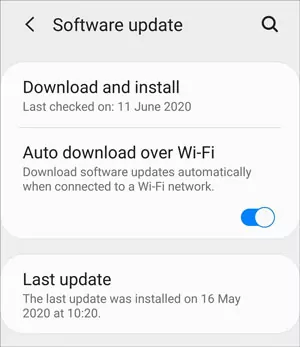
Step 3: Once your device restarts, launch Smart Switch and send the data.
Part 3: Replace Smart Switch with A Practical Alternative – AirDroid Personal
Smart Switch is a great tool but it encounters freezing issues quite regularly. If you want a tool that guarantees a hassle-free procedure to migrate your data between devices, give AirDroid Personal a try. It supports wireless file transfer across any two devices, not just involving the Galaxy devices.
Compared to Smart Switch, AirDroid is incredibly friendly and easy to use, even for a first-time user. Try it and you never have to worry about errors like the Samsung Smart Switch stuck at 0.
Notable Features
- Directly transfer different data types between your phones as well as PC and phone.
- Supports a range of popular file types including photos, videos, music, contacts, documents, and more.
- Offers multiple ways to share your data to both Nearby and Remote devices.
- Allows you to back up the phone data to a computer quickly.
- Equipped with remote mobile management features.
Here’s how to use AirDroid Personal for direct file transfer to a Galaxy device:
Step 1: Install and run the AirDroid app after signing up on your devices.
Step 2: On the older phone, tap the “Transfer” tab and hit the name of your Galaxy to connect the devices.
Step 3: Tap the “Attachment” icon > Files and select all the files you want to send.
![]()
Step 4: Hit Send to transfer your data.
FAQs
1. Why won't my Samsung Smart Switch let me receive data?
If your Samsung Switch is not receiving the incoming data:
- Make sure both devices fulfill the Smart Switch compatibility criteria.
- Charge your devices to at least 50%.
- Ensure a stable Wi-Fi connection. Both devices need to be connected to the same Wi-Fi.
- Install the pending Smart Switch updates from the Play Store, if available.
2. Is Smart Switch faster with cable or wireless?
Generally, it’s faster to share data with data compared to transferring over the internet through Wi-Fi. However, it primarily depends on your internet speed.
3. How long does Smart Switch take for data transfer?
The amount of time Samsung Smart Switch takes to transfer the data depends on various factors, such as size and type of data and the internet speed. Under normal circumstances, it should be able to transfer roughly 3GB of data in 8-10 minutes.
Final Remarks
Samsung Smart Switch stuck issues are fairly common but you have nothing to worry about. With the solutions outlined in this article, the chances of troubleshooting are very high. The best option is to keep a professional file transfer app like AirDroid Personal on your device for effortlessly sharing data across your devices.

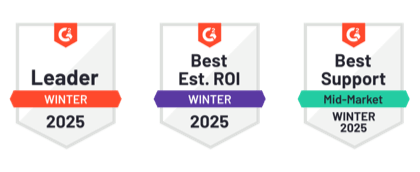










Leave a Reply.