How to Fix Smart Switch Won't Connect to Device
Smart Switch is an official Samsung service that allows users to move data from an Android/Phone to another Samsung phone. While the app offers spectacular utility, it often faces unexpected glitches.
Recently, many users have complained that they are experiencing an issue where Smart Switch won't connect to device. If you're also victim of the same problem, then there's nothing to worry about. In this post, we are going to outline several proven solutions to troubleshoot Smart Switch won t connect issue.
In addition, you'll learn about a perfect alternative to Smart Switch that anyone can use irrespective of their skill levels.
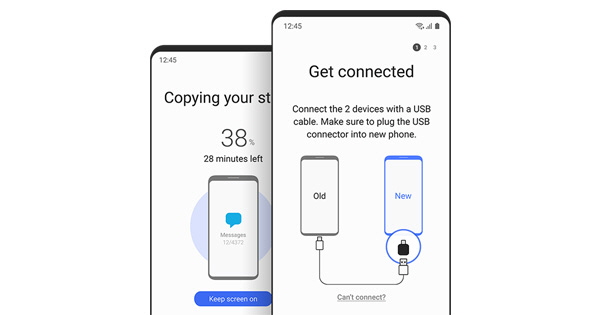
Part 1: Why Smart Switch Not Connecting to Your Device
Before heading to solutions, it's important to understand why your phone is failed to connect the device Smart Switch. Technically speaking, a lot many factors can be at play, leading to connectivity issues.
But mostly, it occurs due to:
- The phone you're using is not compatible with Smart Switch
- Poor internet connection
- The connection is being interrupted by some kind of background service or program.
- The cable you're using to connect the device to PC is malfunctioning,
- Any bug in the app of your PC. A simple restart can fix it for you.
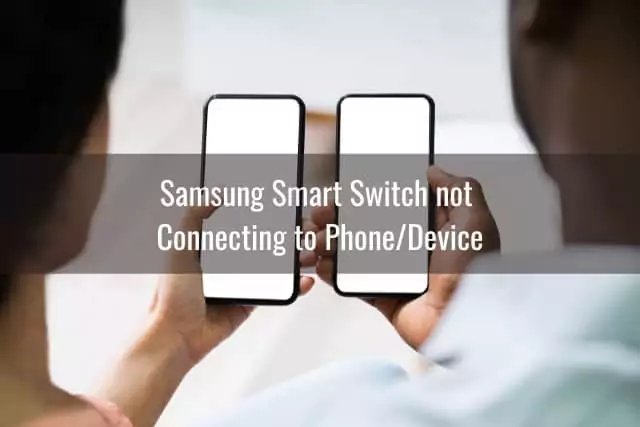
Part 2: Common Fixes for Samsung Smart Switch Stuck at Connecting to Device
Coming to the solutions, below are the 6 simple workarounds to get rid of the connectivity Smart Switch problem.
1. Check the Devices' Compatibility
First of all, you need to make sure your devices are compatible with Samsung Smart Switch. Check out the below specifications:
- For Windows user, the version should be XP or later.
- On Mac, you should have MACOS 10.6 or later
- The Samsung phone should be running on Android 4.3 or later.
- If you're an iPhone user, it must have iOS 4.2.1 or later.
- The Samsung Switch is opened in both the devices
2. Check USB Cable and USB Port
The next thing you should do is check if the cable you're using to connect the smartphone to PC is working fine. Often, the cable is damaged or else, the USB port is malfunctioning. In either case, you may face the Smart Switch not connecting issue.
Try connecting another phone with the same cable and check if your PC detects it normally or not. Also, plug the USB cable in another port and check if the issue persists.
3. Check Internet Connection
You need uninterrupted internet supply to transfer files using Wi-Fi mode of Smart Switch. If for any reason, your Wi-Fi is weak, you'll get the Smart Switch not connecting to Wi-Fi error.
The easiest way is to load a webpage and refresh it. Check how quickly it reloads. Else, you can use an online internet speed test program like OOKLA to evaluate your internet speed. If it's not satisfactory, contact your service provider and ask them to fix the issue. But before that, try to restart the Wi-Fi router.
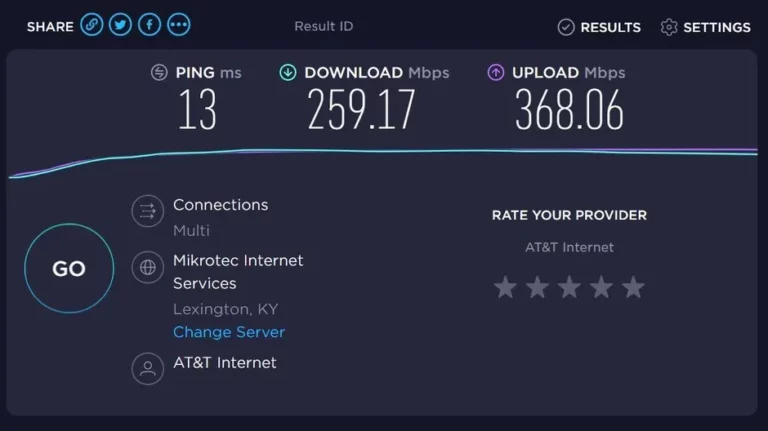
4. Give Permission to Smart Switch to Transfer Data
Soon after connecting the both devices via Smart Switch, it sends a confirmation request on the devices. If you have accidently rejected the request or haven't seen it, the program might give the connection error.
Thus, always click on Allow on the confirmation pop-up request to give permission to Smart Switch to access your data. If you didn't see the message, then disconnect the devices and connect again. And when the confirmation request appears, hit Allow.
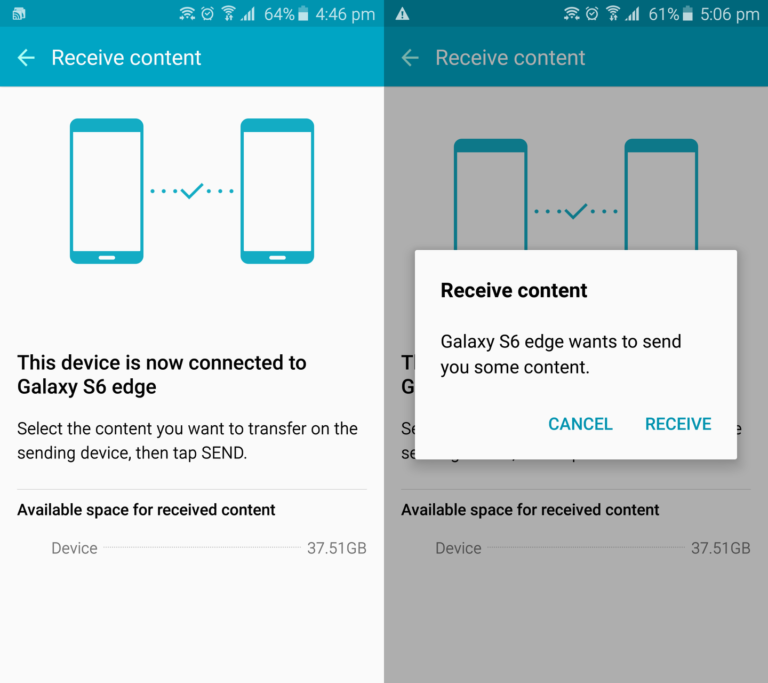
5. Make Sure You Set USB Mode for File Transfer
Remember that Smart Switch offers two different modes to connect devices and send data, which are USB connection and wirelessly. Thus, be sure you have set the USB settings on your phone correctly if you are trying to establish a connection using USB.
Here's how to check it:
- Head to Settings > Storage > Menu icon (at the top right corner) > USB PC connection.
- Here, hit Media device (MTP) as the USB connection option.
After applying the settings, connect both devices again and check if you're still facing the Smart Switch won't connect to device problem.
6. Reinstall Smart Switch
If none of the aforementioned methods have worked for you, then there can be an issue with the Smart Switch app. In such a case, the quickest solution is to reinstall the app on your phones.
This workaround removes any temporary glitch in the application that might be hindering its normal functioning. Just follow the below steps to reinstall Smart Switch:
- Just uninstall the app from your phone.
- Go to the Google Play Store and in stall it back.
- If the issue persists, reinstall it in the second one as well.
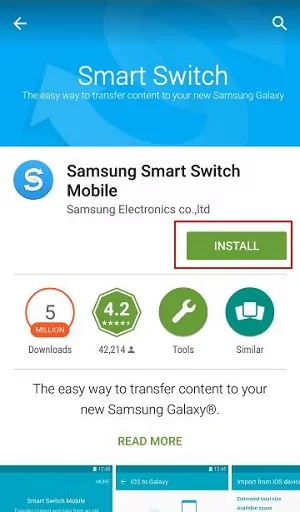
Part 3: The Best Alternative to Samsung Smart Switch
Now that you know Smart Switch often runs into unexpected issues and also, it has limited compatibility. If you want a more professional tool that can work on any device, then AirDroid Personal is your ideal companion.
This program lets users transfer unlimited data between any two Android phones, not just Samsung. Besides, you can use it to send data between iOS and Android as well as between your PC and smartphones. Compared to Smart Switch, AirDroid Personal offers super-fast transfer speed and can share many GBs of data in no time.
Another popular feature of this tool is its compatibility with all data types. Now, you can transfer as many files as you want without limitations of a format. All these features coupled with a sleek interface bodes well with its popularity as a #1 alternative to Samsung Smart Switch.
Not to mention, it comes at a user-friendly price compared to its competitors.
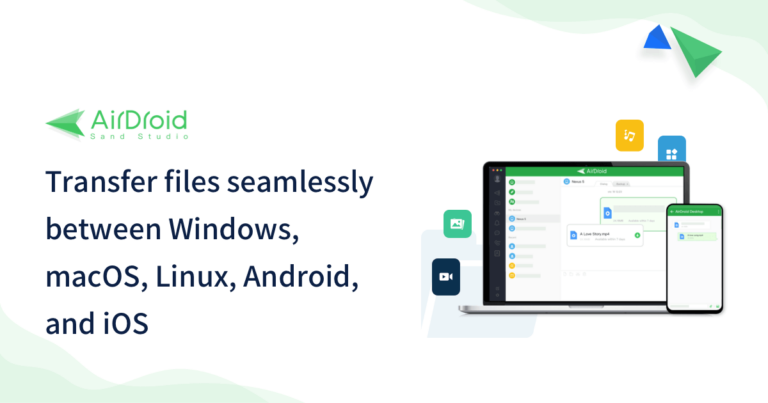
Key Features of AirDroid Personal
- Transfer unlimited files between any two platforms, Android, iOS, Mac, and Windows.
- Share files at a blazing-fast speed
- Doesn't compromising the quality of data during transfer.
- Allows you to transfer files wirelessly.
- You can share files to a specific device nearby and to a friend remotely effortlessly
- No upper file size limit
- Offers free customer support service.
Learning how to use AirDroid Personal is important to transfer your data seamlessly. Just follow the below steps:
Step 1. Install AirDroid Personal Mobile Client on both your smartphones and login with the same AirDroid account.
Step 2. Make sure both devices are placed close to each other. Then, tap the Transfer icon on your old smartphone and select the other phone under My Devices.
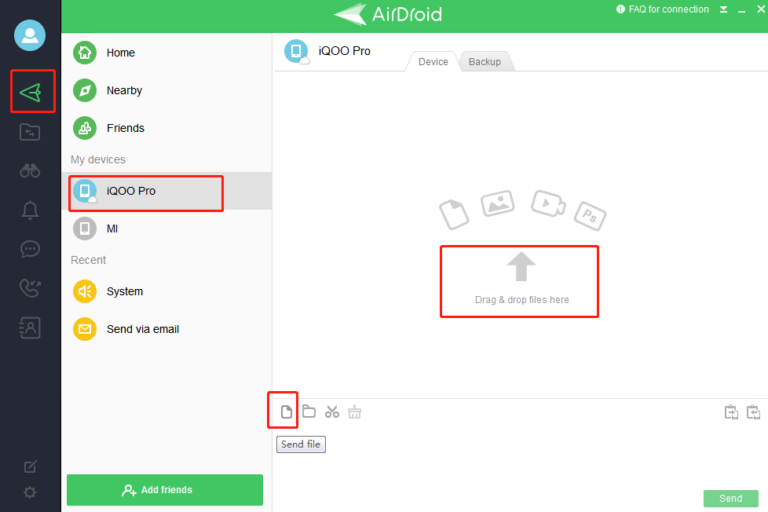
Step 3. Once the phones are wirelessly connected, you can easily transfer any files you want.
If you want to send data to someone far away from you, then:
Step 1. Launch AirDroid Personal Mobile Client on your Android device.
Step 2. Now, tap "Friends" > "Add Friend" and enter the email ID of your friend who you want to add.
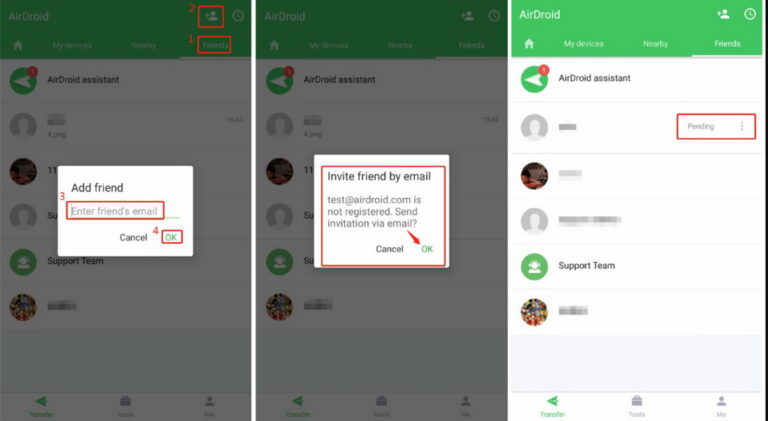
Ask the friend to install the AirDroid Personal app and accept the invitation link.
Step 3. Once your friend has accepted the request, go to Friends on your AirDroid Personal and tap the friend's name.
Step 4. In the chat box, tap the paperclip icon on the bottom-right to share any file you want
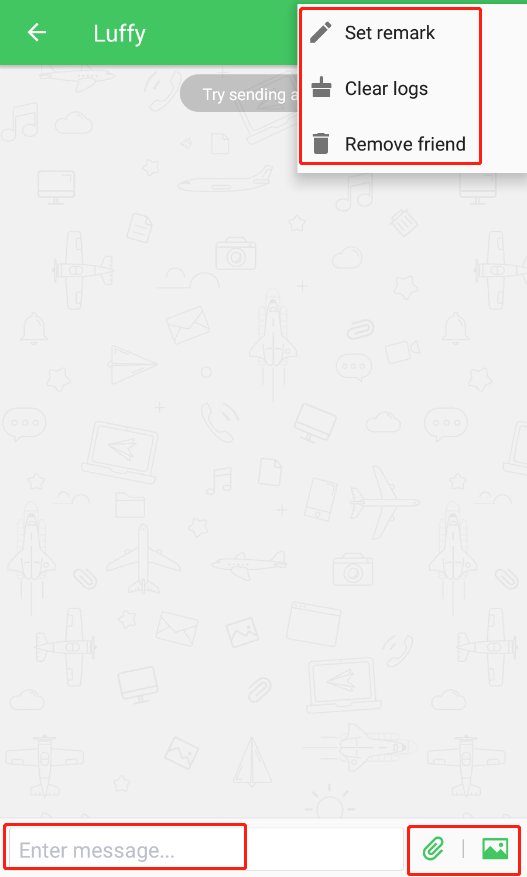
Final Remarks
With this guide at your disposal, you will not face any trouble in fixing the Smart Switch won't connect to device issue. After discussing the major reasons of getting this error, we presented the six proven workarounds to troubleshoot it yourself. All you need to ensure is implement the methods carefully to get the desired results.
We strongly recommend users to get the premium version of AirDroid Personal to transfer data between any two devices effortlessly, Comparted to Smart Switch, it is more efficient, convenient, feature-rich, and free from errors.
If you have any queries, feel free to contact us. Thanks

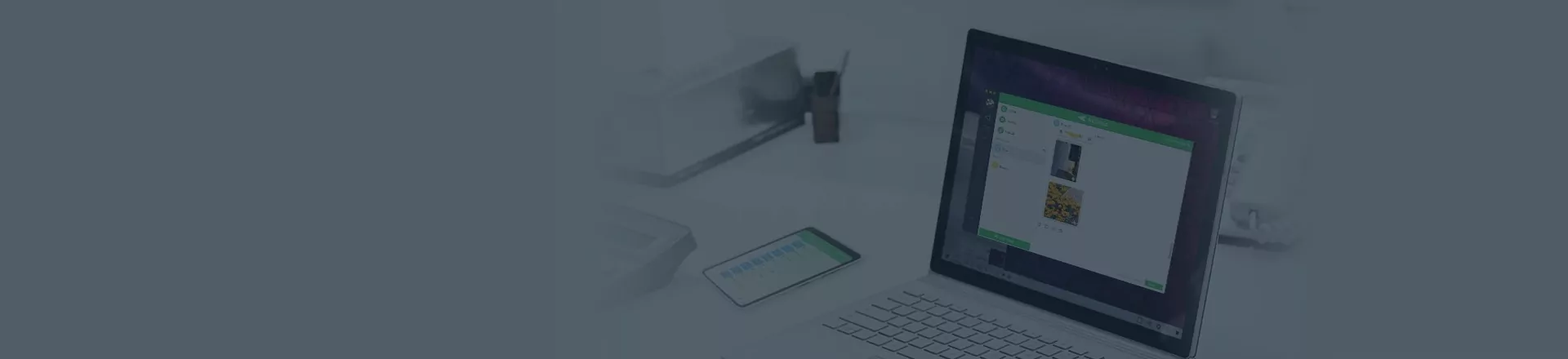







Leave a Reply.