How to Fix the Phone Touch Screen Not Working Issue [2024 Update]
What could be more irritating than your phone touch screen not working? Before taking your phone to the service centre or buying a new phone, you can try and fix the phone by yourself. This guide will help you fix the unresponsive touch screen and get your phone working again.

1Why Is My Phone Screen Not Responding to Touch?
There can be several reasons why Android phone screen is not responding to touch. Here are a few common causes:
- Physical damage
- Software issues
- Touch screen calibration
- Insufficient storage space
- Hardware malfunction
- Overheating
2How to Fix the Phone Touch Screen Not Working
- 1. Restart Your Phone
- 2. Remove the Screen Protector or Case
- 3. Dry out Your Cell Phone
- 4. Upgrade Your Operating System
- 5. Remove the SIM Card
- 6. Optimize Device Performance
- 7. Adjust Touch Sensitivity
- 8. Turn Off Special Feature or Developer Mode
- 9. Turn On Safe Mode
- 10. Reset Device to Factory Settings
- 11. Test Touch Screen
No matter whether your phone touch screen is not working due to physical damage or technical issues, here are the ways and steps you need to follow. Here are the 11 ways to fix the phone screen not responding to touch.
1. Restart Your Phone
Restarting your device is the first step to perform when your phone touch screen is not working for non-physical damage.
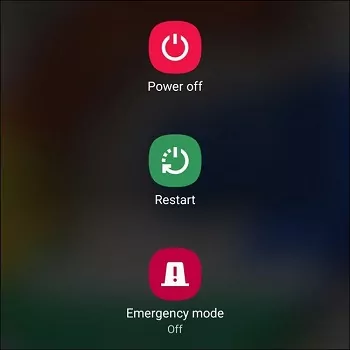
Here are the steps to follow to restart an Android phone.
Step 1: Press and hold the "Power" button until the device turns off. If you wait for a few seconds only, you will see "Power Off" and "Restart" options on the screen.
Since the entire screen is not responding, it is of no use to you. Hence, you should press and hold the "Power" button as long as required.
Step 2: Wait a few seconds when the device turns off.
Step 3: Press and hold the Power button for the device to get restarted.
For iPhone users, the steps are different due to devices. Please follow the steps from Apple.
Check if the touch screen is not working issue is solved. Otherwise, go ahead and execute the following methods.
2. Remove the Screen Protector or Case
If you are using a screen protector or a case, it may interfere with touch sensitivity. Try removing them to see if the touch screen works without them. Make sure the screen is clean from dust, dirt, or any other debris, Use a soft, lint-free cloth to gently wipe the screen. It's a easy way to clean your device if a reboot doesn't do the trick.
3. Dry out Your Cell Phone
If your phone gets wet or accidentally drops into water, your phone screen will become unresponsive. You can try drying the phone in this case, which sometimes solves the problem.
If your phone drops into water, take it out immediately. You will need to remove all the removable parts of the device. Use alcohol to wash your device to remove dirt and minerals. Keep your device parts in a sealed packet of rice. The process dries off the device parts. Afterwards, place them outside to dry off to the extreme and see if the problem is solved later.
4. Upgrade Your Operating System
If there is a new operating system, updating it may solve the issue of 'touch screen of phone not working.'
- Go to your phone's settings menu and look for "Software Update" or a similar option.
- Tap it to check for available updates. If an update is available, your phone will prompt you to download it.
- Follow the on-screen instructions to complete the update.
- After installing the update, it may require a restart to finalize the process.
- Restarting your phone is recommended to ensure all changes take effect.
Note:
- Ensure your phone has enough battery, or connect it to a charger.
- Please make sure that your phone is connected to a stable Wi-Fi network before updating your phone.
6. Optimize Device Performance
Improving your phone's performance with the Device Care feature may solve the issue. But, the feature is only available on Samsung Galaxy devices. It scans for wasted storage space and identifies potential issues. To optimize your device, go to Settings > Battery and device care > Optimize now.
7. Adjust Touch Sensitivity
The exact steps may vary slightly depending on the device model and version of the operating system. Let's take the steps of Samsung and iPhone as examples.
For Samsung Galaxy device, please go to Settings > Display or Display & Brightness > Touch Sensitivity or Touch Calibration, then follow the on-screen instructions to calibrate or adjust the touch sensitivity as desired.
If you are facing issues with an unresponsive or inaccurate touch screen on your iPhone (6S to XS), it could be related to the sensitivity of the 3D Touch feature. To resolve this problem, you will need to make some adjustments.
Please head to Go to Settings > Accessibility > Touch > 3D & Haptic Touch, then follow the on-screen instructions to adjust the touch sensitivity as desired. If the screen continues to be inaccurate or unresponsive, you can try turning off the 3D Touch feature.
8. Turn Off Special Feature or Developer Mode
Running some special features like TalkBack or gestures may cause your phone screen not to respond. If you have enabled them, follow the steps to turn them off. For the TalkBack feature, simply go to Settings > Accessibility > TalkBack and tap the switch. For the gestures feature, just go ahead to Settings gt; Advanced features gt; Motions, and Gestures and tap all the switches.
The developer mode allows users to customize settings and remove certain limitations that are restricted. When you turn on Developer Options, certain Android devices start malfunctioning. If your touch screen is not functioning properly after turning on Developer Options recently, you should turn off Developer Options. Here are the steps to follow.
Step 1: Open Settings apps on your Android devices.
Step 2: Go to the System option, which is generally available at the bottom.
Step 3: Tap on Developer Options. You can understand if the option is turned on.
Step 4: You should turn off Developer options by toggling it off.

Step 5: You should restart your device and see if the Android touch screen randomly stops working.
9. Turn On Safe Mode
Whenever you suspect that the issue on your device is due to software and apps, you should enter into Safe mode. In Safe mode, the device works with the basic and essential software and hardware support. If your touch screen works in safe mode, you can rest assured that it is a problem with some app or program you downloaded. Start with recently downloaded apps and go from there.
You can take the below steps to turn on safe mode.
Step 1: Press and hold the Power button for some time to restart your device.
Step 2: Keep holding the Power button. When the manufacturer logo appears, release the Power button.
Step 3: Immediately after you release the Power button, press and hold the Volume Down button.
Step 4: Once your phone enters safe mode, you will see the Safe Mode label in the bottom-left corner.
10. Reset Device to Factory Settings
When uninstalling the recently installed apps does not solve the problem, you can perform a factory reset. It will restore your device to its initial state when you unbox the device. It means all the installed apps and the changes made to settings will be gone. All the phone data will be erased, including any malware present on your device that could be causing the issue. You may check the Samsung office website or iPhone office website to hard reset your phone, for other Android device, refer to the guide of Google.
11. Test Touch Screen
First of all, you should knock on the touch screen a few times in each corner. It can snap back the loose connection that is responsible for the touch screen not working. After that, you need to check the touch screen for bugs and find dead zones.
The best way to ensure that is by using star codes. Different Android phones and tablets have different compatible star codes. Here are the star codes to dial on your device.
- For Samsung devices, dial *#7353#.
- For Sony devices, dial *#*#SERVICE#*#*or *#*#7378423#*#*.
- For HTC devices, dial *#*#3424#*#*.
- For Motorola devices, dial *#0*#.
Once you dial the star code successfully, your device will get into diagnostic mode. It is where you can test the torch screen by choosing from different screen testing options.
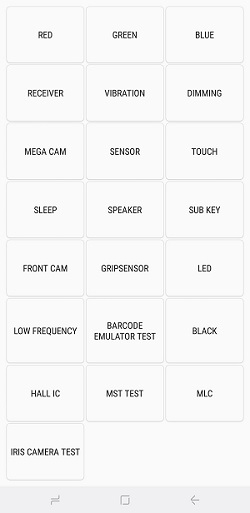
Try the above ways to solve the problem of the touch screen of your mobile phone not working. If these solutions are not effective for your mobile phone, then send it to the service center for repair.
3Bonus: Best Remote File Access Tool- AirDroid
When there is a problem with your phone and you cannot use it, the remotely file access function of Airdroid Personal is your best backup software. You should have the AirDroid Personal app installed on your Android device beforehand.
When your device screen gets broken, you can establish a wireless connection comfortably. AirDroid Personal is the best way to take full control of your phone. You can also use it to manage and back up your data before taking your device to the nearby service center.
Key Features of AirDroid Personal
- Manage, back up, and transfer files among your phones and computer wirelessly
- Transfer files with Nearby feature
- Remote control your phone from your computer for versatile operation
- Access phone notifications, text messages, and reply to social media messages
Conclusion
We have stated how to fix the Android tablet touch screen not working, and the same is applicable to Android phones. You have to first decide if the touchscreen issue is due to physical damage or a technical issue. Accordingly, we have provided the solutions. For immediate access or bakcp your Andorid phone, you should use AirDroid Personal to help you get things done.










Leave a Reply.