How to Fix WhatsApp Images Download Failed Issues?
A common issue that surfaces quite frequently is WhatsApp images failed to download on your phone. When trying to download a photo, you may get the error message that reads: "Download failed". In this article, we will walk you through certain easy solutions to resolve the WhatsApp photo couldn't download problem.
Why WhatsApp Not Downloading Photos, Videos or Other Attachments
The inability to download WhatsApp images or videos can occur due to a variety of reasons. Our research shows that the most common factors that can cause this problem include:
Common Reasons
- Weak or poor internet connection.
- Not enough space on your phone to store the incoming WhatsApp media.
- Corrupt memory card or its faulty settings. Also, make sure it is not set to read-only mode.
- Incorrect Date and time settings on your phone.
- A minor bug in WhatsApp or your Android/iOS.
- You have turned off the WhatsApp permission to read and save files.
- WhatsApp servers are down at the moment.
Ways to Fix WhatsApp Images Failed to Download Issues
Below are all the possible solutions you can try to resolve the WhatsApp couldn't download image. Implement them one by one until you fix the issue.
1. Check Internet Connection
One key reason for not being able to download WhatsApp photos is a poor internet connection. WhatsApp needs data usage, whether Wi-Fi or cellular, to read and save the incoming media. This is particularly important for downloading large video files or photos in bulk.
To get rid of this issue:
- Check your cellular data to confirm if it's working.
- Restart your Wi-Fi router.
- Contact your service provider and ask them to fix the problem.
As a test case, open your browser and refresh a webpage. If it loads quickly, your internet is working fine. You can also use a third-party app like OOKLA to test your internet speed.
2. Check WhatsApp Servers
If everything on your phone seems to be working fine but you cannot save photos from WhatsApp, the issue can be on the WhatsApp end. If WhatsApp servers are down for any reason, certain app functionalities like media downloading won't work.
You can check platforms like Twitter or Outage.Report to verify any technical issue at the WhatsApp backend.
3. Set Date & Time Settings
WhatsApp relies on your device's date and time to display the timestamps on each message/call. Having incorrect date & time settings can be the reason why WhatsApp cannot download photos to your gallery.
To check these settings on an Android phone:
Step 1: Go to Settings and scroll down to Date & time. Tap it.
Step 2: Now, select the "Set time automatically" option.
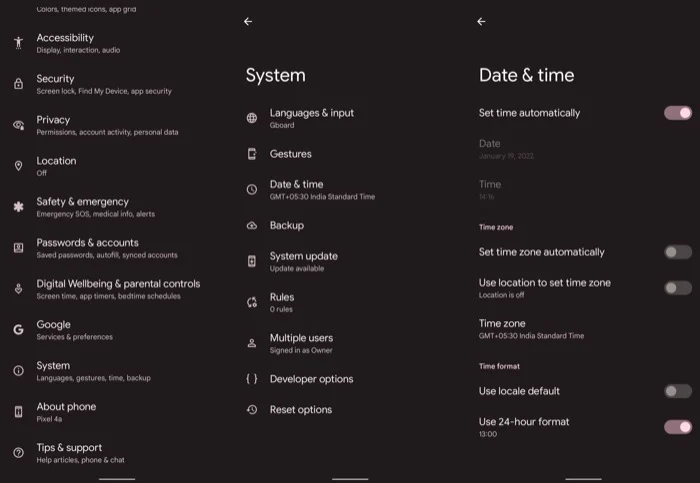
For iPhone
Step 1: from Settings, tap General > Date & Time.
Step 2: Enable the toggle for "Set Automatically."
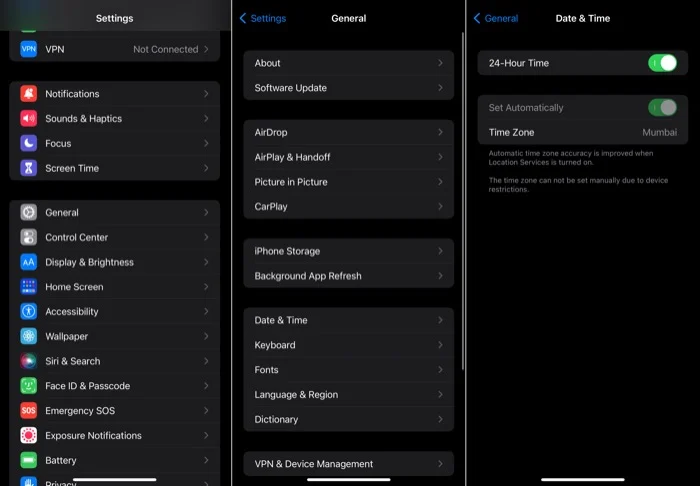
4. Clear WhatsApp Cache (on Android)
You probably already know that each app on your phone stores temporary files called caches. While these cache files help apps to load quickly, they can also produce certain hiccups like WhatsApp not downloading photos.
To overcome this, delete the WhatsApp cache on your Android phone as shown in the steps below:
Step 1: Open Settings and tap Apps.
Step 2: Choose WhatsApp and select Storage & cache.
Step 3: Here, tap Clear cache.
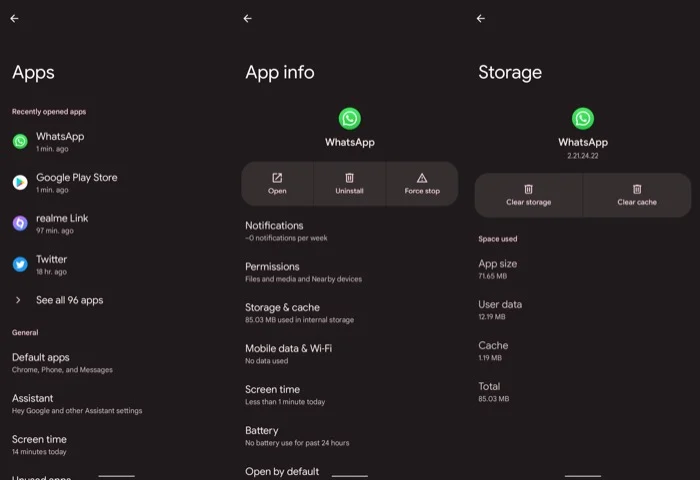
As this feature is available on iPhone, you can simply uninstall WhatsApp and reinstall it from the App Store. But be sure to back up your WhatsApp to avoid losing any chats.
5. Relaunch WhatsApp
One easy way to resolve the issue of WhatsApp media not downloading is by force closing WhatsApp. This refreshes the app and removes any minor glitches that may have hamper its normal functionality.
To do that:
On Android:
Step 1: Go to Settings > Apps.
Step 2: Find and tap WhatsApp.
Step 3: Hit Force Stop.
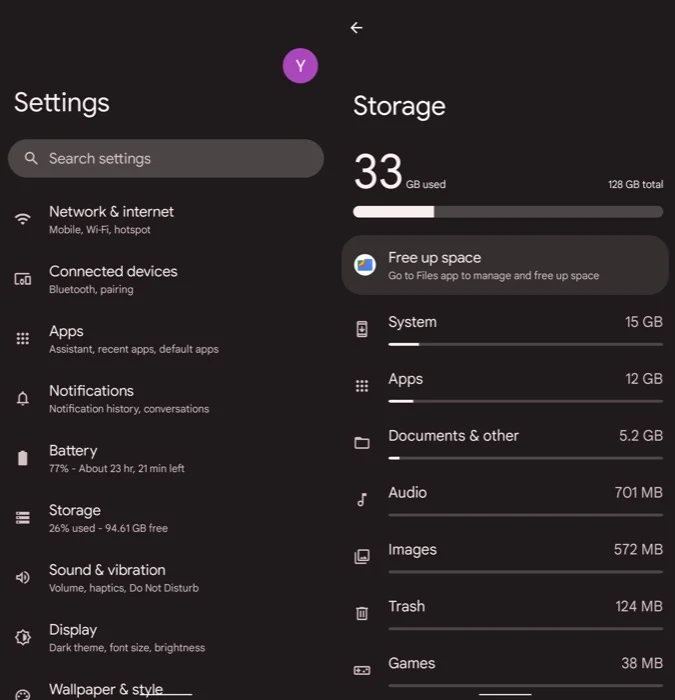
For iPhone:
Step 1: On the main screen, swipe up horizontally
Step 2: Scroll through to get to WhatsApp.
Step 3: Swipe up to force close it.
6. Check WhatsApp Storage Permission
The next solution is to confirm if you have granted the necessary permissions to WhatsApp to download incoming media. In this scenario, you get an error message stating "WhatsApp it doesn't have access to your photos."
To check permission on Android:
Step 1: Head to Settings> Apps > WhatsApp
Step 2: Tap Permissions > Files.
Step 3: Here, tick "Allow access to media only."
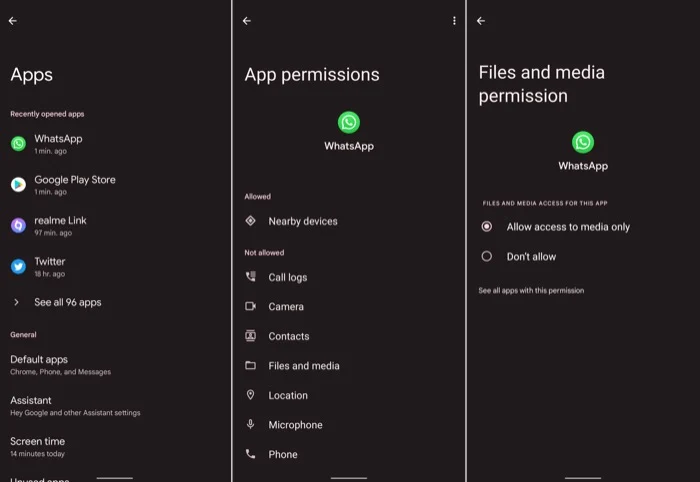
On iPhone
Step 1: Open Settings and go to Privacy > Photos.
Step 2: Tap WhatsApp and tick the "All Photos" option.
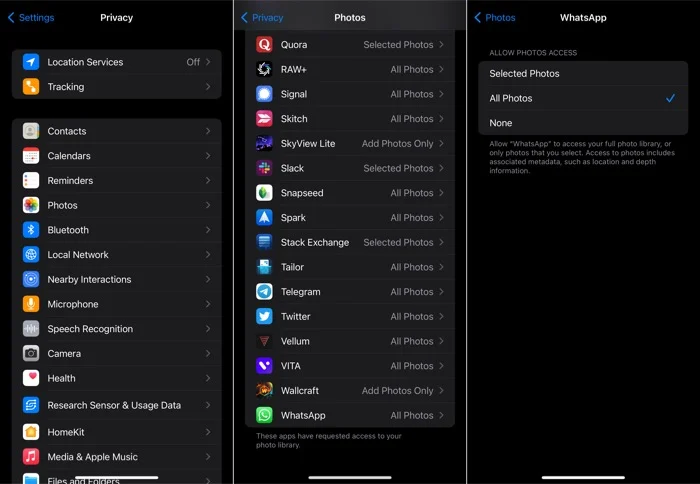
7. See Available Storage
Still WhatsApp images not downloading? Maybe your phone has run out of extra space to store the incoming WhatsApp photos or videos.
Simply, check the available storage on your phone to confirm this. If you're short of storage, delete unnecessary files and try to save WhatsApp media again.
Here's how to check storage on Android:
Step 1: Go to Settings > Storage.
Step 2: You'll see a breakdown of the used storage on your Android as well as your SD card (If available).
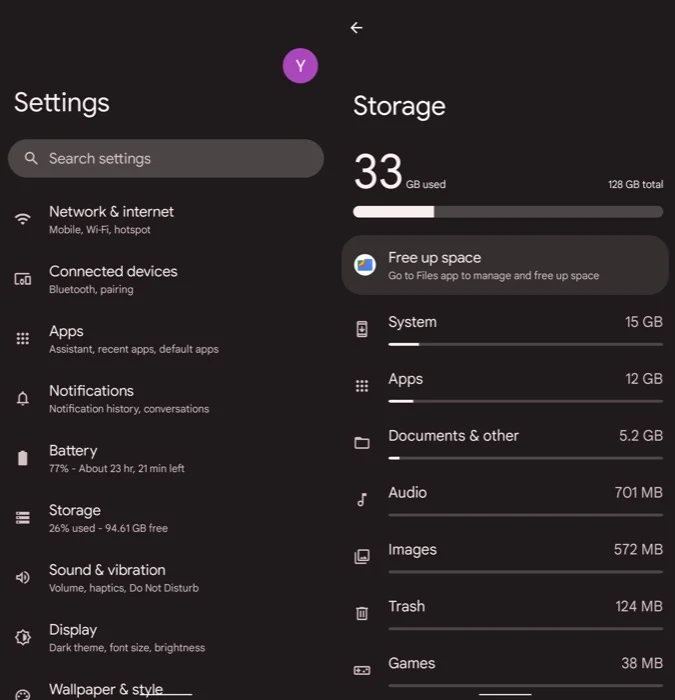
For iPhone:
Step 1: Go to Settings > General.
Step 2: Tap iPhone Storage.
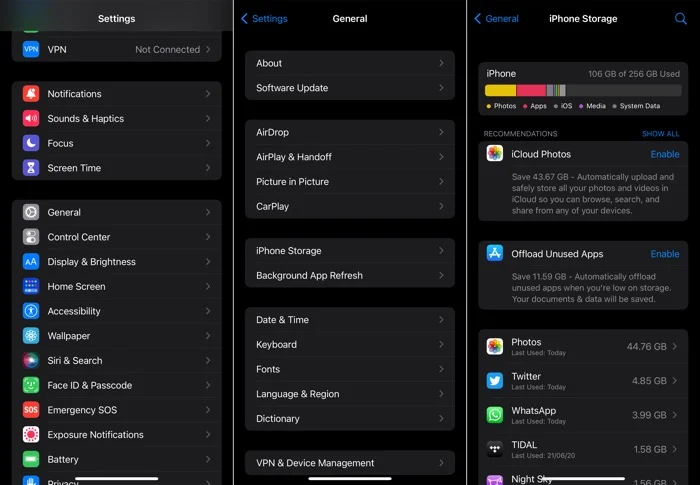
8. Update WhatsApp
Using an outdated version of WhatsApp can be the reason why WhatsApp photo is not downloading. Always install the latest updates when available in the Play Store or App Store.
After updating the app, try saving the photos again. Hopefully, you won't face any issues.
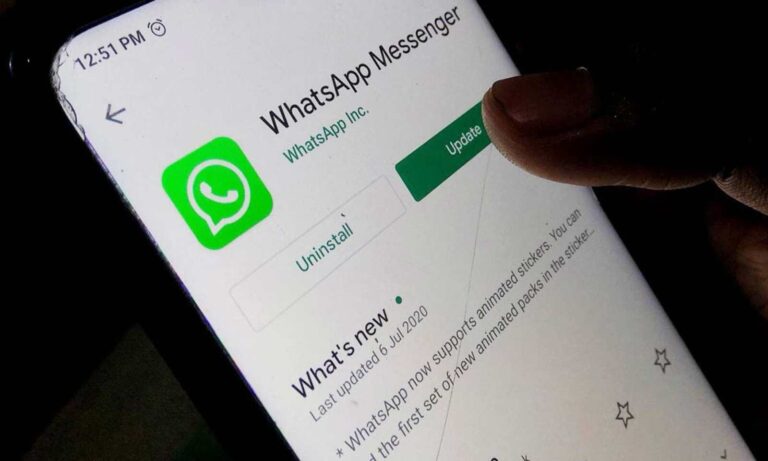
9. Restart Your Phone
Rebooting the phone is the quickest way to get rid of minor bugs that can lead to issues like WhatsApp images not showing in the gallery. Simply, shut down your phone, wait for a few seconds, and turn it on again.
Now, check if you're able to save WhatsApp media. If the error persists, jump to the next solution.
Bonus Tip: Easiest Method to Share Photos in Lossless Quality
We all come across situations when transferring WhatsApp photos and videos to another device is needed. Luckily, we have a perfect solution for you namely AirDroid Personal. It is an advanced mobile management tool that offers a hassle-free way to move unlimited media across different devices - without compromising the original quality.
Aside from photos and videos, you can share almost any type of data between your Android, iOS, Windows, and Mac. Moreover, it also supports file transfer to remote devices using a simple code.
With all these stellar features, AirDroid Personal is a must-have tool on your phone.
Final Remarks
And that brings us to the end of this informative guide. The issue of WhatsApp not downloading photos can happen to anybody. But with the aforementioned solutions, you can easily this problem on your own. If nothing works, try to uninstall WhatsApp and reinstall from the Play Store or App Store.
In addition, you can use AirDroid Personal to transfer WhatsApp photos and videos across your devices in lossless quality. Download it right now and start enjoying its wonderful mobile management features.
FAQs
1. Can you share WhatsApp photos and videos in HD quality?
Yes, the latest WhatsApp update allows users to share photos and videos in HD quality (if available for the media).
2. Where are my WhatsApp photos in gallery?
To find your WhatsApp photo gallery on Android:
- Open File Manager
- Tap the three-dots icon to open its Settings.
- Here, enable the "Show hidden files" option.
- Again, go to File Manager > WhatsApp folder.
- Tap Media > WhatsApp Images.












