[Solved!]Google Drive Video Still Processing?
Users often encounter a video uploading problem on Google drive. You might have uploaded a video, maybe not even a big one, and hours go by, and an error message tells you, 'video is still being processed google drive'. In other instances, the video might have been uploaded, but when someone tries to download it from the shared link, Google tells you that it is still processing the video.
These things happen for a variety of reasons. Sometimes there might be connection problems. On other occasions, the underlying problem may be a glitch in the system. The solution depends on the cause. And if Google is still being difficult with you, there are always mighty alternatives.
Part 1: Why Is Google Drive Video Still Processing?
You first have to understand why the drive video is still processing before you can solve it. Google usually processes a video after its upload to ensure successful playback.
Normal Processing Time
So, video processing is a normal protocol for Google Drive. In other words, the processing itself isn't an error. But it becomes one when the length of time becomes abnormally long. You should remember that not all photos and videos take the same amount of time to get processed. It depends on the format and size of the file.
If you are uploading a decently long and high-quality video (around two gigabytes in size), Google Drive will require at least an hour just to upload it. After that, there will be an additional twenty minutes for processing.
This means, in total, you have to wait for around ninety minutes before you or others can play that video from the Google Drive link, and that's normal. Here, you also have to factor in things like your internet speed and the kind of device you are using.
File and Browser Corruption
However, if your google drive video is still processing after several hours or even days, it's an error. You may want to consider whether the file you are trying to upload is corrupted. Or, maybe the file is overwhelmingly huge for Google to process.
Sometimes old, non-updated browsers can also cause the problem. A corrupted cache in your browser might be responsible too.
Internet and Server Issues
It goes without saying that a slower internet connection translates to an uploading problem. This is true for videos and photos of all sizes and formats. Sometimes your internet connection might be speedy but inconsistent due to device issues.
On different occasions, the problem might lie at Google's end. You can easily assume how much traffic the Google servers have to deal with. So, server errors are not uncommon with Google Drive, and that might cause video processing problems.
Part 2: Solutions for Google Drive Video Still Processing
When you face the video still processing google drive issue, you can try several things to fix it. However, if you are a long-time user of tech devices, you know the drill when something like this happens. Turn off the device and start it again. That didn't work? Well, then try the following fixes.
Ensure Proper Network
Your video processing will be delayed or interrupted if the internet connection fails. This applies to all things you do on Google drive. Bad internet means no streaming, viewing, or uploading. So, make sure you have a robust connection. If you are using a Windows PC, check your internet connection by following these steps-
- Step 1: Simultaneously press the 'Windows' and 'I' keys on your keyboard
- Step 2: You are now in the Settings section of your computer. Find the option that says 'Network and Internet and click on it.
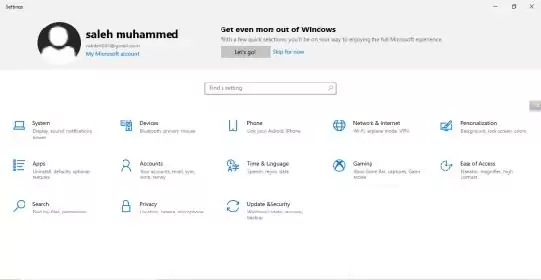
- Step 3: You can now see the status of your internet connection. If it is unsatisfactory or there is a poor connection, go to the next steps.
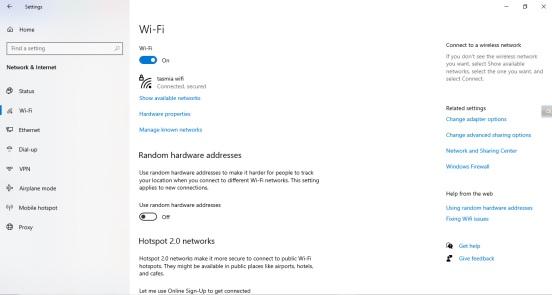
- Step 4: Click on the 'Wi-Fi' option below 'Status.' When the page opens, slide the Wi-Fi button off and then again turn it on.
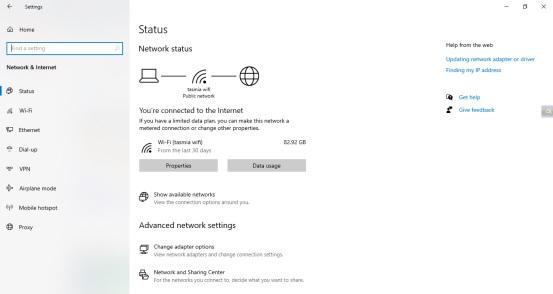
- Step 5: Click the 'Show available networks' option, and a list of Wi-Fi networks will appear.
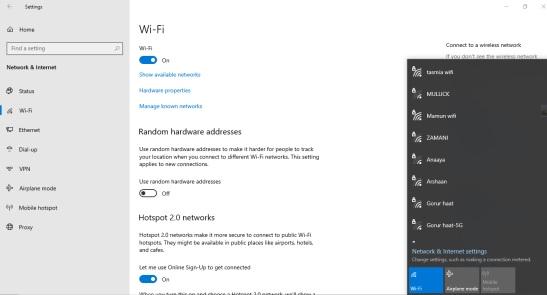
- Step 6: Select the network (considering you have access to it) you want to connect to from the list. You may have to provide a password for authentication.
If you are facing a video that is still processing google drive iPhone issue, reconnect to your Wi-Fi using these steps-
- Step 1: Select 'Settings' on your iPhone.
- Step 2: Go to the 'Wi-Fi' option and drag the slider to turn it off.
- Step 3: Re-drag the slider to activate Wi-Fi again.
- Step 4: Your phone will show a list of networks. Select the one you have access to and connect to it.
Resolve Google Glitches
If the internet and device are fine, the problem might be a software glitch. All platforms, even Google, can often experience such issues. If it's a minor glitch, simply logging in and out of your Google Drive account can solve the video processing problem. Follow these steps-
- Step 1: Go to the Google Drive Interface.
- Step 2: At the top right, there is your avatar icon. Click on it, and a small window will pop out.
- Step 3: You will see the 'Sign-out' option on the window. Tap on it to successfully log out of your account.
- Step 4: Now provide your credentials to again log into the account
- Step 5: Check if the google drive video is still processing. Hopefully, it has resolved itself.
Fix Your Old Browser
All your online activities will suffer if something is wrong with your browser. The same is the case with Google Drive. Most of the time, the problem is that the browser lacks proper updates to keep up with the newer demands of the platform. Also, old browsers tend to have many bugs and whatnot.
Here, the solution is to update your browser. The process differs according to the browser you use. Considering Google's Chrome is the most widely used browser on the planet, here's how you can update it-
- Step 1: Open your Chrome browser.
- Step 2: On the upper part of the browser, in the right corner, there are three dots. Click them, and a window will pop up.
- Step 3: Scroll down to 'Help' on the window
- Step 4: A side window will open. From there, select 'About Google Chrome.'
- Step 5: Chrome will first assess the state of your browser to determine if it's updated to the latest version. If not, it will automatically download and install the latest Google Chrome.
- Step 6: Click Relaunch and restart your Chrome browser
- Step 7: Check if the google drive video is still processing. Hopefully, it has finished.
Part 3: Send Videos Faster With AirDroid
The best solution to the google drive video still processing problem is to use an alternative app. And AirDroid Personal is the best option here. It lets you do the same things you can do in Google Drive video sharing, but faster and easier.
Often, you want to upload a video on Google Drive and share the link. So that other people can easily download or stream it on their devices. AirDroid's feature lets you do the same type of sharing and transferring but in a better way. Let's have a look at some of those features.
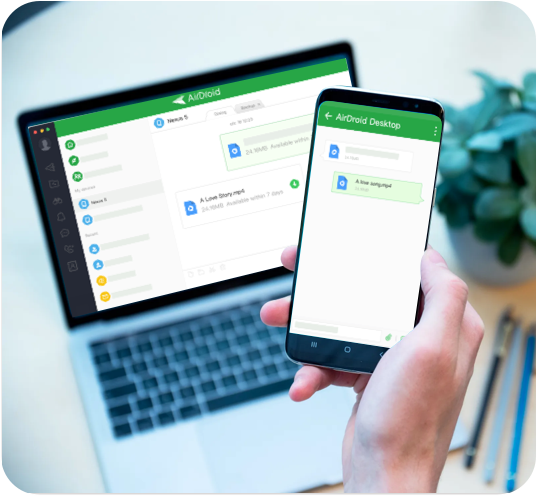
Features
- Fast Transfers: Transfer files at an incredibly fast rate of 20 MB/s. This means you will need less time to transfer big video files than Google Drive.
- No Boundaries: Formats and platforms don't matter to AirDroid. You can send any file format and share it across devices with various operating systems.
- Screen Casting: Instead of sending a Google Drive link that takes hours to process, why not directly cast the video to your friend's device's screen? The AirDroid screencasting feature lets you do that.
- Retrieve Lost files: In case your phone ever gets stolen or destroyed in an accident, AirDroid can help you retrieve those lost files. The remote access feature makes this possible.
- Manage messages: When you have AirDroid, you can easily manage phone messages from your laptop. That includes opening them, sorting them, and even using the PC keyboard to write messages.
Pros
- Transfer large video files incredibly fast
- Use the Nearby feature to send videos to nearby devices without internet
- Screen casting to directly play a video on another device
Cons
- Bland and uninteresting interface.
- Proper instructional material is scarce.
How to transfer photo files with AirDroid Personal?
- Step 1: Download & install AirDroid Personal on the devices you want to share video between and grant it access to your files.
- Step 2: Pull up the AirDroid Transfer Window on your laptop or mobile screen.
- Step 3: Select the target device from 'Devices.'
- Step 4: Use the Attachment icon to select files and send them to the selected target device.
Price: 29.99$/year
Conclusion
Undoubtedly, Google Drive is a wonderful tool for backing up your files and sharing them. But google drive video still processing is a problem you will most likely encounter several times in your course of using the service. Besides being frustrating, it can also waste much of your precious time.
Therefore, before any large and important transfer, ensure that the internet connection and device are in proper condition. But still, sending large files is always lengthy when you do it on Google Drive. So, it's best to install AirDroid on all your business devices. That way, nothing can keep you stranded during emergency transfers.
FAQs










Leave a Reply.