How to Enable and Use Locked Folder in Google Photos
Sometimes, you capture precious pictures or videos that you'd rather no one else see. Fortunately, Google Photos has recently rolled out a new feature called Locked Folder for this purpose. Now, you can hide personal media files in a Locked Folder in Google Photos protected by your screen lock. This adds a whole new security layer to your special photos and videos.
Cheer up as we are going to discuss everything about Locked Folder in Google Photos including its basic mechanism, how to set it up, and much more. Let's dive in!
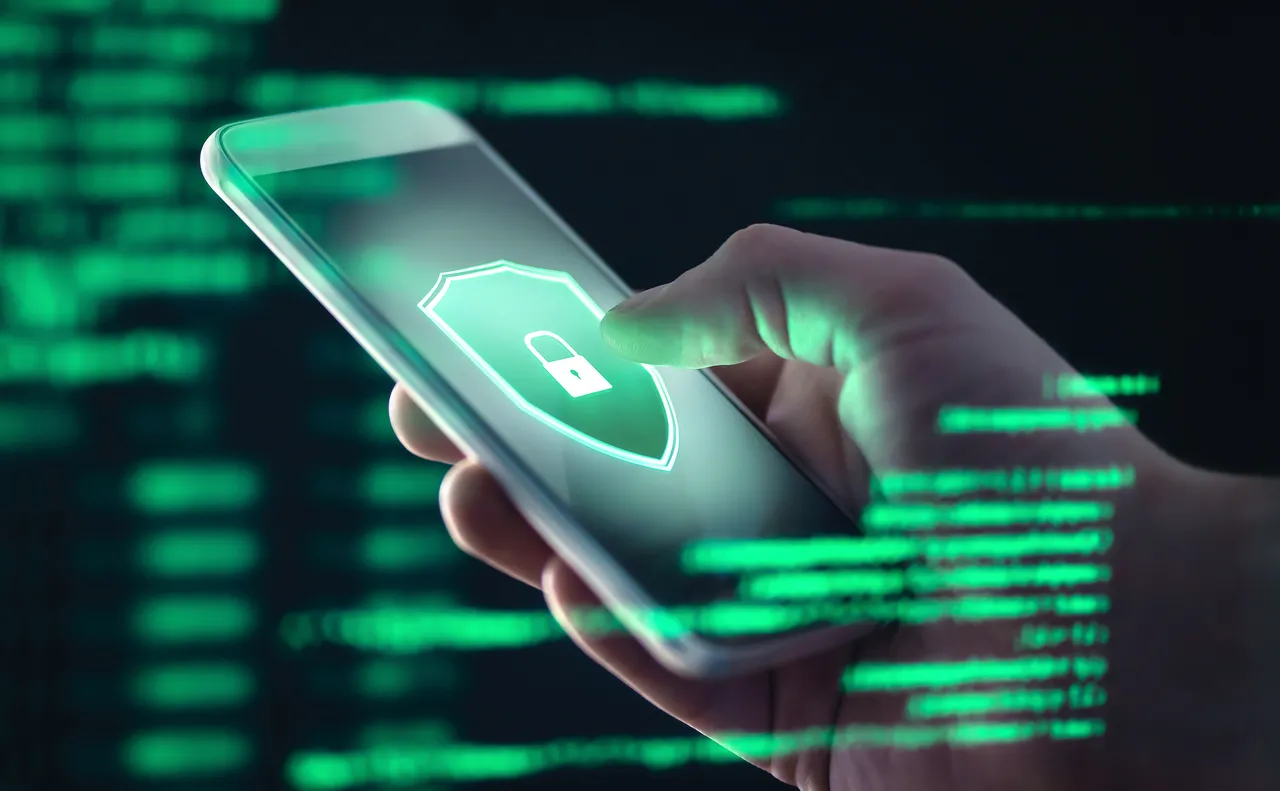
Part 1: What is Locked Folder in Google Photos? How Does It Work?
The Locked Folder is a secure space where you can keep your sensitive photos and videos. It is basically a special Folder in Google Photos. After setting it up, users can move the desired photos and videos into this Folder. The only way to access them is using your default screen-unlock authentication.
Items in this Locked Folder won't appear in Google Photos search, memories, and albums. Similarly, no app on your phone can access these protected media files, even if it has access to Google Photos. Because of this, your personal photos remain safe for as long as you want.
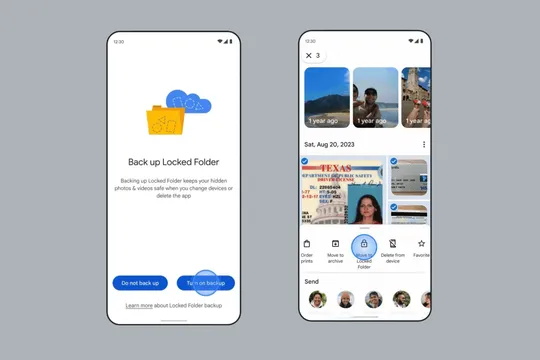
The fun doesn't end here. Users have the option to sync Locked Folder across their devices with the same Google account. That is, not only can you hide photos in Google Photos but also access them on any device including the web.
But remember that all the items in the Locked Folder are not backed up to your cloud account by default.
Important Points About
- The Locked Folder feature is available on iOS versions 15 and later. For Android phones, it works only on Android version 6 and later.
- As the hidden photos are not backed up, you'd better back them up on the cloud or a PC. If not backed up, you risk losing them if you uninstall the Photos app or remove its data.
Now, you have a better understanding of the Google Photos hidden album. Without wasting any time, let us teach you how to hide Google Photos on your phone.
Part 2: How to Setup Locked Folder on Your Smartphone (Android & iOS)
Before moving the photos or videos to the Locked Folder for the first time, you need to set it up. Luckily, the procedure is easier than you think it is. The steps are similar for both iPhone and Android devices.
Follow the below instructions to create a Locked Folder in Google Photos:
Step 1: Launch Google Photos on your phone.
Step 2: Tap the Library option at the bottom right corner and select Utilities.
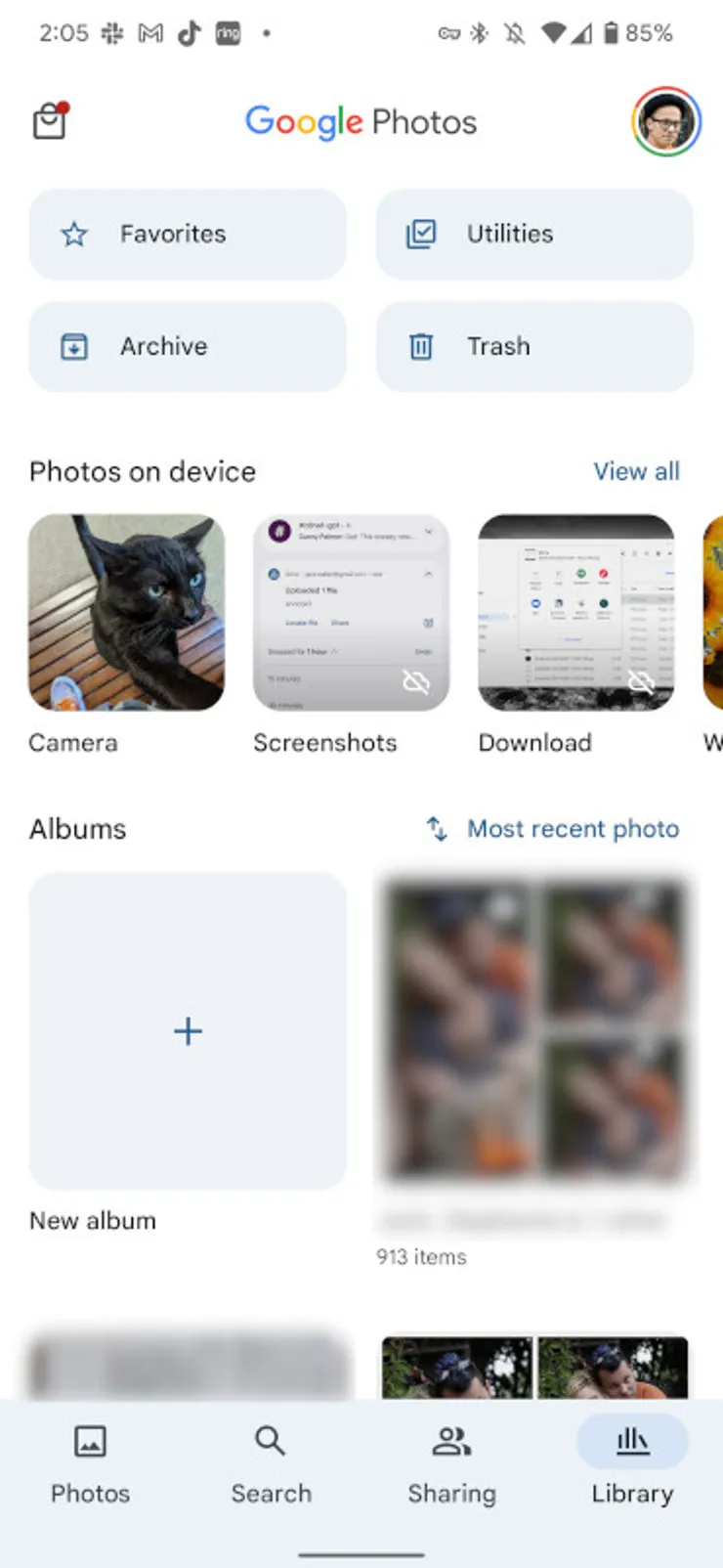
Step 3: Next, you need to tap the section named "Set up Locked Folder/Locked Folder".
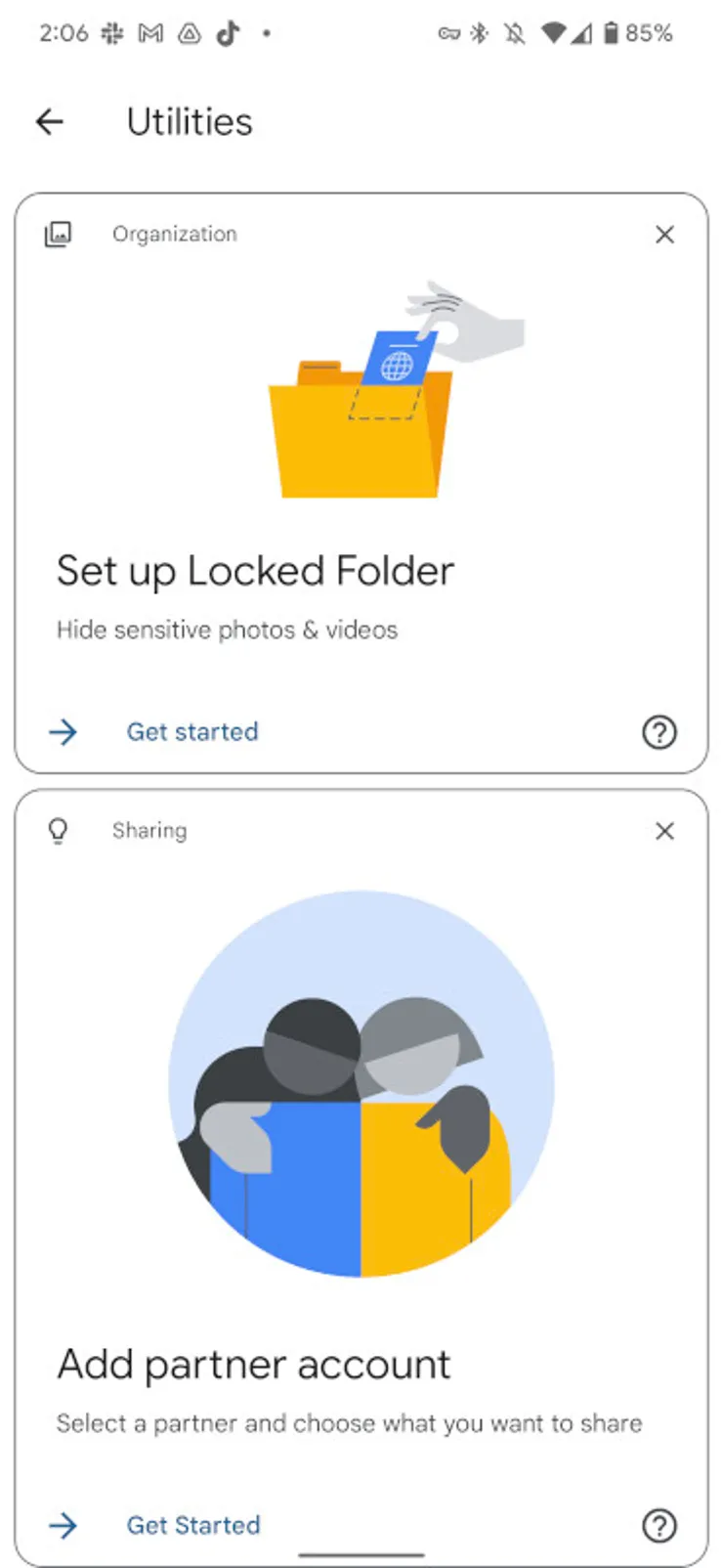
Step 4: On the following screen, tap "Set up" at the bottom right.
Step 5: Follow the prompts to authenticate using your default screen password.
And that's how you can create a Google Photos Locked Folder on Android or iOS. Right now, this folder doesn't contain any photos or videos. But you can easily move any media file from your phone's gallery or Google Photos into this Locked Folder.
Part 3: How to Move Items to Google Photos Locked Folder
In this section, we will teach you how to hide photos from Google Photos after setting up a Locked Folder. Again, the steps are pretty much similar for both Android and iPhone. Here's how to do that:
Step 1: Go to the Locked folder in Google Photos.
Step 2: Tap the "Move items" option and select the photos and video you want to hide.
Step 3: Again, tap Move at the top and enter your screen passcode to open the Locked Folder.
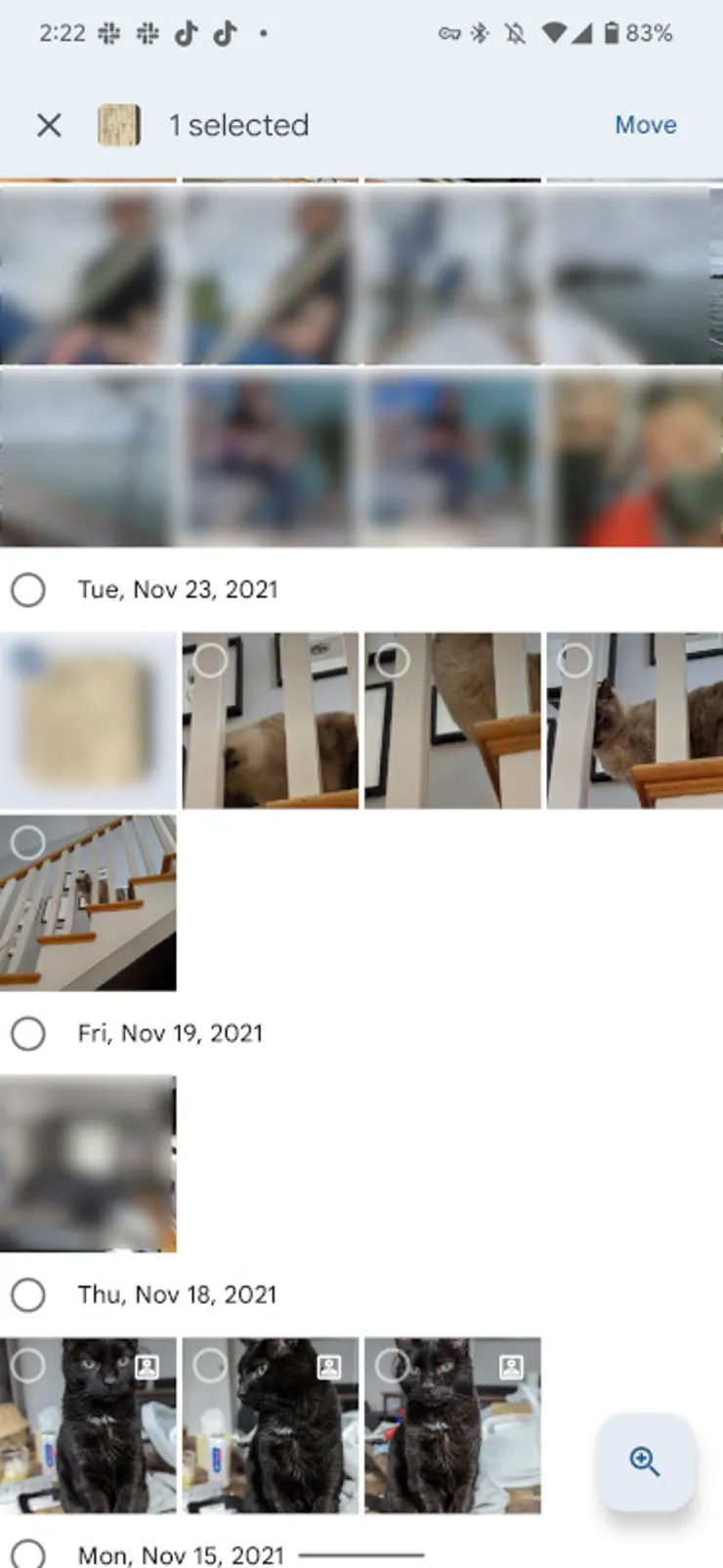
Step 4: Hit Move to confirm your action and voila, it will instantly start transferring the items.
This is how you can move any photo or video to Google Photos Locked Folder on iOS or Android. Using the same steps, you can hide the media files that are not backed up yet.
Important Tip: To move items from Google Photos Trash to Locked Folder, first you need to restore them to your phone and then, move.
Part 4: How to Access the Locked Folder in Google Photos
Thanks to its latest update, you can now sync Locked Folder to other devices and the web. Just enable the Sync option for Locked Folder and you can view it on your computer as well.
So, if you're wondering how to access Locked Folder Google Photos on PC, follow the below steps:
Step 1: Go to photos.google.com and sign in with your Google Account.
Step 2: On the sidebar, tap "Locked Folder" just above Trash.
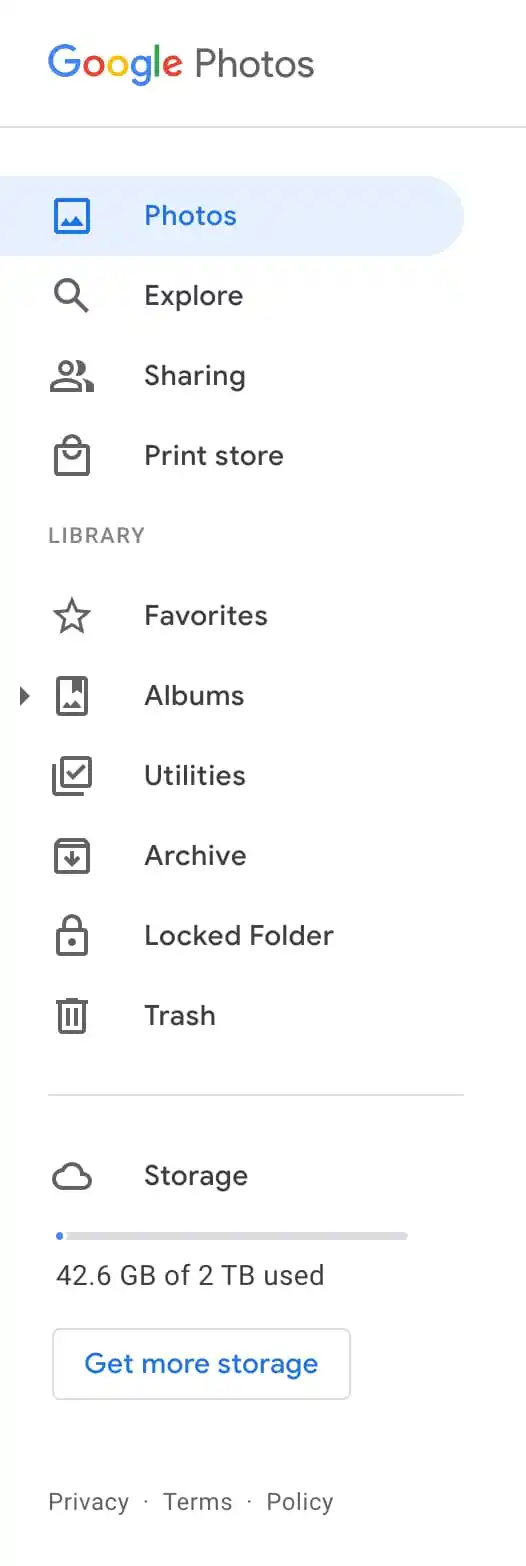
Step 3: Now, enter the password that you used when setting it up.
Now, start viewing your private photos and videos. For accessing Locked Folder in Google Photos on Android or iOS:
Step 1: Open Google Photos and go to Library > Utilities.
Step 2: Scroll down and tap Locked Folder. Enter your screen passcode to access it.
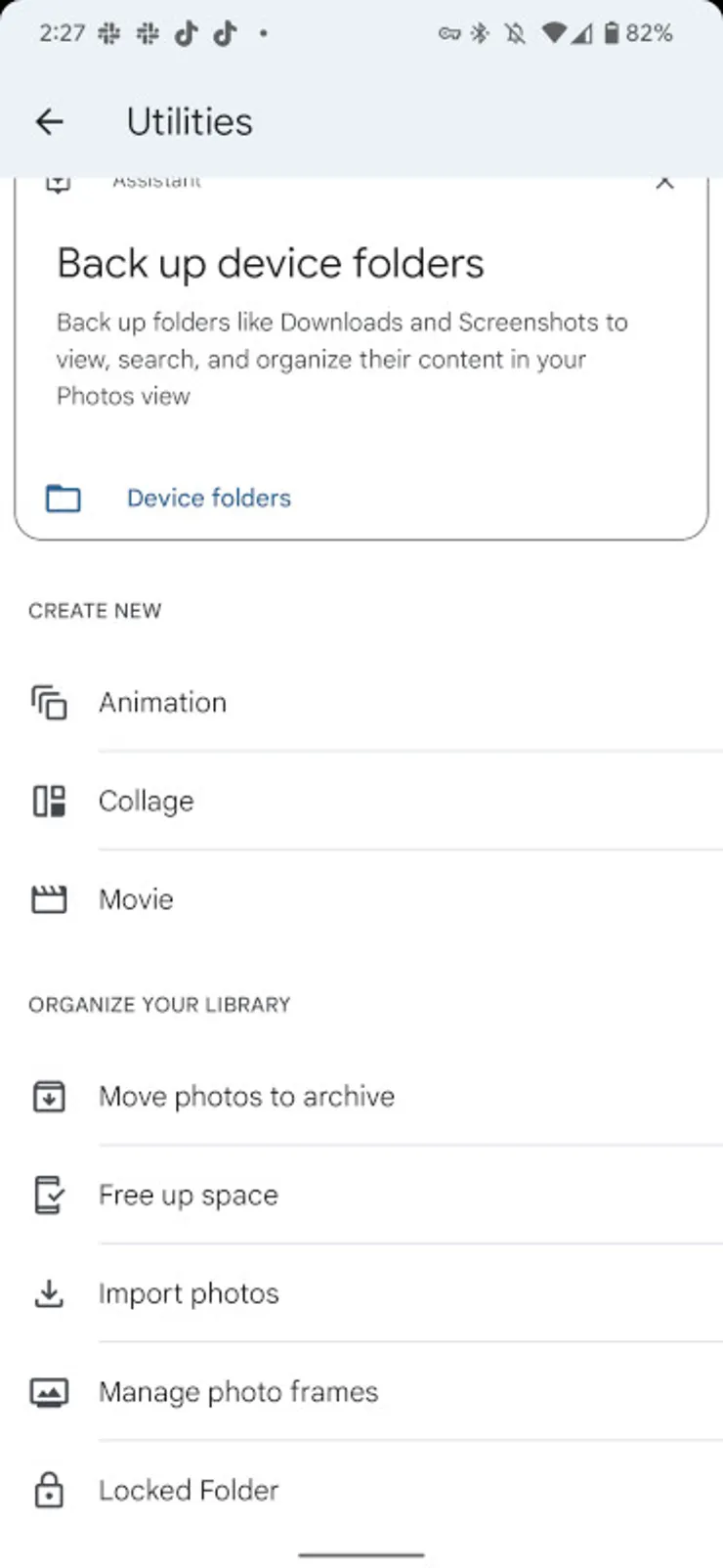
Hopefully, you have got all the answers related to how to view Locked Folder Google Photos after moving items. Overall, Locked Folder is a great facility to keep your personal media files safe from
Part 5: Move Photos Across Your Devices in Lossless Quality
The Locked Folder in Google Photos allows users to keep their personal media files hidden away. It offers a great way to protect your sensitive media files from unauthorized persons. As the items in the Locked Folder are not backed up to the cloud, make sure to make a backup of this folder.
Moreover, if you ever have to move files between iPhone and Windows or iPhone and Android, use AirDroid Personal. It guarantees super-fast transfer speed without losing the original quality of your videos or photos.
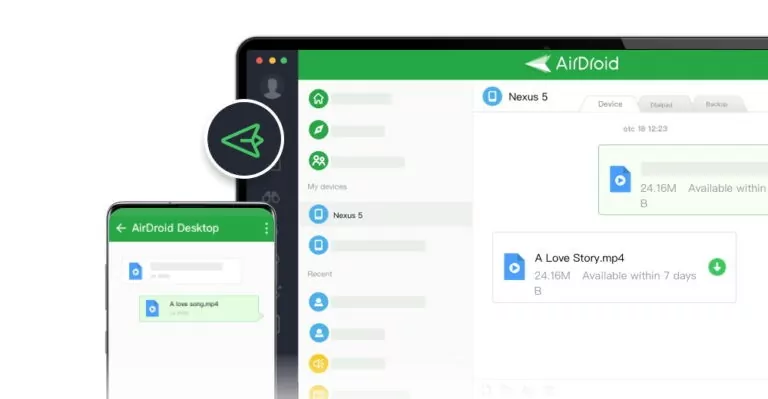
Here are the major utilities of AirDroid Personal related to file transfer:
Key features of AirDroid Personal
- Ability to transfer photos quickly across different platforms.
- No need for a wired connection between devices.
- Supports all popular data types including photos, videos, music, contacts, documents, and so on.
- Backup your photos to your PC automatically or manually.
- Doesn't cause any quality loss. This is particularly important for sharing photos and videos.
FAQs
1. Is Locked Folder in Google Photos available for iPhone?
Yes, the latest update has made this security feature available to iPhone users as well. Google initially rolled out Locked Folder for Android devices only. But now, you can set it up and access it on Android, iPhone, as well as web browsers.
3. Does Locked Folder in Google Photos Back Up Your Items?
No, all the photos and videos in the Locked Folder are not backed up to the cloud by default. Uninstalling the Google Photos app will also remove the Locked Folder and its items.
That's why you should always make a backup of the Locked Folder either on your phone or more preferably on a PC.
3. Why can't I see Locked Folder in Google Photos?
Cannot view Locked Folder in Google Photos? Look for the following factors:
- You haven't set it up yet.
- Poor internet connection can lead to loading issues.
- This service is available for iOS 15 and the latest version. Similarly, it is visible on Android phones with Android 6 or later.
4. Where is Locked Folder in Google Photos:
To access Google Photos Locked Folder on PC:
- Head to photos.google.com and sign in.
- From the left tab, click on Locked Folder and enter your password.
To access Locked Folder in Google Photos on your phone:
- Go to Google Photos and tap Library > Utilities.
- Now, find and tap Locked Folder and use your password to access its content, if you have already set it up.










Leave a Reply.