[Fixed!] Google Photos Not Showing All Photos?
Our phones are half the world for most of us, and everything we want to keep close to us is kept in our phones, be it memories, important documents, or other data. However, phones do not come with unlimited storage like our brains. We have to rely on external storage devices, SD cards, and cloud storage(a more common solution) to keep everything with us without burdening our phones.
Google Photos is also a cloud-storage-based application to keep your photos secure and safe without taking too much storage on the phone. However, you might face issues like Google Photos not showing all photos, folders, etc., or, in some cases, Google Photos not uploading new photos.
In today's article, we will present you solutions for Google Photos not showing all photos on Android. So, let's get into it without further ado.
Is Google Photos a Good Option to Back Up Your Photos?
Many often argue about storing photos and videos on their phone's internal storage and not leveraging cloud storage like Google Photos, iCloud, etc. Before we talk about solutions for those who use Google Photos, let's give a brief overview of why Google Photos is a good option to backup your photos from internal storage.
So here are the reasons why you should back up and save your photos on Google Photos:
- Google Photos comes with free storage, which allows you to save a good number of photos. And you can upgrade the storage for a nominal price.
- It is secured and encrypted to keep your personal data secure and away from any viruses or hackers intruding on your phone's internal storage.
- If your phone is lost or broken, you will not have to be deprived of your memories. With the cloud storage of Google Photos, you can access your photos and videos anywhere and anytime by just logging in with your Gmail details.
Why Google Photos Not Showing All Photos?
What can be the possible reasons why Google Photos not show all photos on Android or iPhone? Here are the most common culprits behind photos not showing in Google Photos:
- Your internet connection might not be working properly to sync your device photos with Google Photos.
- You might not have enabled the permissions for Google Photos to automatically back up your photos and folders to Google Photos.
- A technical glitch in your phone or Google Photos might prevent it from backing up the photos.
- You might need to clear the caches to see photos and folders on Google Photos.
How to Fix 'Google Photos Not Showing All Photos?'
We have already talked enough about the problems; let's get into the solutions to fix the problem of Google Photos not showing all photos. Here is the list of methods you should try to make sure all photos you've uploaded are visible in Google Photos:
Method 1: Check Internet Connection
When you're dealing with cloud storage, the most common reason it's not working is an internet connection. Similarly, in the case of Google Photos, the reason why you're not able to see all photos can be due to internet issues. Therefore, the first thing you need to check is your internet connection.
You can either run the speed test on your device or try turning it off and on to see if the Google Photos start working properly afterwards. If everything seems fine with your internet connection, you can try checking other solutions to identify and rectify the problem.
Method 2: Turn on Sync for Your Photos
Double-checking that you have turned on the sync for Google Photos is better. You should do it to be on the safer side before moving on to other solutions. You mightn't turn on the sync gallery to Google Photos, and you're trying to access the phone's photos on Google Photos.
How will you do that?
So here is how to enable Backup and Sync for Google Photos on your Android:
- Launch the Google Photos app > tap on your profile picture > Photos Settings.
- Once in there, tap on the option of Back Up and Sync.
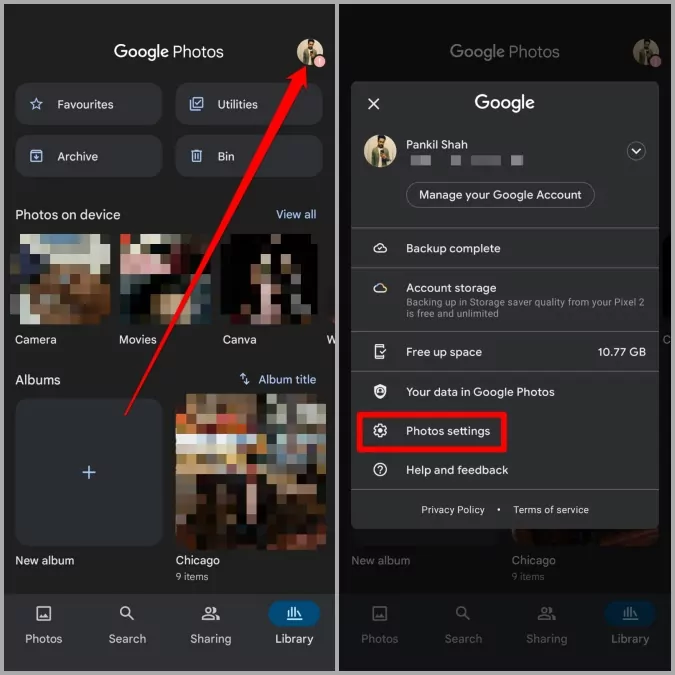
- Click on the option to enable Google Photos to back up and sync your Gallery images and videos to cloud storage.
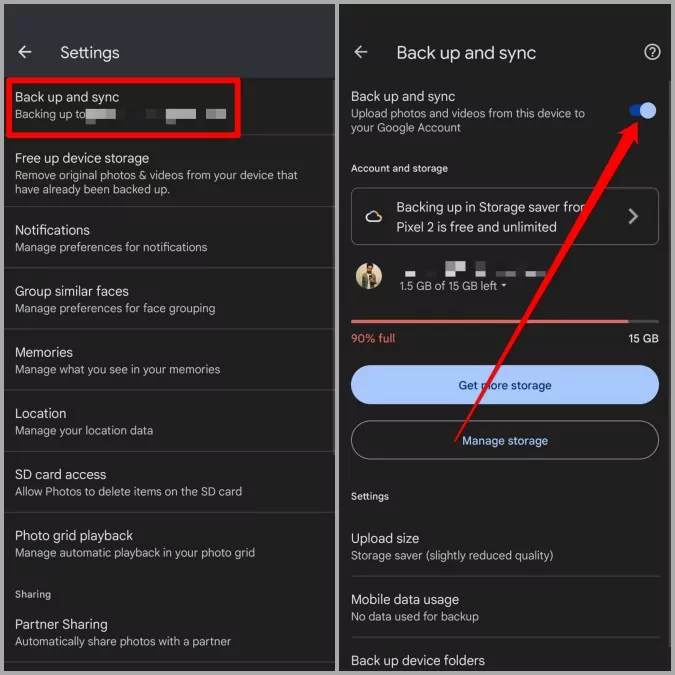
If the problem of the Google Photos app not showing all photos was due to a sync problem, it will go away after restarting the App.
Didn't get a resolution?
Let's move on to the next in the row.
Method 3: Enable SD Card Access for Photos App
You might have kept your photos on your Android's SD card and then expected Google Photos to back up and sync photos from your SD Card. However, it will only work if you have given permission to the Google Photos app to access content on the SD card and upload the photos and videos to the App.
Therefore, check whether you've granted SD card permission to the Photos App. If not, here is what you need to do:
- Launch the Google Photos app on your Android and tap on your Profile icon.
- Click on Photo Settings and select SD Card Access.
- Follow the prompts and enable SD Card access for Google Photos.
- Restart the Google Photos app, and you should be able to see all the photos and folders on the Google Photos app.
Method 4: Check Archive and Trash Folder
Even if SD card and Sync access are not working for Google Photos to show all photos and folders, here is what you need to do. There is a real possibility that you have mistakenly moved your photos to an archive or trash folder.
You should check the archive or trash folder of your Google Photos and see if there are any photos you were looking for. To do this:
- Launch Google Photos > Library Tab > Archive Folder.
- You will see all the photos or videos you have archived.
- Check if your required photos are there and restore them to Google Photos.
- You should be able to see your photos that were previously not showing on Google Photos.
Method 5: Enable App Permissions
If everything seems fine, but you're still not able to access your photos, you might not have enabled app permissions for Google Photos. Here is how you can allow app permissions to view all photos and videos on Android or iPhone:
- Go to the Settings App on your Android phone.
- Go to the Manage Apps > Google Photos.
- Tap on Permissions and check all the permissions you've provided to Google Photos.
- Enable the Storage/Photos and Videos for Google Photos to view all photos on the App.
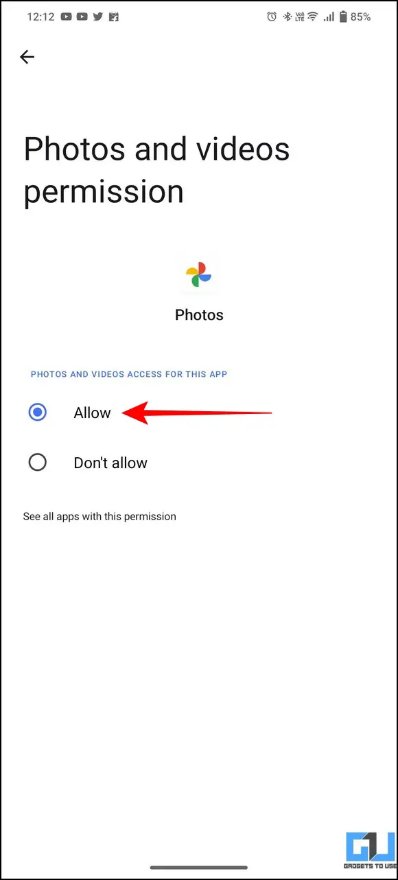
Method 6: Clear App Cache
Did you allow all permissions, but Google Photos is not showing all photos on Android?
You might need to clear up the app cache preventing you from accessing the photos on Google Photos. Here is how to clear the App Cache for your Android on which photos are not showing in Google Photos.
Follow these steps to clear the app cache:
- Launch the Settings App > Manage Apps > Google Photos.
- Click on Storage and Cache.
- Click on Clear Cache, and it will reset the caches.
- Launch the Google Photos app, and you can view the photos that were previously not visible in the App.
Method 7: Reinstall the Google Photos App
One possible reason behind Google Photos not showing all photos can be a glitch in the App. You should consider uninstalling and reinstalling the Google Photos app on your Android or iPhone to see if all photos are showing on your Google Photos.
FAQ
Conclusion
We have shared everything you need to know about the problem of Google Photos not showing all photos on Android or iPhone. However, suppose you're not a big fan of cloud storage and like to keep your photos safe on your PC. In that case, you can try AirDroid Personal, a mobile device management tool, to transfer photos and videos across devices without any hassle. The software is practical for both Android and iPhone users. Even you can use the web version of the software for seamless transfers across operating systems.










Leave a Reply.