[Super Easy]How to Hide Android Photos In Gallery?
Whenever you capture any photo on your mobile device, or someone sends you a photo or video on Whatsapp, they will land in your phone's Photo Gallery. And you might not always want all of your photos to be shown in the gallery.
We will share different solutions and apps you can rely on to hide pictures on Android, where only you can access them when needed. Besides we will also talk a bit about why you might want to hide your photos on your phone. So let's get into it and explore how to hide pics in the gallery.

Why Do You Need to Hide Photos on Android?
There can be many reasons why someone wouldn't like his photos to be openly shown in a gallery for everyone's access. Although you can put on the app lock to limit access to your gallery, there are certain reasons why hiding your photos in the gallery is still relevant.
- You have private and intimate photos with your family and loved ones that you don't want to be accessed by everyone.
- You might want to hide the photos for better privacy of your data, like media files.
- Photos containing sensitive information like your bank accounts, SSNs, etc., might need to be hidden in your Android phone.
- And there can be so many other personal reasons why you won't want unwanted eyes to see your photos.
Solutions to Hide Your Android Photos
Let's not talk further about why you would hide photos on Android phones and talk about how to add to the hidden album. So here is the list of solutions you can rely on to hide your photos
Google Photos
Google Photos is also a very popular app that people often use as an alternative to the default gallery on Android phones. You can save your files in Google Photos, which uses the memory of your Google Drive. Besides, Google Photos also backs up your data regularly so you don't lose access to your photos and videos.
Google Photos has a feature allowing you to hide pictures on Android without hassle. Wondering how?
Here is a step-by-step guide on how to hide pictures on Android with Google Photos:
Step 1: Go to the Google Photos App
If you're using Android Version 6 or later, you can use the Google Photos locked folder feature. Launch the app if you've already installed it on your phone. Otherwise, install the app from Playstore and launch it.
Step 2: Set up Locked Folder
You must set up a locked folder by following these prompts: Library > Utilities > Locked Folder.
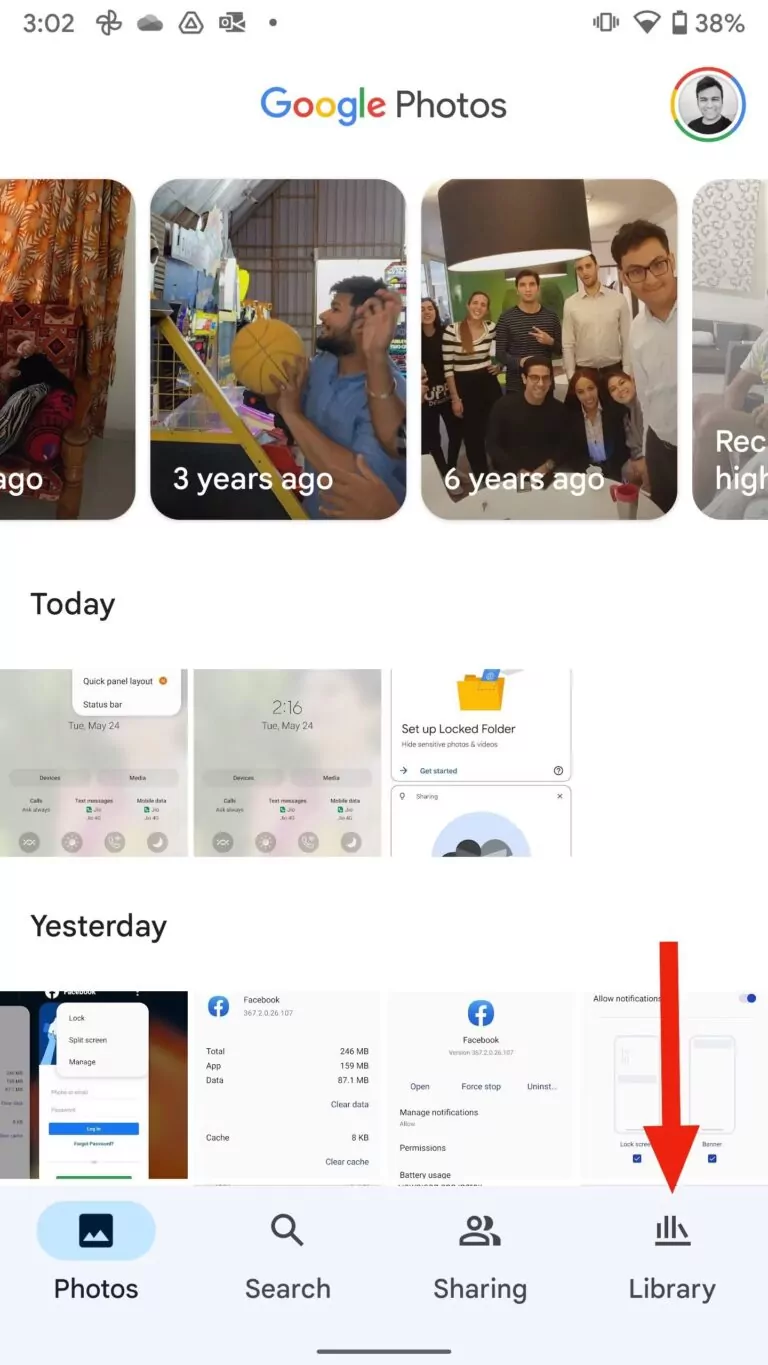
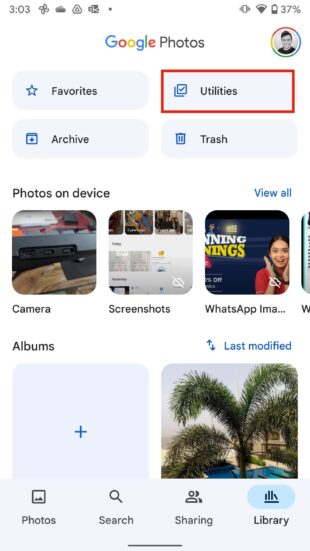
Step 3: Unlock Your Device
Once you set up the locked folder, you will need to unlock your device by following the on-screen instructions. It will ask you to enter your PIN and password or log in with your fingerprint.
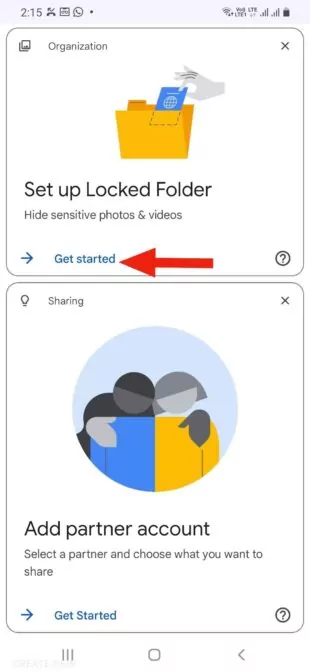
When you set up the folder, it will be empty and will say 'Nothing here Yet."
Step 4: Move Your Sensitive Photos to the Locked Folder
To hide your sensitive photos in a locked folder, here is what you need to do:
Launch the Google Photos app > Photos tab > Select Images > Three-dot menu > Move to Locked Folder.
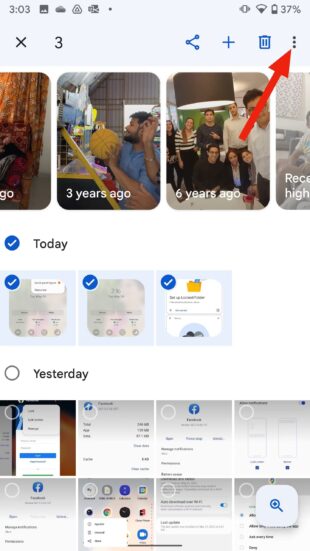
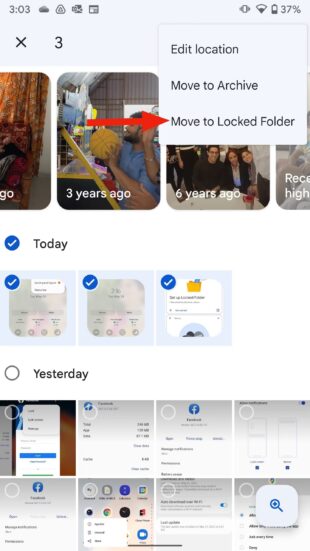
Native Tools for Hiding Photos
Certain mobile companies have native applications and features facilitating their customers. Here is how to hide your photos on Android with native tools.
Samsung
If you're a Samsung user, here is how to hide pictures on Samsung:
- Your phone must be running on Android Nougat 7 or above to use the Samsung photo hiding feature.
- To set up the secure folder, follow the prompts:
- Open the settings on your phone and go to Biometrics and Security. Once there, click on Secure Folder.
- You will be asked to sign in to your Samsung account to proceed further.
- Once signed in, choose the preferred lock method, and your secured folder is ready.
- Now you must open the Secure Folder app and choose the Add Files option to hide your photos or videos.
LG
If you're an LG user, the brand also has the option of Android hidden photos that can be availed as follows:
- Open the settings on your phone and go to Biometrics and Security. Once there, click on Content Lock.
- Now you will need to set up the preferred lock type, which can be fingerprint, PIN, or password.
- Once you've set up the Content Lock, you will need to hide photos, and here is how to do it:
- Open your phone's gallery, select the photos you want to hide, and click on Menu.
- Click on More and choose the option of lock. When you want to see the locked files, go to the gallery's menu and click on Show Locked Photos.
File Manager to Hide Pictures from Gallery
You can also hide photos on Android using the File Manager or My Files app available on most Android brands. Files by Google is the default file manager app on Android phones, and we will discuss how you can use that app to hide photos
Here is how your File Manager app can help you hide photos from the gallery and save them in a secure folder:
Step 1. Launch the Files app on your phone. Select the option of Safe Folder.
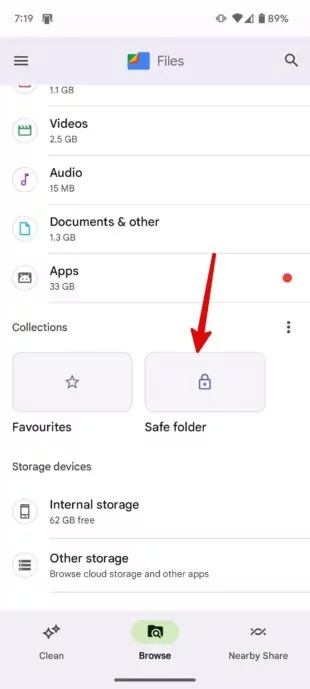
Step 2. You will have to set up a preferred lock, a four-digit pin, or a pattern. Follow the on-screen instructions to complete the setup.
Step 3. Once done, go back to the home tab of the app. Select photos that you want to hide and tap on the three-dot menu.
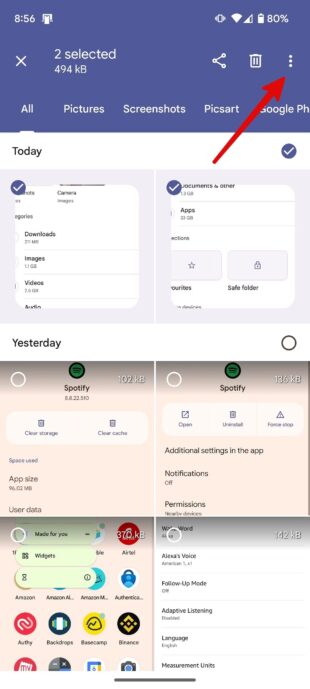
Step 4. Choose the option of Move to Safe Folder. That's it.
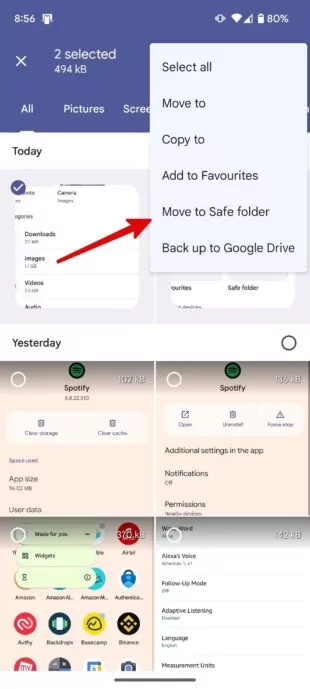
Third-Party Tools
Several third-party tools and apps are available on the Android Play Store to hide photos. For instance, Snapchat has the feature of My Eyes, where you can hide your confidential and private pictures and videos. Other popular third-party tools include Vaulty, LockMyPix, Gallery Vault, etc.
AirDroid Personal - Best Photo Transfer
Lastly, we will introduce you to a very useful tool that is more than just a photo-hiding app. AirDroid Personal is a mobile device manager and data transfer tool that can transfer your photos to safe folders or devices. AirDroid allows you to transfer files across different operating systems, phones, and devices.
If you don't want anyone to see your photos in the gallery, you can transfer them to your PC in an encrypted folder that anyone else can't open. And AirDroid will help you transfer data across Android and Windows.
Wondering how? Here is how you can transfer photos and hide them on your PC with AirDroid Personal:
Step 1: Install the AirDroid App on an Android Phone
First things first, you will have to install the AirDroid Personal app on your Android Device. It's available on Google Play Store, where you can install it with one click. Once installed, launch the app and sign up.
Step 2: Open AirDroid Web on the Computer
On your computer, go to the web browser, open the AirDroid Web Version, and sign in using the credentials used for AirDroid Personal.
Step 3: Connect Devices
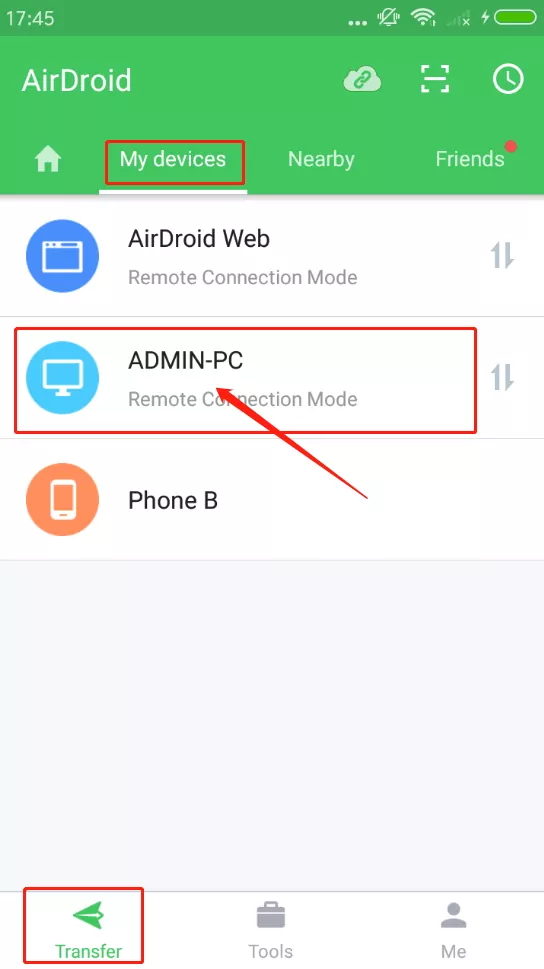
Now go to the Nearby tab on the AirDroid Personal app and look for the PC. Once you see the name, click on it and connect the devices. It will start showing in the My Devices tab.
Step 4: Select Files And Send
Select the PC, and it will open a chat-like interface. Now click on the attachment icon > Files > Select Photos from Gallery > Send.
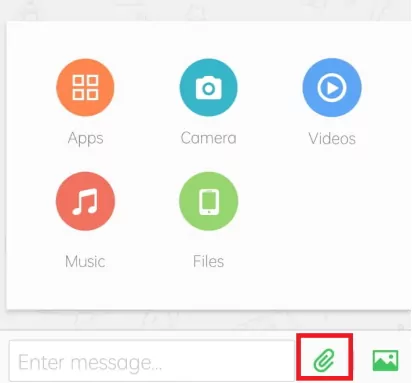
Step 5: Encrypt The Folder
Once you have received files on your PC, download them on your computer in a desired folder and encrypt them with a password.
Conclusion
We have shared different solutions for you that you can use for Android hidden photos. However, if you want an all-in-one tool that helps you back up your data by transferring to other devices, manages your device, and allows the transfer of all kinds of files, AirDroid Personal is the tool you need. You can install it on your Android and integrate it with different operating systems without any limitations.
FAQs










Leave a Reply.