[Easy Guide] How to AirDrop Photos on iPhone/Mac/Android?
- Best AirDrop Alternative- AirDroid Personal
- Instantly sharing files across platforms including Android, iOS, Mac, Windows, Online
- Support for all file types including photos, videos, documents, apps, and more
- High-fidelity bulk data transfer quality, free to use
AirDrop uses a cool way of transferring files between phones. It uses Bluetooth on your phone to broadcast and create connections between two devices. Then it uses point-to-point Wi-Fi to transfer the data between the two devices. This allows for really fast data transfer without any data loss.
Knowing how to AirDrop photos can come in very handy, especially if you are sharing photos. The only downside to AirDrop, perhaps, is that you can only share files between Apple devices like iPhones, iPads, Macs, etc. But don't worry, you'll also find out how to share your photos with non-Apple devices as well using AirDroid Personal, just as securely. Let's begin.
How to AirDrop Photos
Suppose you go to an event and take lots of pictures with your friends. After the event, your friends would also want the pictures from you so they can share them on their social media as well, right? The best way to send all your photos quickly and without any drop in quality is by using AirDrop. So how do you AirDrop photos? Let's see.
On iPhone/iPad
Whether you want to AirDrop pictures after an event or just want to AirDrop memes to send to your friends, knowing how to AirDrop between two iPhones is easy.
- Step 1. Turn on Bluetooth and Wi-Fi
- On your home screen, swipe down and go to the Control Center. Tap on the Bluetooth, WiFi, and AirDrop icons to turn all of them on. Also, make sure that your personal hotspot is turned off. You can check this by going to Settings.
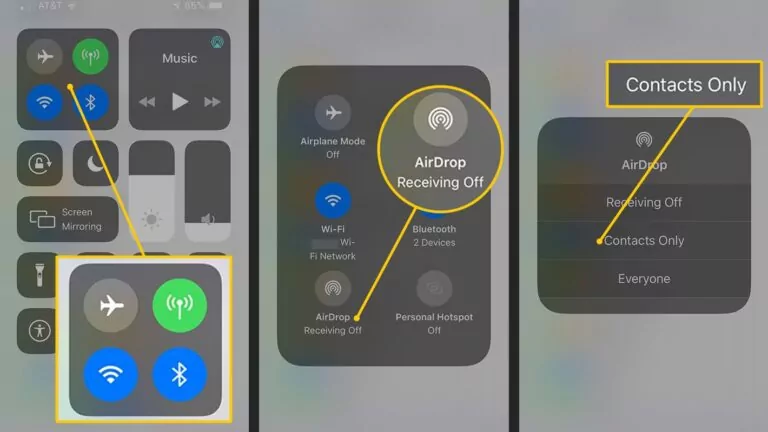
- Step 2. Go to the Photos App
- Go to the Photos app and select the pictures to AirDrop. You can select one or more together. If you want to select multiple, simply press on the first picture, hold it, and then tap on each of the pictures you want to send.
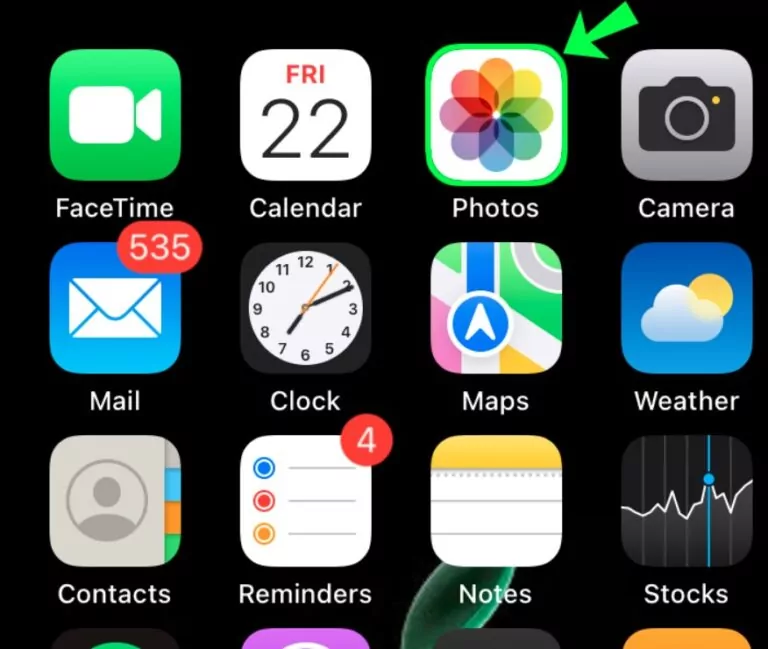
- Step 3. Share the photo
- Once you have selected all the photos, you tap on the share icon that should be on the bottom left of your screen.
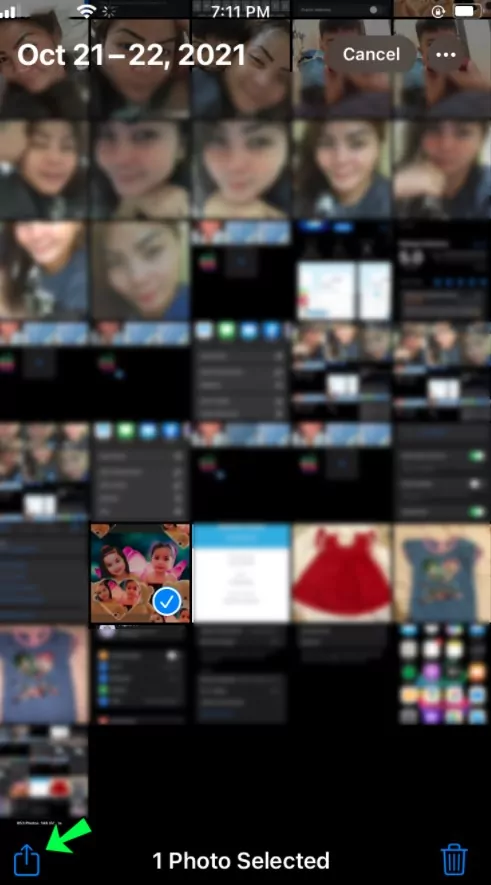
- Step 4. AirDrop
- You should see the AirDrop icon on the screen after you press Share. Select the device you want to share the photo with. If both devices are within range and have Bluetooth, Wi-Fi, and AirDrop turned on, the file should be sent easily.
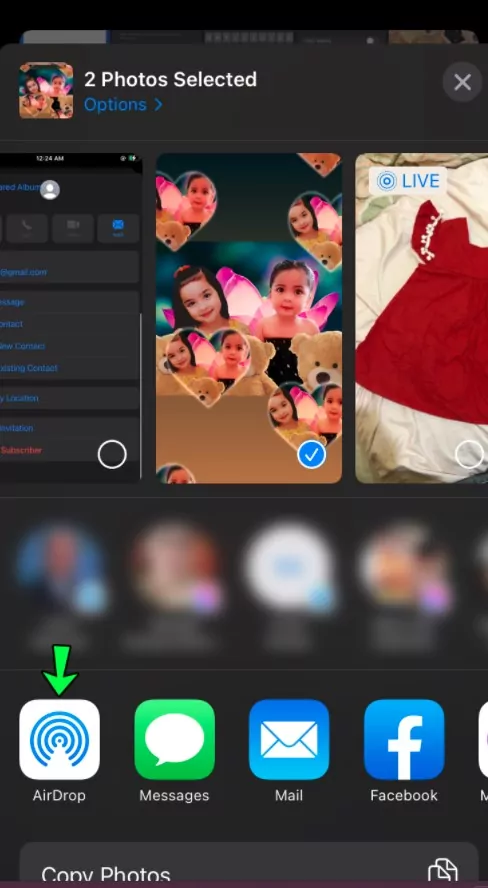
If you want to AirDrop photos from iPhone to Mac, the process is the same. Your Mac should show up on the devices list as long as its AirDrop settings are right.
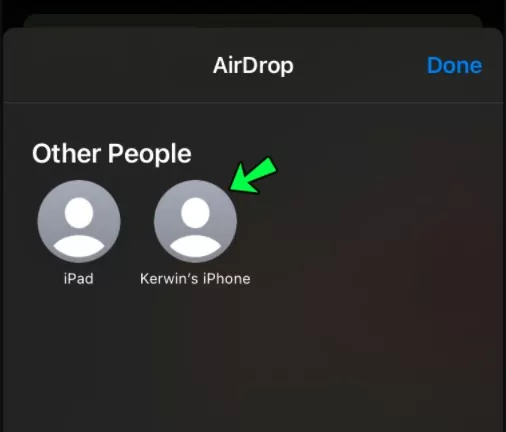
Way 2: On Mac
You can use AirDrop on your Mac as well. Whether you want to transfer between Mac devices or to your iPhone/iPad or vice versa, it's pretty easy.
- Step 1. Turn on Bluetooth and Wi-Fi
- Like with your iPhone, the first step is to ensure that your Mac is connected to the Wi-Fi and has the Bluetooth turned on. You can check for both of these icons on the top-right menu bar.
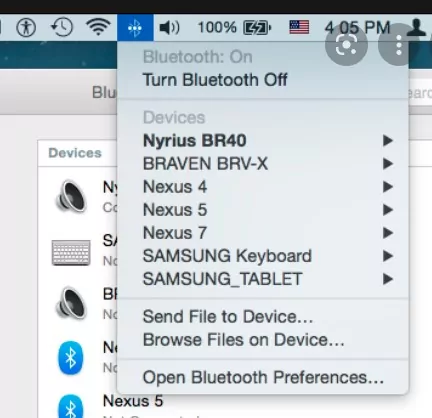
- Step 2. Enable AirDrop
- Open Finder and click on the AirDrop option on the left sidebar. Select whether you want to be visible to everyone or just your contacts at the bottom of the screen. You can also check which devices are available for AirDrop.
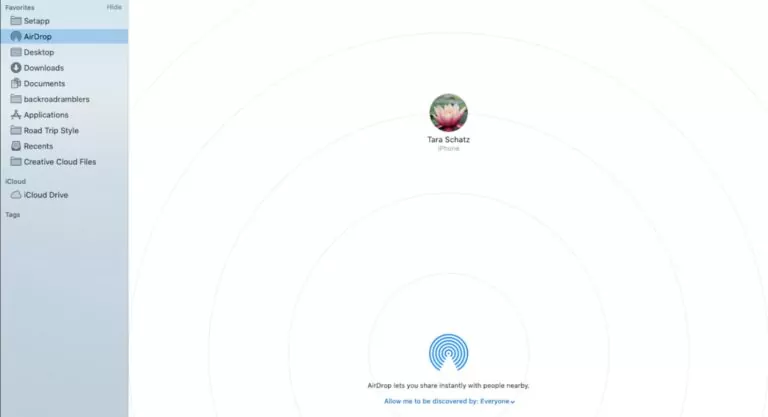
- Step 3. Go to Finder and Share
- Go to Finder and then navigate to the folder that has the photos you want to transfer. Select the photos you want to transfer by pressing the command key and clicking on them.
- Then click on the Share button on the top of the screen and you'll see the option to AirDrop the image. Then select the device you want to share the file with, and you're done!
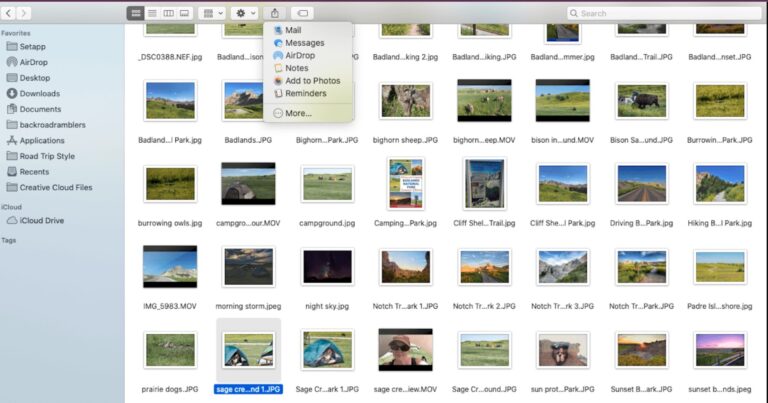
How to AirDrop Photos to Windows PC/Android Devices?
iPhone to Windows PC
There are several ways to transfer your photos to your Windows PC. You can use your USB cable to connect your iPhone to your PC and then copy all of your photos to your desktop. Or if it's a single photo or something small, you can use Bluetooth to transfer it between your Windows PC and iPhone. But for larger files or lots of photos, you are better off using a file-sharing app like AirDroid. It's wireless and secure and can send large files.
iPhone to Android
While AirDrop is very convenient within the Apple ecosystem, when you want to transfer files from iPhone to Android phones, things get a bit different. You can use a messaging app or email the photos to the other device. But this is often time-consuming and can also ruin the picture quality as the photos get compressed while sending. So it's best to use a file-sharing app. AirDrop only allows you to send and receive pictures between Apple devices. If you want to transfer photos to Android devices or even to a Windows PC, you should use a file transfer app. There are plenty of options out there, but AirDroid Personal is the one app that works for all of your devices!
Best AirDrop Alternative App
With so many file-sharing apps on the market, it can be difficult to choose one that works best. Try out AirDroid Personal as it works with all kinds of devices, whether they be iPhones, Androids, Windows, web online. It's one app for everything, and it makes your life a whole lot easier. 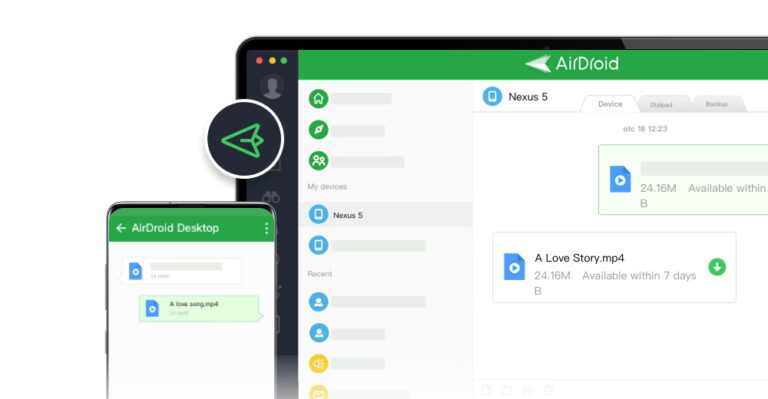
Here are some features of the AirDroid Personal App.
Nearby Share Feature
The most impeccable feature of AirDroid is "Android Nearby Share" which allows an Android phone to discover and connect to another nearby Android/iPhone/Windows/Mac. Once connected, users can transfer files fast and quickly just like AirDrop.
Super-Fast Speeds
AirDroid allows you to send and receive photos at a speed of 20 MB/s. So you can transfer hundreds of photos within minutes. You can use it to copy all your photos to your PC as a backup or send them to a friend. You can send photos offline as well. If you were to use regular Bluetooth, however, photos can take a long time to send, depending on the amount. The connection usually isn't stable, so you might have to start over a lot if you send a lot of photos at once. With Bluetooth, it's better to manually send them one by one.
Best Quality
The main problem with transferring photos is that the quality often drops significantly. This is because files are compressed while being sent. But with AirDroid, there is no compression and your photos are kept at their original quality. No matter how many times you send your photos, they will be at their best quality and you will get crisp, crystal-clear pictures. For a better sharing experience, you can also use tools to sharpen images online or offline before sending pictures.
Other Features
Not only is AirDroid perfect for sharing photos, but it also has a lot of other features you can play with too. There's a "friends" option where you can add friends and chat with them. You can get their opinions on your photos and discuss what to share. There's also a remote access feature for Androids and even screen mirroring. The best part is that these features work across all platforms!
Conclusion
Now that you know how to AirDrop photos, you can transfer memes, gifs, photos, and even videos to your friends and share the fun! Not only that, but you can use AirDrop for other file formats like presentations or documents as well. As for your friends who don't have an iPhone, you can just use AirDroid Personal to share your files.
FAQs
Apple has a new file format to transfer photos, called HEIC or High-Efficiency Image Format. This is supposed to help transfer files faster, with even better quality than JPG or JPEG images. However, this file format is not supported by all devices.
If you want your files to be saved as JPG, then go to Settings, then Camera, and then tap on Formats. Then select "Most Compatible." This should save your photos as JPG.










Leave a Reply.