How to Connect an Android Phone to PC?
Is It Possible to Connect an Android Phone to a PC without a USB?
Yes, there are plenty of options to link your phone and computer wirelessly for purposes. It can be for transferring files between devices, making backups, or simply viewing the Android internal files for better management.
Today, it has become easier than ever to connect Android to a PC, both wirelessly and by using a cable. Keep reading and learn different ways to access and manage your Android from a big screen more efficiently.

Overview of Best Solutions to Connect Android to PC in 2024
How many times do you come across situations when connecting your Android phone to the PC is needed? We have shortlisted the 4 best ways to connect any Android phone with a Windows PC. Each tool or method has its own set of key functionalities and downsides. It's crucial to shortlist the one that fits your requirements.
Here's a brief comparison of these tools:
| Workable Solutions | Key Functions | Remote Access | Web-based |
|---|---|---|---|
| 1. AirDroid | Transfer&manage files; Screen mirror; Remote control; Notification mirror, etc. | Yes | Yes |
| 2. Phone Link | Data sharing; Notification mirror. | No | No |
| 3. USB | Move files between your devices. | No | No |
| 4. Bluetooth | Transfer a small amount of data. | No | No |
1AirDroid
After testing a lot of tools, we found AirDroid Personal as the best solution to connect an Android to a PC. With just a few clicks, it connects both devices wirelessly, giving you complete control to operate the phone remotely. You can transfer data, view and manage Android files, respond to SMS, calls, and notifications, screen mirroring, and more – all from the comfort of your computer.
AirDroid takes pride in seamless wireless connection without any lengthy procedure. It is designed to work smoothly with all the devices and platforms. More strikingly, it has a feature-rich, free web version called AirDroid Web which brings great accessibility to the users.
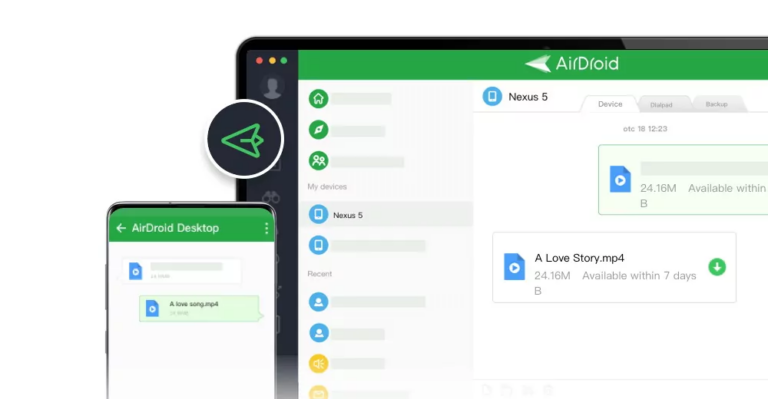
Key features of AirDroid Personal
- Transfer Files: Comes with powerful file-transfer capability across all devices including Android, Windows, Mac, and iPhone. You can send data to remote devices as well.
- Manage Files: A powerful file manager to access and organize your Android files in folders and categories. Also, perform operations like moving files between SD card and internal storage as well as file deletion and renaming.
- Remote Control: Wirelessly connect the Android to PC and control everything on the phone including files, camera, photos, and apps.
- Screen Mirror: Mirror your phone screen to a PC wirelessly, supporting multiple device screen sharing.
- Manage SMS and Notifications: Remotely manage SMS, calls, and notifications to boost multitasking.
Method 1: Using AirDroid Desktop
Check out how to connect the phone screen to a PC using the AirDroid desktop app:
Step 1: Install AirDroid Personal on your Android and computer sign up with the AirDroid account.
Step 2: Now, open the AirDroid app and tap your PC's name under My Devices to connect both devices.
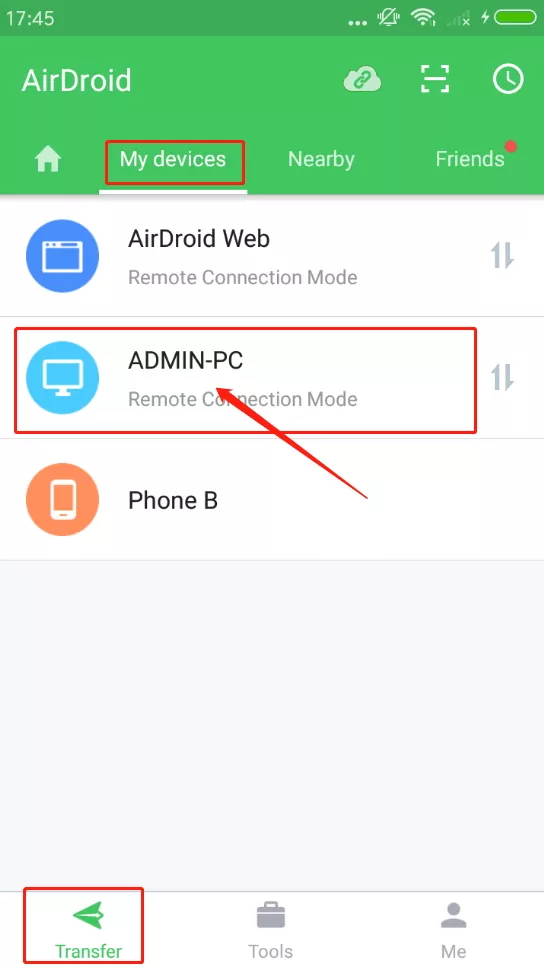
Step 3: Now, go to Me > Security & Remote Features. Enable as many features as you want.
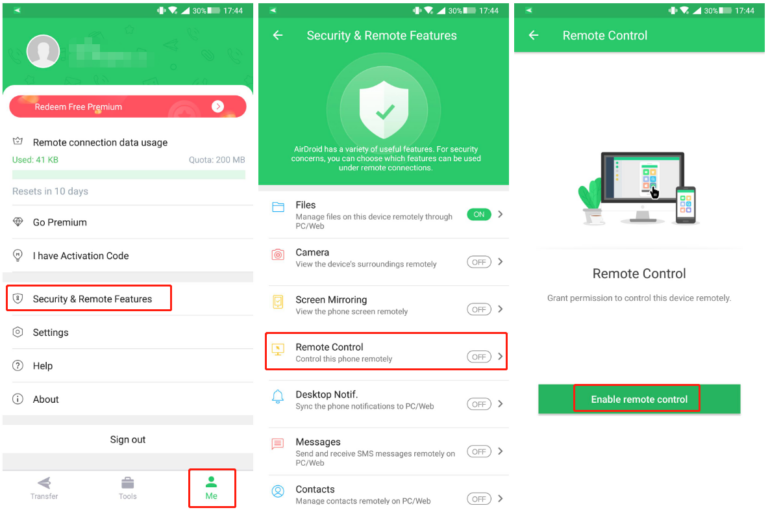
Step 4: For instance, to transfer files, just click the File Transfer icon and start sharing the data. Explore different options like file transfer, remote control, and screen mirroring, on the AirDroid desktop app.
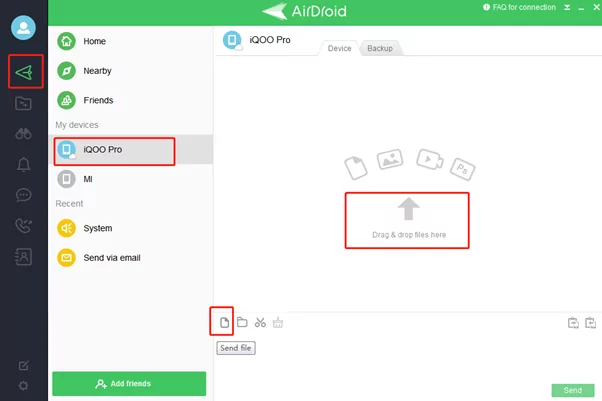
Method 2: Using AirDroid Web
Using the web version of AirDroid Personal cannot get any easier: It works perfectly on all web browsers on any device which is a bonus.
Check out how to connect Android to PC via its web version:
Step 1: Run AirDroid Personal on your phone and tap the AirDroid Web scan icon under My Devices.
Step 2: Go to the AirDroid Web main page and scan the QR code.
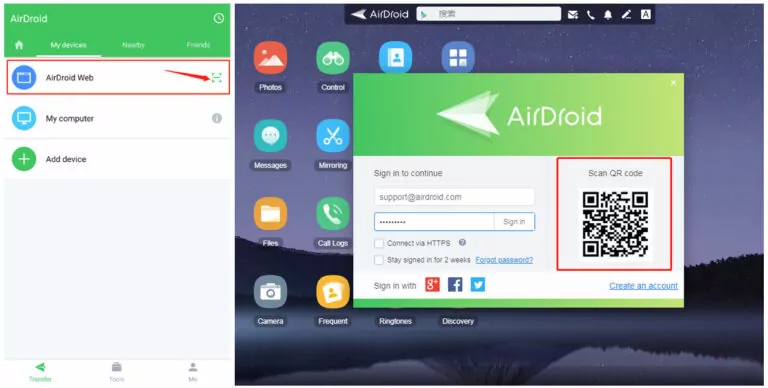
Step 3: You'll see the main interface with the phone's storage summary at the right.
Step 4: Use any option you want. For instance, click on Files > Upload File, to transfer data from your PC to Android.
Step 5: Here, you can also view and manage the Android files with added convenience.
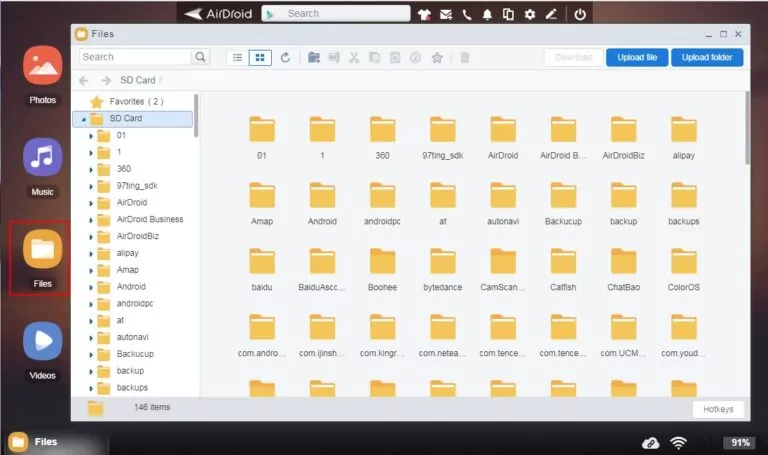
So, whenever you are faced with the question, how can I connect my Android phone to my PC, get AirDroid Personal.
Verdict: Wirelessly connect your iPhone to a PC and let you transfer files, view and manage iPhone data, manage SMS and notifications without even opening your phone, and many more.
2Use Phone Link
Originally known as Phone Companion, Phone Link is an official Microsoft app that lets users connect a Samsung phone to a computer effortlessly. It offers a range of amazing functions like viewing and transferring gallery photos/videos, managing notifications and texting, and making calls.
Don't know how to link my phone to my computer using Phone Link? Just follow the below instructions to proceed:
Step 1: Search and open the Phone Link app on your computer. It isn't pre-installed, download it from the Microsoft store.
Step 2: Also, install and run the "Link to Windows App" on your Android phone.
Step 3: Log in with your Microsoft account on both devices and pair the apps via the QR code.
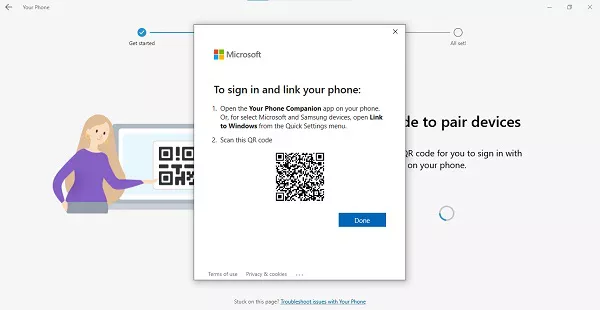
Step 4: Once the app opens before you, use the feature menu on the left side to choose what you want to do.
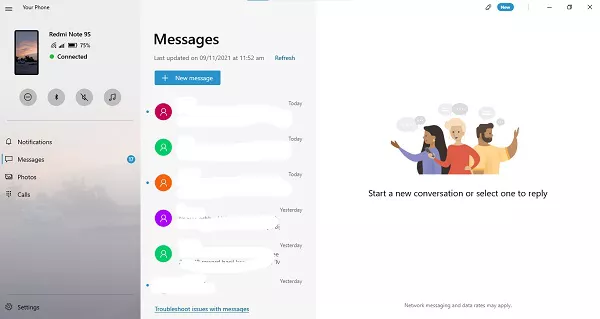
Verdict: Microsoft's official app to connect Android to PC for data sharing and managing notifications and messages.
3Use Bluetooth
The Bluetooth technology comes built-in in all Android devices including Samsung. If your PC also has a Bluetooth feature, you can use it to connect both devices. It's best to connect Android to a PC using Bluetooth when you wish to transfer a few photos or a short video as the transfer speed is pretty slow.
Other than file transfer, Bluetooth doesn't serve any function. With that said, here's how to connect Android phone to Windows 11 via Bluetooth:
Step 1: Enable Bluetooth on your Android phone.
Step 2: Now, search for "Bluetooth" in the bottom-left search tab on your PC and click on "Bluetooth and other devices."
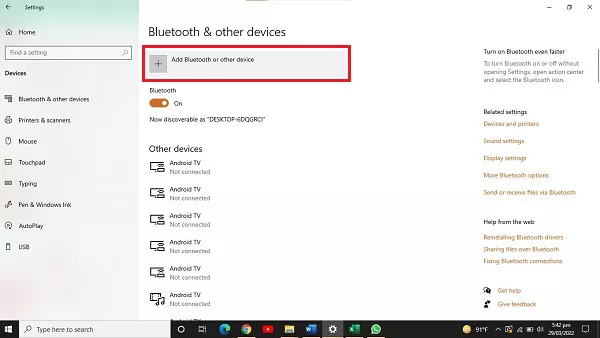
Step 3: Switch on the Bluetooth toggle. Click on your phone's name on the search list, when displayed. A code will be displayed on the phone.
Step 4: Hit Pair and start sharing your files through Bluetooth by right-clicking the file and choosing Send to > Bluetooth device.
Verdict: Basic functions like transferring photos and videos between your devices.
4Connect Android to PC Via USB
The last method on our list to connect Android phones to Windows 10 is by using a USB cable. It is the quickest and most basic way to connect your phone to a computer. After connecting the devices, you can easily transfer files by simply dragging and dropping them.
To do that:
Step 1: Connect your Android phone to the PC via a USB cable.
Step 2: A notification will pop up on the phone. Tap it and choose the "Transferring files" mode.
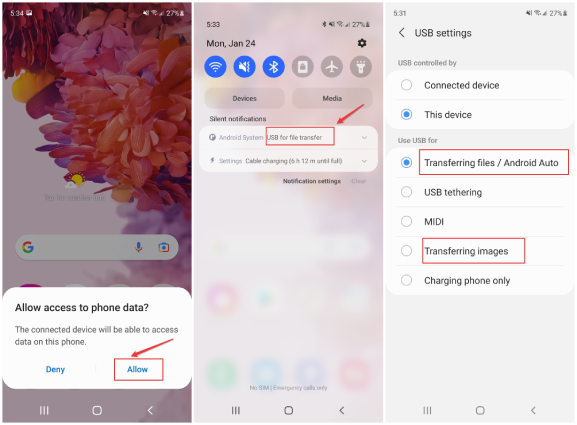
Step 3: Now, open the File Explorer, click the drive with your Phone's Name, and start transferring data.
Verdict: It can only be used for transferring limited data like a couple of photos or a short video.
Final Remarks
Connecting Android to a PC has become a lot easier with the introduction of professional apps like AirDroid Personal. It connects your devices within seconds and gives you complete control of the Android phone. You get to manage and transfer files, mirror Android, and handle its notifications and calls remotely. Aside from that, you can also rely on Phone Link, Bluetooth, or the Phone Link app to connect your devices.
FAQs
1. How do I transfer photos from an Android phone to a computer without USB?
Now, you have multiple options to transfer photos from Android to a computer without USB. You can use either Bluetooth or a Phone Link to achieve the task. Or else, get assistance from a professional file transfer app like AirDroid Personal which also offers plenty of additional mobile management features.
2. Why my laptop doesn't recognize my Android phone by USB?
Some common reasons for your laptop not recognizing the Android phone include:
- Plug the USB into another port.
- Change the USB cable as it might be damaged.
- Check the USB drivers on your PC are updated.
- Be sure to select the "file transfer" mode on the notification pop-up on the Android when you connect it.










Leave a Reply.