[6 Easy Ways] How to Connect iPhone to Laptop
Whether you want to transfer files between your iPhone and PC or view your iDevice files on a big screen, connecting the iPhone to your laptop is necessary. Fortunately, there are plenty of simple ways to achieve this task, regardless of the iDevice or laptop you're using.
As the functionality of each method differs, you have to choose the suitable option depending on your particular requirements. So, without any further ado, let us teach you how to connect your iPhone to your PC/ laptop in simple steps!
Check the proven ways:
Part 1: A Brief Overview of the Methods to Connect iPhone to Laptop
Take a look at some of the most practical solutions for connecting your iPhone and laptop:
Considers | Phone Link | AirDroid | iTunes | iCloud | USB | Bluetooth |
Connection | Wireless | Wireless | Wired | Wireless | Wired | Wireless |
Compatibility | Windows | Windows, | Windows, | Web | Windows, | Windows, |
Requirements |
| AirDroid account | USB cable | iCloud account | USB cable | Works only on Nearby device |
Highlight | Mirror iPhone notifications on a laptop. | Seamless file transfer and file remote access. | Syncing media files and backups. | Cloud storage for data syncing and backup. | Works without internet. | Easy connection between iPhone and laptop. |
Part 2: 6 Best Solutions to Connect iPhone to Laptop
Phone Link

Best For: Easily transfer photos between your iPhone and laptop and mirror your phone notifications.
Limitation: Very poor compatibility and many known issues and bugs have been reported.
Connecting your iPhone to your laptop using Phone Link can be a convenient way to transfer files, and respond to texts, calls, and notifications straight from your Windows 11 device.
Step 1: Launch the PhoneLink app on your Windows PC. (You can also search Phone Link in the search bar).
Step 2: Open the app choose iPhone and log into your Microsoft account.
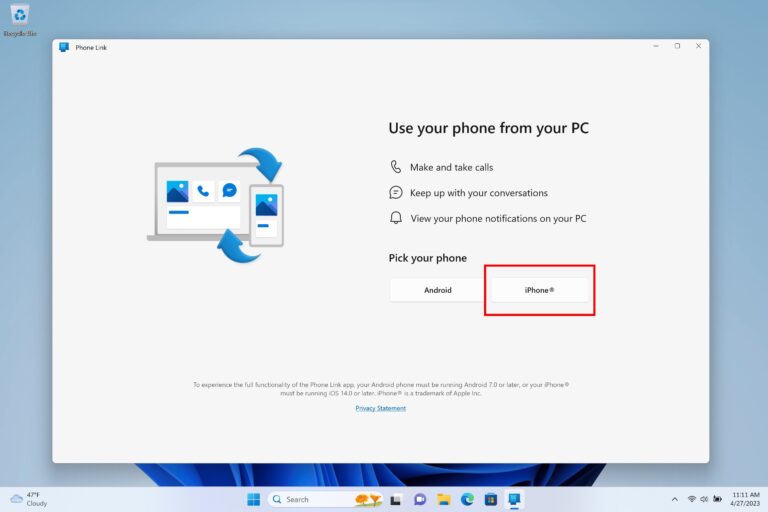
- Pairing your phone requires a Bluetooth connection. Make sure your PC's Bluetooth is turned on or available.
- Both devices need to be connected to the same Wi-Fi network.
Step 3: Follow the provided pairing instructions step by step.
Step 4: Scan the QR code displayed on your PC.
Step 5: Grant necessary permissions on your iPhone to sync messages, and notifications to your PC.
AirDroid
Best For: Wirelessly connect your iPhone to a PC and lets you transfer files, view and manage iPhone data, and backup & restore the iPhone gallery.
Limitation: AirDroid has file size limitations under remote network connections.
If you're looking for the easiest way to connect an iPhone to a laptop, get AirDroid Personal. Compatible with both Windows and Mac, it offers a one-click procedure to connect your device wirelessly. AirDroid also allows you to access and manage your iPhone from the AirDroid Web. With AirDroid, you can easily transfer photos, videos, music, and documents between your iPhone and laptop.
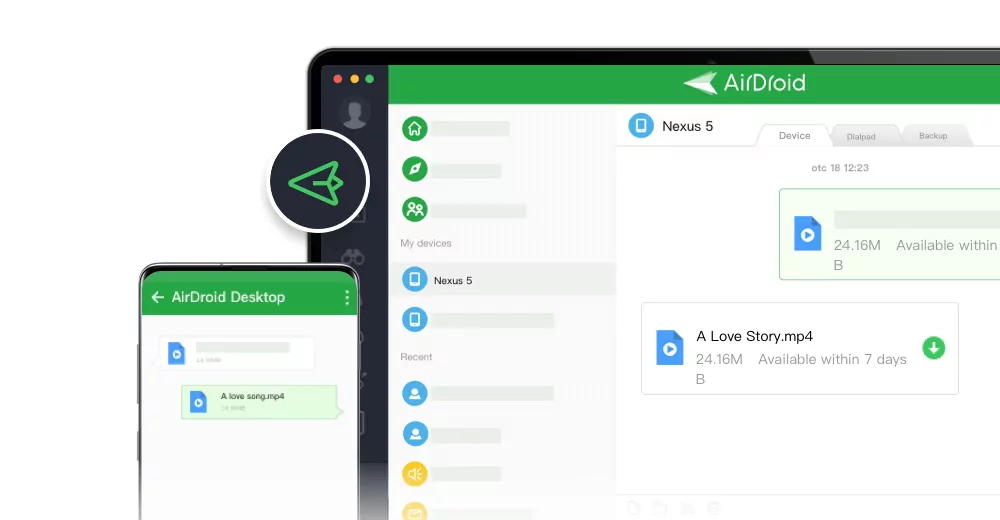
Here are some of its key features:
Key features of AirDroid Personal
- Connect your iPhone to a laptop within seconds.
- Transfer kinds of files between iPhone and laptop.
- Access iPhone files from a web browser.
- Back up your iPhone gallery on a computer.
Check out how to connect your iPhone and laptop and transfer files:
Step 1: Install AirDroid Personal on your iPhone and laptop sign up with the AirDroid account.
Step 2: Click the Transfer icon and hit your iPhone's name under My Devices to establish a wireless connection.
Step 3: Now, click on the attachment icon and select the items you want to transfer.
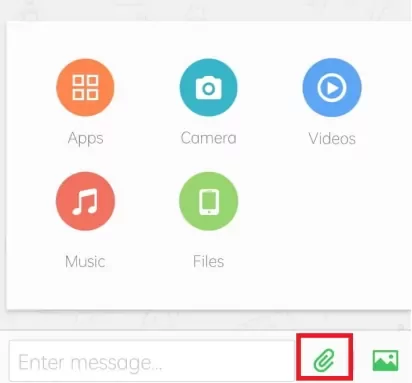
Step 4: Hit Send to receive them on your iPhone.
iTunes
Best For: Official way to connect iPhone to laptop for syncing data and restoring and updating your iPhone.
Limitation: Many iOS users have reported frequent connectivity issues.
If you want to move large files from your laptop to your iPhone, iTunes is the way to go. It offers a simple way to connect both devices via a USB cable and start syncing the desired photos and videos. Moreover, you can also back up your iPhone on the laptop as well as update its OS using iTunes.
But iTunes takes a lot of time to sync your data across both devices. Here's the procedure to connect an iPhone to a laptop via iTunes:
Step 1: Install and launch iTunes on your laptop
Step 2: Connect your iPhone via a USB cable and hit Trust on the iPhone to give the necessary permissions.
Step 3: Next, click the "iPhone" icon on iTunes and choose the category on the left tab to move the desired items.
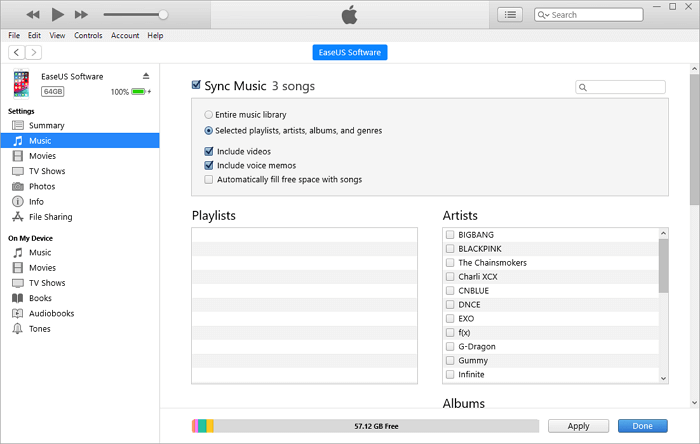
Step 4: Go to the Summary tab to backup or restore your iPhone.
USB Cable
Best For: Basic functions like transferring photos and videos between your devices.
Limitation: Limited to physical connection.
One of the easiest ways to connect my iPhone to my laptop is to use a data cable. It doesn't require any additional software or tool to proceed as you can directly connect iPhone and laptop to exchange photos and videos.
Use this method only when you need to transfer photos and videos between your devices. Follow the below steps to proceed:
Step 1: Use a lightning cable to connect your iPhone to the laptop.
Step 2: Once it detects the iOS device, go to My Computer and click on the drive with your iPhone's name.
Step 3: Next, head to "Internal Storage" > "DCIM" folder > "100APPLE" folder, to view your photos and videos.
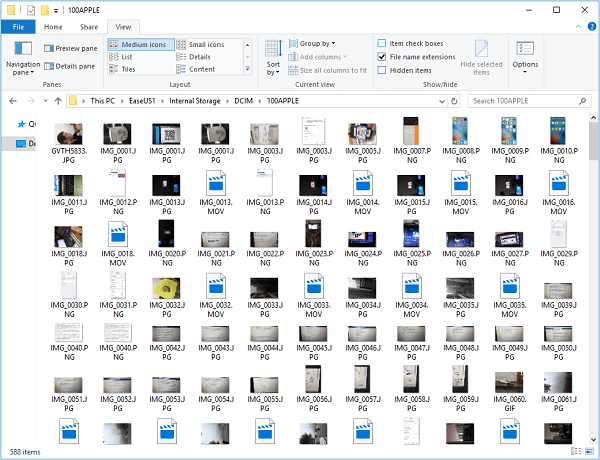
Step 4: Simply, copy and paste the desired items from your iPhone to the laptop.
iCloud
Best For: A quick way to connect the iPhone and laptop wirelessly and move files without any hassle.
Limitation: iCloud provides limited free storage space, and additional storage may need to be purchased for syncing large amounts of data.
Looking for a quick way to connect your iPhone to a laptop wirelessly? iPhone users can rely on iCloud to transfer files to a laptop without needing a USB cable. In addition, you can also use any cloud platform like Dropbox or Google Drive to move files.
Here's how to use iCloud to connect your iPhone to your laptop:
Step 1: From the iPhone, head to "Settings" > [your name] > "iCloud".
Step 2: Enable the type of files you want to backup like photos, contacts, etc.
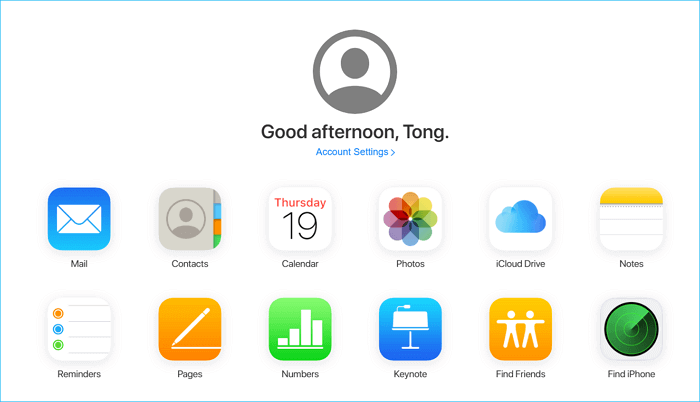
Step 3: Next, navigate to iCloud.com on your web browser and sign in with the same Apple ID.
Step 4: Select the Photos icon on its main interface to view your photos and download the ones you want.
Step 5. To transfer photos from your laptop to the iPhone, hit Upload to select the items. After syncing, the photos will appear on your iPhone.
Bluetooth
Best For: Transferring limited data like a couple of photos or a short video.
Limitation: Slower transfer speeds compared to other methods like AirDroid or iCloud.
The last method on our list to connect the iPhone to the laptop is by using Bluetooth. If your laptop has built-in Bluetooth functionality, you can connect your iPhone to it wirelessly and start sharing files. To do that:
Step 1: Enable Bluetooth from your iPhone's settings.
Step 2: Now, search for Settings on the laptop and select Bluetooth as shown below.
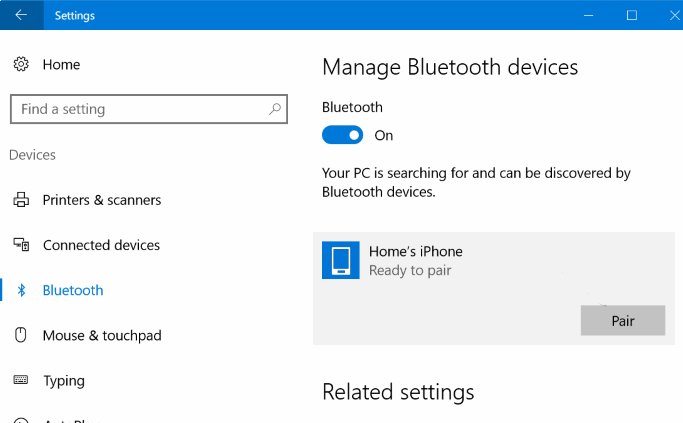
Step 3: Turn on the toggle for Bluetooth click on Pair next to your iPhone's name and accept the prompt on the iPhone.
Step 4: When it connects both devices, start transferring the desired files.
Part 3: Why Do You Need to Connect iPhone to Laptop?
Most people wish to connect an iPhone to a laptop for a variety of purposes:
Transfer Files: The most common reason for connecting an iPhone with a laptop is to transfer devices between these devices. You can move images, videos, documents, contacts, and other files from the laptop to your iPhone or vice versa.
Backup Data: Don't want to risk losing your precious photos and videos? It's important to back them up on a PC as cloud platforms like iCloud and Google Photos offer limited free storage. No better option than backing up the iPhone on your laptop.
Manage iPhone Files: It's fairly easy to categorize and manage iPhone data using a laptop. You can perform functions like batching different folders together, changing file types, sharing them with other people, and so on.
Final Remarks
There are tons of ways to connect an iPhone to a laptop but we have shortlisted the most efficient methods for our readers. Now, you won't find any trouble in how to connect an iPhone to laptop regardless of the iPhone or laptop model you're using.
All the methods we outlined have their own pros and shortcomings. But if you want a complete solution to connect an iPhone to a laptop and transfer files as well as manage, organize, and backup data, use AirDroid Personal.
FAQs
1. How to connect a hotspot iPhone to a laptop?
If you're wondering how to connect the hotspot from your iPhone to your laptop, follow the below steps:
- On your iPhone, go to Settings > Cellular > Personal Hotspot, and make sure that it's on. Also, turn on mobile data.
- Confirm the Wi-Fi password and name of the phone.
- Click on the Wi-Fi icon on your laptop and click on your iPhone's name. Enter the password to start using the hotspot.
2. Why my laptop can't connect to the iPhone hotspot?
If there's any bug in the system on your iPhone, the hotspot might malfunction. First, restart your iPhone and make sure no iOS updates are pending in Settings > General > iPhone Update. Also, be sure to enter the right name and Wi-Fi of your iPhone's hotspot when connecting it to the laptop.
3. Can I connect my iPhone to a Windows computer?
Yes, it's easier than ever to connect your iPhone to a Windows computer. While there are multiple ways to do that, the best option is to use AirDroid Personal.
This tool connects both devices wirelessly and allows you to transfer files as well as manage all your iPhone files using your computer.










Leave a Reply.