How to Delete All Photos on Google Photos
Do you have 1000s of photos on your Google Photos account and want to delete them for any reason? While there's no built-in option in Google Photos to delete multiple photos, you can still achieve the task with a simple trick.
But there's a catch.
Deleting photos from Google Photos can also remove them from your smartphone. Fret not as this article will walk you through how to delete all photos on Google Photos with and without deleting from your phone.
How to Delete All Photos Google Photos on Android&iPhone
Knowing how to delete multiple photos on Google Photos can help a lot if you want to get rid of unnecessary stuff. And luckily, the procedure is easier than you think it is. Even if you have thousands of photos, it won't take more than a few seconds to get rid of them all.
However, deleting your Google Photos will also remove them from all the synced devices. So, use this method only when you no longer need these photos.
With that said, follow the below instructions to erase photos from Google Photos forever:
Step 1: Open the Google Photos app on your Android or iOS.
Step 2: Now, tap and long-press the topmost photo. Without raising your finger, swipe down and it will start scrolling down and selecting the photos automatically.
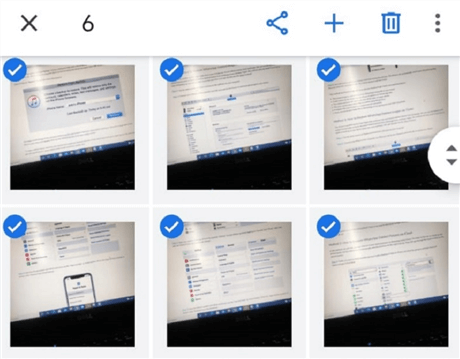
Step 3: When you reach the bottom and select all the photos, tap the Delete icon.
Step 4: On the pop-up tab, confirm "Move to Trash" or "Delete Permanently" to delete the highlighted items.
Step 5: Now, tap "Library" at the bottom and navigate to "Trash."
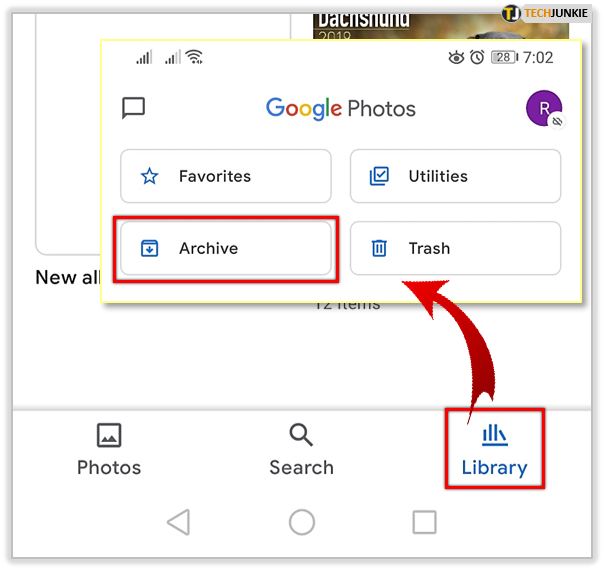
Step 6: Hit the three-dots icon and select "Empty Trash" to delete the photos permanently.
Note: If you are having trouble selecting all the Google photos at once, practice the above method on smaller groups of photos until you are comfortable.
How to Delete All Google Photos via Web Without Deleting from Synced Devices
Google gives you the option to delete the photos from Google Photos only. Doing this keeps the photos on your device but removes them from the Google Photos cloud storage. All you have to do is access and delete Google Photos content using its website, instead of your smartphone.
Now, here's how to delete everything from Google Photos cloud only:
Step 1: First, open Google Photos on your phone, go to Settings, and disable the "Backup & Sync" option.
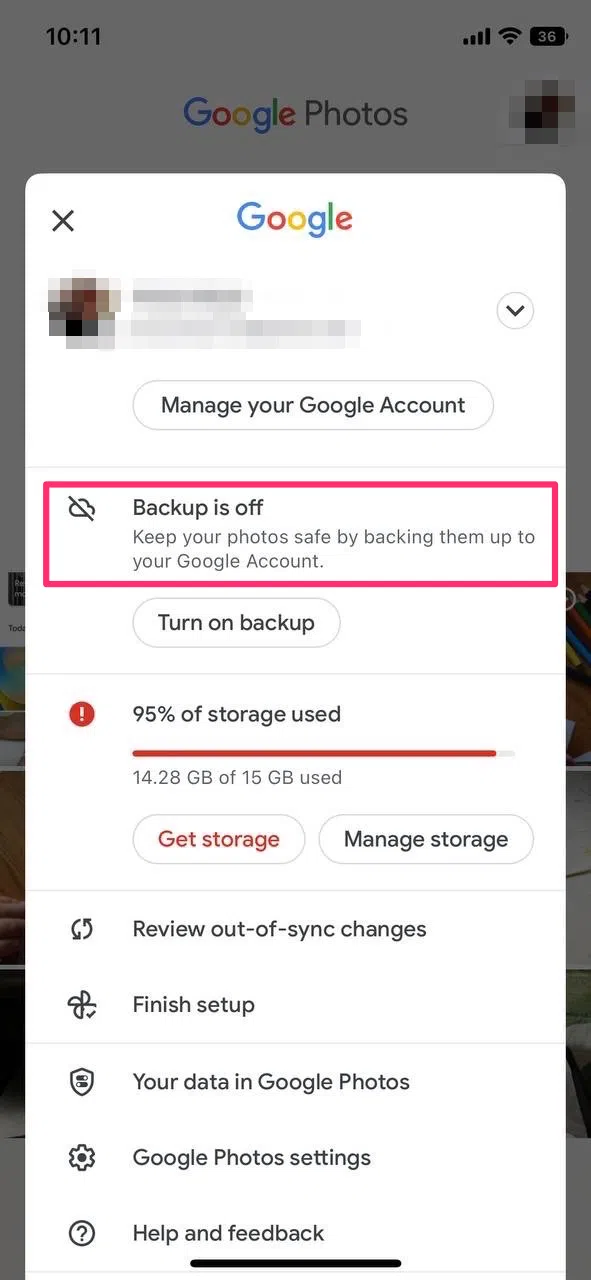
Step 2: After that, head to Google Photos on a browser and sign in with your account.
Step 3: Now, click on the top-most photo and press the SHIFT key while scrolling down to select all the photos.
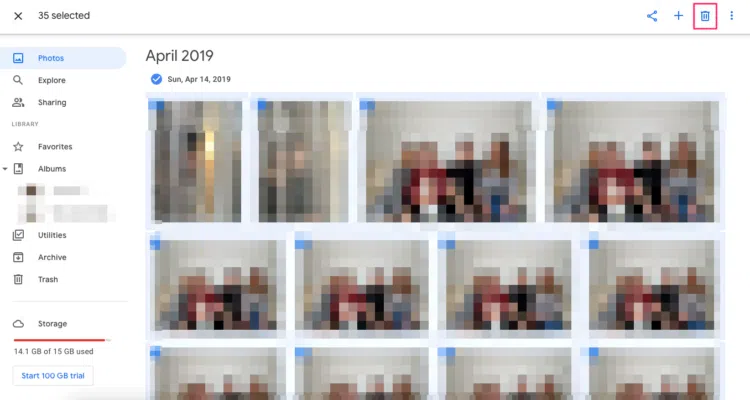
Step 4: Hit the Delete icon and confirm your action.
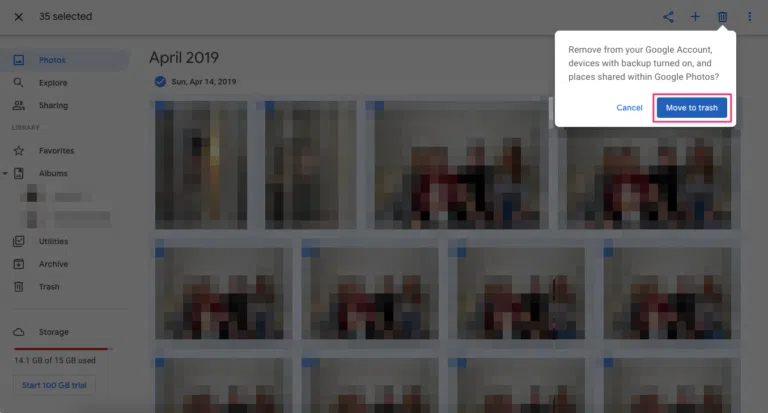
Step 5: Select Trash on the left tab and click the Trash icon at the top. Choose Empty Trash.
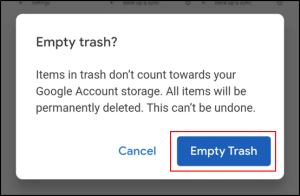
And that's how to delete Google Photos all at once without removing them from your phone. Note that enabling the backup and sync option again will automatically sync the photos on your phone to Google Photos.
What Happens When You Delete All Photos on Google Photos
One question that pops up in the mind of each user is what exactly happens whenever you decide to delete all photos on Google Photos. Depending on whether you have enabled the "Backup & Sync" option, here are the three possible scenarios:
Case 1. Delete photos on Google Photos with "Back Up & Sync" enabled
If "Back up & Sync" is turned on and you delete any Google Photos on your phone or website, it is deleted from all the synced devices. So, if you want to get rid of the Google Photos permanently, remove them from Google Photos by enabling the sync option.
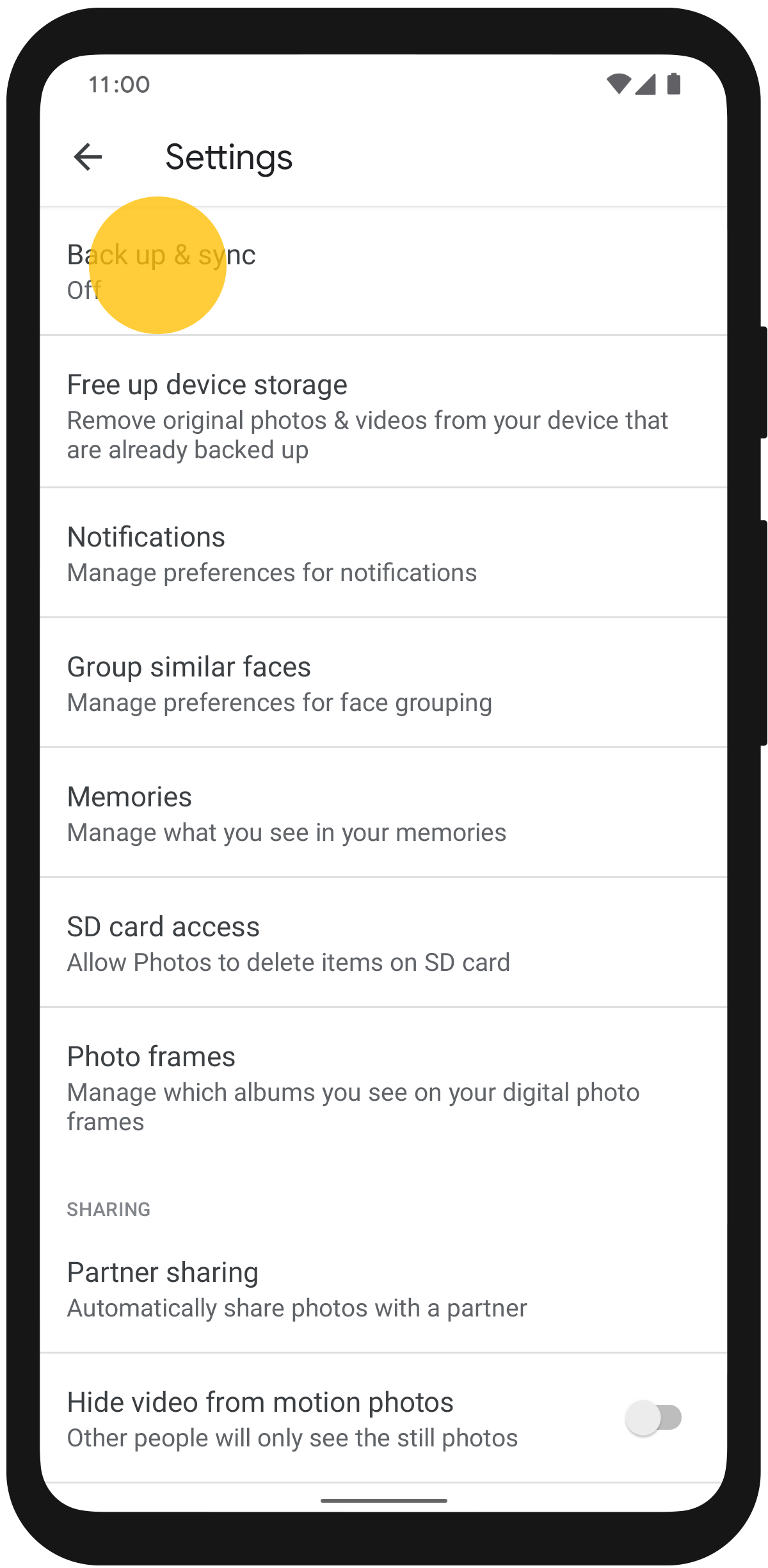
Case 2. Delete Google Photos on your phone with "Back Up & Sync" disabled
Even if the "Back up & Sync" option is disabled and you delete items from Google Photos, they will still be deleted from the phone's storage. These photos might be available on another synced device if Backup and Sync have been turned off recently.
But soon you enable this feature again, it will automatically remove the photos from all the synced devices.
Case 3. Delete photos on the Google Photos Website with Back Up & Sync disabled
If you want to remove photos from Google Photos only without deleting them from phone, this is the way forward. It's a simple two-fold process that requires you to disable Back up & Sync before deleting them from Google Photos' official website. After deletion, you can still view the photos on your phone's Gallery.</p >
Move Google Photos to the Archive Folder to End Cluttering
If you're just tired to seeing a lot of photos on Google Photos, try using the Archive feature. Any photos you archive on Google Photos go to a dedicated folder and are no longer visible on the main interface. In other words, archiving photos doesn't remove them from the Google Photos storage, instead, it simply hides them.
Here's how to archive photos on Google Photos:
Step 1: Open Google Photos and select the desired items.
Step 2: Now, tap "Archive" at the bottom panel. If it doesn't show, click the three-dots icon and select Archive. The photos will disappear instantly.
Step 3: To access these photos, tap Library and go to Archive.
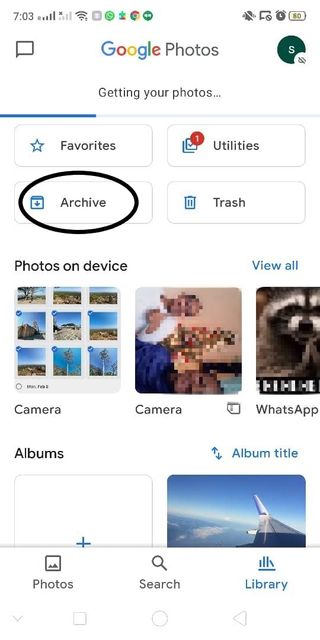
Bonus Tip: Transfer Your Photos to your PC for Added Security
Most people prefer deleting Google Photos because of security concerns. To avoid this, consider moving your personal photos and videos to a computer using AirDroid Personal.
Boasting universal compatibility, it is the #1 file transfer app that offers a quick way to share photos between your phone and PC – all wirelessly. The biggest advantage of AirDroid lies in its sleek interface and lossless file transfer capability. You can move several GBs of photos and videos across different devices within minutes. Its "Automatic Backup" feature allows you to automate this process and save time.
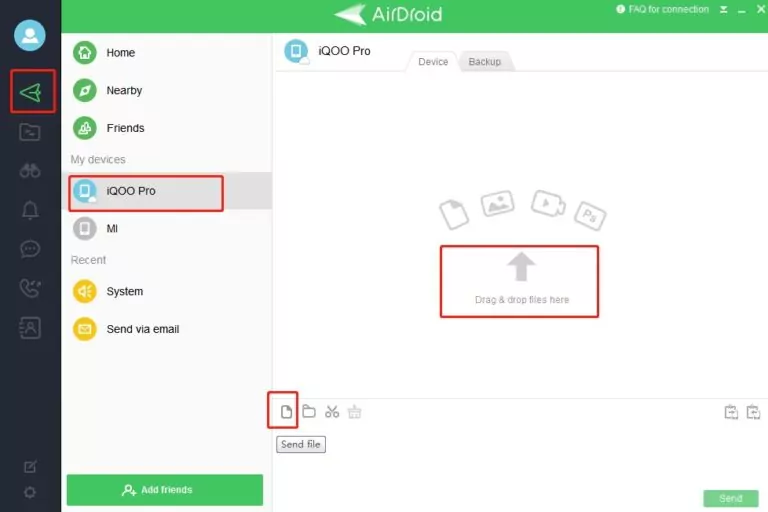
Besides, you can rely on this tool to remotely manage Android files from a computer and handle notifications and SMS without having to pick up your smartphone.
FAQs
1. Are there any tools or extensions that can delete all Google Photos?
Yes, there are several Chrome extensions that support deleting all Google Photos at once. Among them, Delete All Google Photos Chrome Extension stands out. It's a paid extension and saves you from manually selecting 1000s of Google Photos for deletion.
2. What happens to the deleted photos after removing from Google Photos?
Whenever you delete backed up photos from Google Photos, they stay in the Trash folder for 60 days while the photos not backed up remain in Trash for 30 days. During this time, you can restore them easily.
3. Can I delete all photos using the Google Photos mobile app?
Yes, you can. For that, you need to select and tap the first photo in the Google Photos app and swipe down without lifting a finger. Once you select all the photos, click the Delete icon to remove them from your account.
Final Remarks
And that's all the information you need about how to delete all photos on Google Photos. Depending on whether you want to delete photos from the cloud only or both Google Photos and phone, choose the appropriate method.
Moreover, use AirDroid Personal whenever you have to move photos and other files between your devices wirelessly. It can transfer loads of data within a matter of few minutes because of super-fast speed.









