How to Factory Reset Samsung Devices? The Safest Methods
The factory reset of a Samsung phone is a quick fix for several issues regarding your device. For instance, your phone might have been freezing or running slower than usual. Or, you may have too many undesired files and programs running in the background. Sometimes, there's no issue; you simply want to erase all traces of personal data before selling the phone.
But do you know the correct method to factory reset Samsung devices? Many users confuse it with simple restarting. As a result, they don't get the desired results. And if you are selling the phone, you risk the personal data falling into the wrong hands. Follow this discussion to know the correct method. Plus, you will learn how to back up the data erased during the process.
3 Ways to Factory Reset Samsung Phone
There is more than one way to restore Samsung factory settings. You can use the settings option to reset the Samsung phone to factory default. Or, you might enter a secret code to hard reset the device. You can also use a meticulous combination of buttons to factory reset Samsung phone.
Factory Reset for Samsung Phones Using the App
The most recommended method to erase all data and restart Samsung Galaxy tablets and phones is using the settings App. This method leaves you with no doubt about properly deleting personal data or malicious files. It's usually the same for all Samsung devices. Follow these simple steps-
Step 1: Tap the cogwheel icon to access the 'Settings' menu
Step 2: Scroll down to get to 'General Management.' Click on it to access the menu.
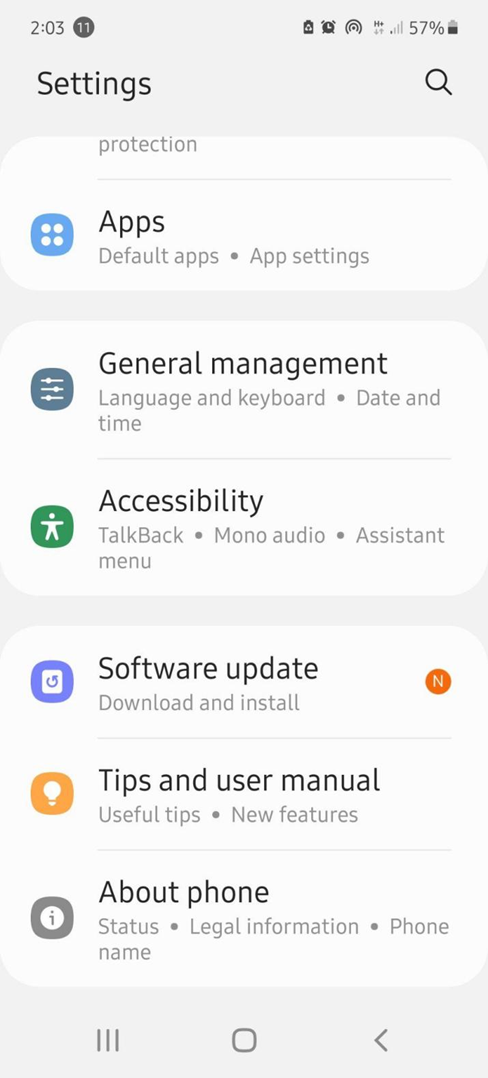
Step 3: Select 'Reset'. You will find it at the bottom of the page before the 'Contact Us' option.
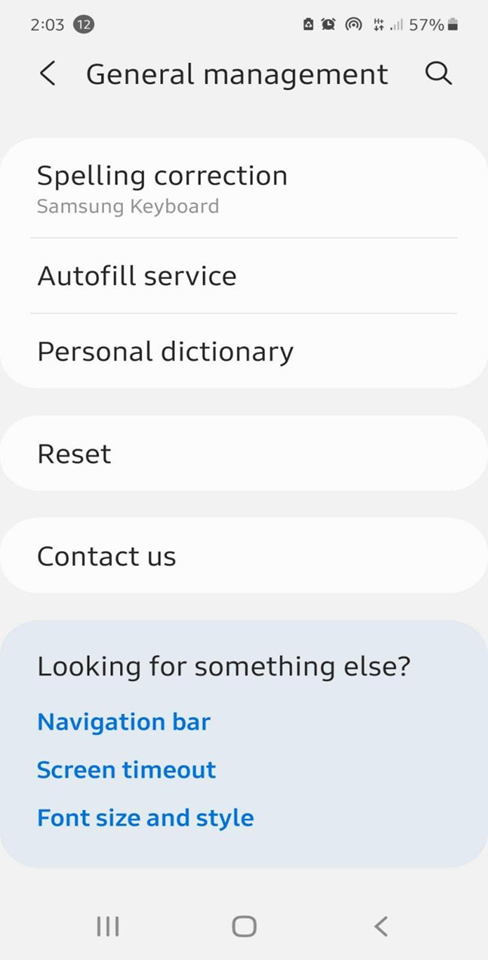
Step 4: From the following menu, select 'Factory Data Reset'. Samsung will show you a list of data that the process will delete. Carefully go through them and back up anything important you might have missed.
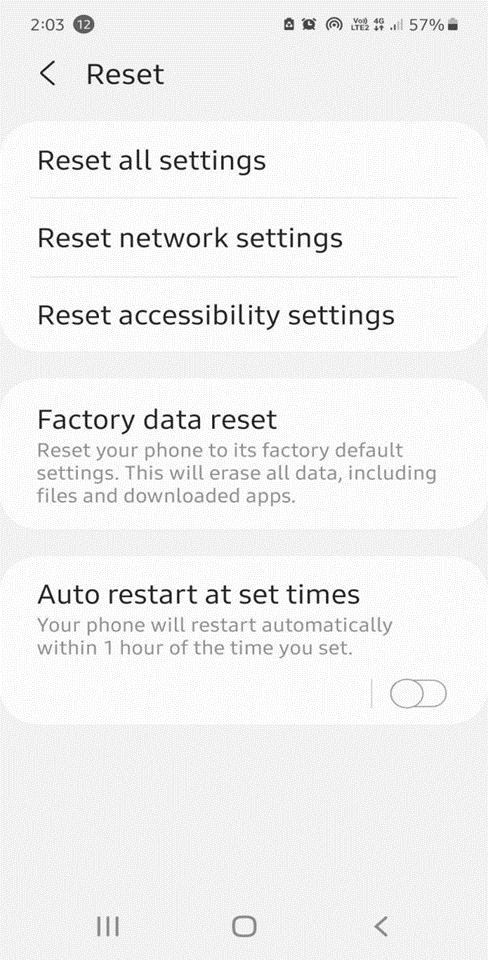
Step 5: You will find a final 'Reset' button when you reach the bottom of the list. Click on it to continue the process. Here, you have to provide a PIN, Password, and Pattern. The system will also want reassurance to 'Delete All' data.
Step 6: The restoration process requires a few seconds to a minute. So, wait patiently for it to complete.
Once you reset Samsung phone to factory default, the device will restart by itself. You will find that your device is running faster and smoother than before.
Use The Factory Reset Code for Samsung
Does navigating the settings App feel too complicated? In that case, you can use a simple code to instantly restore the factory settings on your Samsung. However, this method won't work for the newer models like Galaxy Z fold or the Flip series. Here are the steps and the codes-
Step 1: First, begin by opening your phone dial pad
Step 2: Tap in *2767*3855# (Galaxy S, A, J, M, Note) or *2767*2878# (Galaxy E, X, C) and then tap on 'Call'
Step 3: The device will ask to confirm if you actually do want to reset. Press 'Yes' and wait for the process to complete.
Button Combinations to Factory Reset Samsung
The two methods mentioned above require a working touchscreen. But what if you are trying to factory reset the phone because the screen itself has become? You can't access the settings menu or use the dial pad in that situation. This is where the buttons come into play. Since the button designs vary according to models the techniques are different too-
Factory Reset Samsung Galaxy S6, S7 (& edge), J3, J7 (Home button)
Step 1: Power off the device. Ensure it's not attached to any cables.
Step 2: These devices have a physical button at their screens' bottom. This is the Home button. Hold the Home, Volume Plus, and Power buttons at the same time.
Step 3: Keep holding the button until the screen lights up and displays 'Android Logo .'It will then present the Android Recovery Menu.
Step 4: Use Volume Down to scroll the menu. Stop scrolling once you get to 'Wipe Data' or 'Factory Reset.'
Step 5: Press the Power button to select the option. Your phone will start the factory reset process.
Step 6: After completion, the device will show 'Reboot System Now Select it using the Power button to restart your phone.
Factory Reset Samsung S and Note 8, 9, and 10 models (BIXBY Button)
Step 1: Power off the phone and remove all attachments
Step 2: Press the Volume Plus, Power, and Bixby (button below Volume) together at the same time.
Step 3: Let go of the buttons once the Android Logo appears, followed by the Recovery Menu.
Step 4: Use 'Volume Down' to scroll the menu and the Power button to select 'Factory Reset .'After completion, select 'Reboot System Now' to restart the phone.
Factory Reset Samsung Phones with no Home or Bixby Buttons
The factory reset for Samsung phones with no home or Bixby buttons is more or less the same. In this case, you will only need to press the Volume Up and Power Button to get into the Android Recovery Menu. The rest of the steps are the same as we've just mentioned.
How Do You Back Up Data When Factory Resetting Samsung Phone? Top 2 Methods
One of the most crucial considerations during a factory reset is data backup. Remember, it's quite impossible to retrieve the files once you have restored the device to its factory settings. Therefore, you must use an ideal method to back up the files on your phone. Here are the best two-
Samsung Cloud
Samsung's cloud service is the safest option to preserve your device's data. They offer 15 GB of free space for all Samsung users. You can also store larger amounts of data for a monthly fee. You can use the following steps below to back up data using Samsung's Cloud service -
Step 1: On your Samsung phone or tablet head on over to the settings menu.
Step 2: Now go to the 'Accounts and Backup' menu and then choose 'Samsung Cloud.'
Step 3: Now Check the data on your phone you want to preserve.
Step 4: Complete the Factory Reset Samsung process.
Step 5: Now you have to select 'Restore Data' from the Samsung Cloud menu.
Google Drive
Google Drive is the next best option in case you don't feel like using the Samsung Cloud service. Here is how you can easily use Google Drive to back up your data.
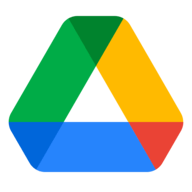
Step 1: In Settings go to Accounts and Back up. Here you have to select 'Backup and Restore.'
Step 2: Now you have to select 'Google Account' instead of the Samsung Cloud option this time. Then you need to confirm the data you want to back up.
Step 3: You can just now sign in to your Google Account and download all of the desired files for restoration.
Back Up And Manage Your Files With AirDroid Personal
Airdroid Personal is undoubtedly the most secure and convenient method to back up your files during a factory reset. Firstly, AirDroid helps you back up files across multiple devices. It permits the transfer of virtually all available file types, and that too at the incredible speed of 20 mb/s.
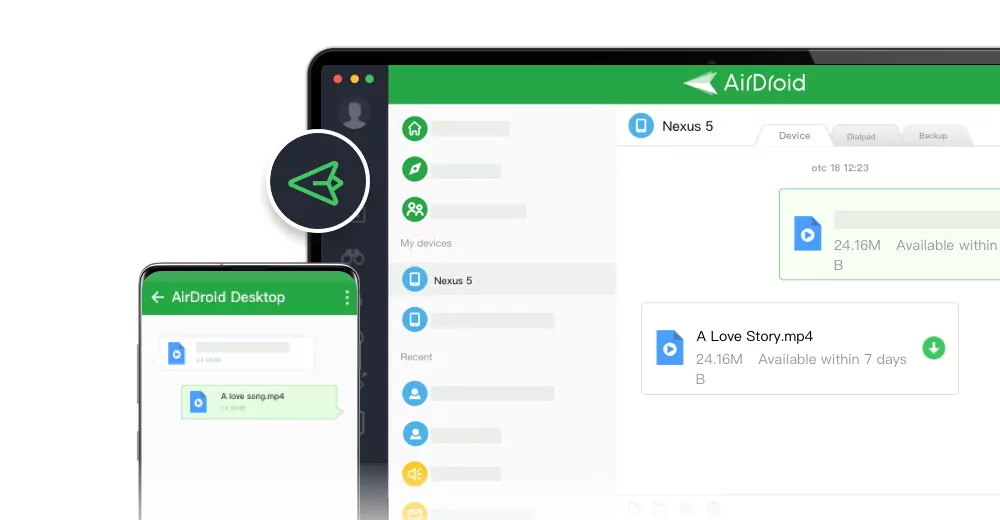
With AirDroid, you don't have to worry about the internet. Its Nearby feature allows you to transfer files to a nearby device that has AirDroid in it. Apart from file transfer, AirDroid also allows you to control your phone remotely or use the PC keyboard to type text messages. Here are the steps to back up and manage files with AirDroid Personal-
Step 1: Visit AirDroid's Web Page from your desktop or laptop to sign up for an account.
Step 2: Once you sign up, the PC page will display a QR code. Scan the code with your Samsung scanner. This will automatically download the App to your phone.
Step 3: Open AirDroid on your phone and sign in. Give the app permission to access your files.
Step 4: Visit the App's 'Security and Remote Features' option and enable 'Files'
Step 5: Now select the 'AirDroid Transfer' menu and find your PC on the Device List.
Step 6: Confirm the Files you want to back up and transfer them to your PC using the paper clip icon.
Price: 29.99$/year
Conclusion
You can factory reset Samsung phones and tablets to resolve minor to moderate glitches. This can save you from an unnecessary visit to a professional phone repair shop. Also, a factory reset helps eliminate various undesired scripts or codes that might impair the phone's performance. Just make sure you have properly backed up your data before the process.
Although there are many options to back up your phone's data, AirDroid is the most recommended. The App's speed, security, and syncing options are unmatched when preserving your precious files. Make the smart choice and download AirDroid so that you never lose any data again.
FAQs
What can I do if my Samsung device doesn't improve after a factory reset?
Factory reset only resolves the data and code issues in your phone. It doesn't do anything for the hardware and that's where the problem probably is. You can try updating the OS if you haven't done it already. Otherwise, the best course of action is to visit the local Samsung service center.
Is there any way to get back the data lost during the Samsung factory reset?
There's almost no chance of recovering lost data after a factory reset if you haven't arranged for a backup. However, there are third-party Android Recovery software. For example, WooTechy iSeeker or MobiKin.
They perform a deep scan on your Samsung to identify potential files, which can help with retrieval. However, you won't be able to recover a hundred percent of the lost data.
How is a Factory Reset different from Restarting the device?
Users must be aware that Factory Reset and Soft Reset (or restarting the phone) are different. A factory reset will delete all new data and leave only the OS. As a result, your phone reverts to the condition it was first in when you bought it. Meanwhile, a soft reset doesn't delete anything. It simply turns the phone off and back on.










Leave a Reply.