How to Find Hidden Photos on iPhone [2024 Updated]
Apple is known for integrating some of the most ingenious features into its devices. One of the coolest features, that not many iPhone users are aware of, is the ability to hide your library photos. This allows users to have an extra layer of privacy for photos they don't want people to see.
Hiding photos on an iPhone is a cakewalk. However, it can get frustrating if you don't know how to find hidden photos on your iPhone. Fret not as we are here to help you out.
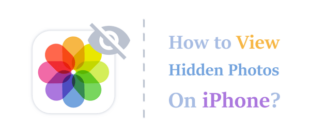
This article will outline several simple ways to find and retrieve hidden photos on your iPhone. Let's dive in!
Part 1: Can You Hide Photos on iPhone
Yes, Apple offers a simple and quick way to hide your photos and videos in the Photos app. Once hidden, the media don't appear on the app anymore and you have to open the hidden album to view them. This feature is available in iOS 16 or later and aims to boost the privacy of users in case someone opens their gallery without permission.
Part 2: How to Hide Photos on an iPhone
Before learning how to find hidden albums on iPhone, you should be aware of the steps to hide the desired photos. First, make sure your iPhone is updated to iOS 16 or later. Now, follow the below steps to proceed:
Step 1: Open the Photos app and select the photos you want to hide.
Step 2: Now, tap the three-dots icon at the top-right and choose "Hide."
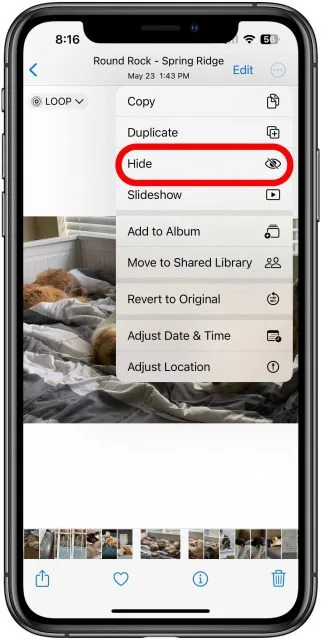
Step 3: A confirmation tab will pop up. Hit Hide to confirm the action.
The photos will instantly disappear from your gallery and move into the dedicated Hidden folder. By default, the hidden folder is password-protected by your screen lock or face lock.
Bonus Tip: Move iPhone Photos to a PC Wirelessly with a Single Click
Moving your photos and videos to the hidden folder doesn't necessarily ensure privacy. As the hidden folder is protected by your screen lock, it limits the security of this folder. It's best to use a dedicated third-party app like AirDroid Personal to move your gallery photos to a PC.
Not only this increases the security of your media but also acts as a backup in an event of accidental data loss. With AirDroid, all it takes is a few clicks to transfer all your iPhone photos and videos to a computer wirelessly. Unlike similar apps, it guarantees lossless file transfer at a remarkable speed to let you share GBs of data within minutes.
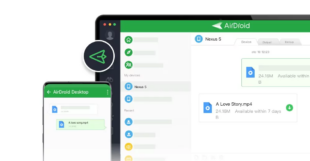
Some advanced features of AirDroid include:
Key features of AirDroid Personal
- Ability to transfer iPhone photos, videos, contacts, documents, and other data to a PC wirelessly.
- Transfer data to multiple devices simultaneously.
- Backup and restore the iPhone gallery on a computer with a single click.
- Respond to all messages, calls, and notifications remotely using your computer.
- View and manage iPhone and Android files remotely.
Here's how to move photos from your iPhone to PC:
Step 1: Install and launch AirDroid Personal on your iPhone and computer. Sign in with the same AirDroid account.
Step 2: On the mobile app, click "File Transfer" under My Devices and tap your PC's name.
Step 3: Once both devices are connected, tap the "Attachment" icon > Files and select the photos/videos you want to transfer.
Step 4: Tick the box at the top and hit Send.
Just reverse the steps to share data from your computer with an Android or iPhone.
Part 3: Ways to Find Hidden Photos on iPhone
An iPhone user has multiple options to view hidden photos. Here are all the possible ways to open hidden photos on iPhone in 2024.
Solution 1: See Hidden Photos Directly
Viewing the hidden photos on an iPhone is as easy as it gets. All the hidden media gets transferred to a special album located within the Photos app. Here's how to check hidden photos on your iPhone:
Step 1: Open the Photos app and tap Albums at the bottom.
Step 2: Next, scroll down and tap Hidden under "Other Albums/Utilities"
Step 3: Enter the screen passcode or use the Face ID to open the folder.
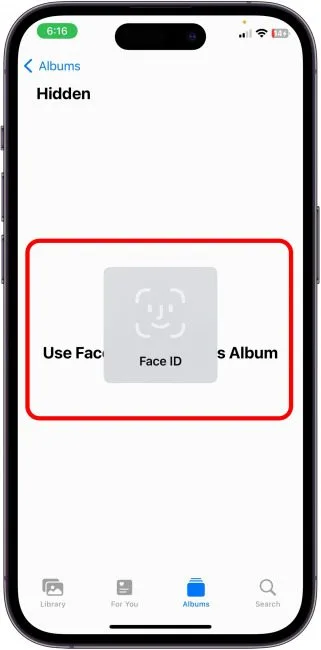
Step 4: Now, view all your hidden photos and videos.
And that's how to look at hidden photos on iPhone. Note that the iPhone has only one hidden folder. So, all the media you hide goes to this folder by default. If any photo or video is not available in this folder, it might be deleted.
Solution 2: Enable Hidden Album from Settings
If you're unable to find hidden albums in the Photos app, you have likely disabled this feature. To confirm this, just go to the Settings app as illustrated in the steps below:
Step 1: Head to Settings.
Step 2: Scroll down and tap Photos.
Step 3: Be sure to enable the toggle for "Show Hidden Album."
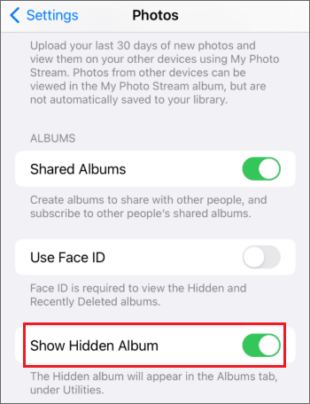
Step 4: Now, go back to the Photos app and tap Albums to see the "Hidden" folder under Other Albums.
With this "Hidden Album" feature in iPhone's Settings, you can ensure added privacy of your data from family or friends who know your screen passcode.
Part 4: How to Recover Hidden Photos on iPhone
Now that you know where to find hidden photos on your iPhone, it's time to unhide them. Luckily, all it takes is a couple of taps to move the hidden photos back to the main album.
Check out the below steps to retrieve hidden photos on your iPhone:
Step 1: Open the Hidden folder on your iPhone.
Step 2: Now, select the desired photos (and videos), tap the three-dots icon at the bottom, and hit Unhide.
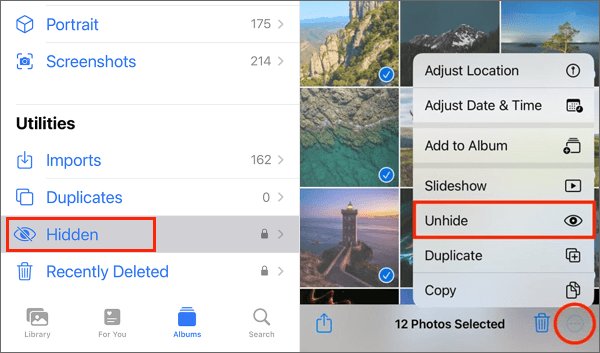
Step 3: You'll see these photos in the default album.
Part 5: How to Back Up iPhone Photos on PC Wirelessly
If you ever wish to back up iPhone media on a computer without iTunes, use AirDroid Personal. It offers a simple, wireless procedure to backup the whole Photos app within minutes. Compared to iTunes, it lets users view the backup data anytime with the ability to restore files selectively.
Here are the simple steps to back up iPhone media on a laptop:
Step 1: Run AirDroid Personal on both devices.
Step 2. On the desktop app, click on the "File Transfer" tab and select your mobile's name.
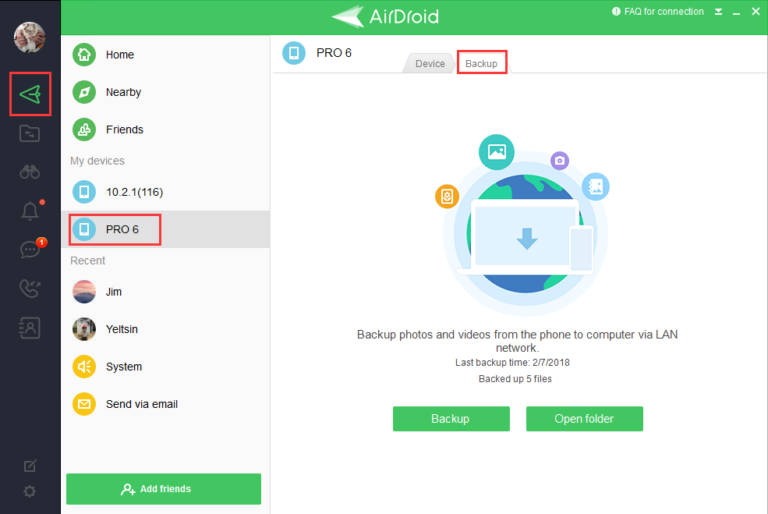
Step 3: After that, go to the Backup tab and hit Backup. Enable Automatic backup by following the on-screen prompts.
Step 4: Click on Done and the program will instantly start backing up your gallery photos and videos.
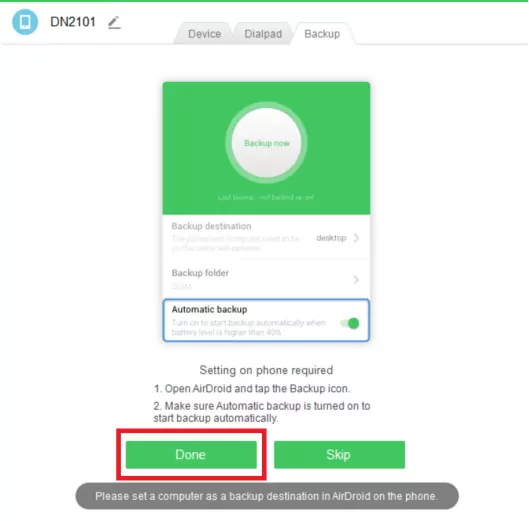
Step 5: When it's finished, click on "Open Folder" to view your backup files.
With Automatic Backup enabled, this program will automatically make a backup whenever you connect your iPhone to the computer.
Final Remarks
And that's everything you need to know about how to find hidden photos on iPhone. With this stellar iPhone feature, you can easily hide, view, and unhide private photos within seconds. Moreover, you have the option to enable or disable this Hidden Album from the Settings for added privacy.
If you want a more professional way to hide your photos, it's best to use AirDroid Personal to move your data to a computer. This feature-rich tool allows you to preview and restore your backup with a single click.
Download it for free and explore all the wonderful mobile management features it offers.
FAQs
1. Why I can't find hidden photos on my iPhone?
If you can't find the hidden photos on your iPhone, chances are the Hidden Album is disabled. To confirm this, go to Settings > Photos, and enable the "Show Hidden Album" toggle.
Now, go back to the Photos app and check if you can see hidden photos.
2. Do hidden pictures show up in iCloud?
Yes, all the photos you hide in the Photos app are synced to iCloud, if you have enabled the 'iCloud Photos" option. iCloud will automatically sync all the photos and videos in your gallery including the hidden photos.
3. Can hidden Albums be seen on iCloud?
Yes, you can view the hidden album in iCloud. But note that it won't be displayed on the main photo folder. Navigate to the Hidden Photos folder on iCloud.com to see the items in the Hidden folder.










Leave a Reply.