How to Fix Move to iOS Not Working?
New iPhone users need the means to transfer files from their previous Android devices to their new devices. Move to iOS is an Apple feature that allows users to do this. It is a built-in application on iPhones.
However, most iPhone users experience glitches while using this feature. Glitches such as the application running slowly, severed connection, or failure to transfer files. Move to iOS error is a common occurrence. When users encounter this, Android to iOS transfer becomes quite difficult.
In this article, we will show you how to fix Move to iOS not working. Let's get right to it.
- Part 1 : What Is Move to iOS?
- Part 2 : What Should You Check Before Using Move to iOS?
- Part 3 : Why Is Move To iOS Not Working?
- Part 4 : How To Fix Move To iOS Not Working? - 7 Ways
- Part 5 : Alternatives To Move To iOS

- Part 6 : Bonus: Remotely Control Android Devices from iOS with AirDroid Remote Support
What Is Move to iOS?
Move to iOS is an application designed by Apple to help users transfer files instantly and securely from Android phones to iPhone. This app can move photos, videos, contacts, messages, mail accounts, calendars, and web bookmarks.
It works best on iOS 9.0 or higher versions. It is compatible with Android OS from 4.0 and above. The primary aim of this application is to make the movement of users' files from Android to iOS seamless.
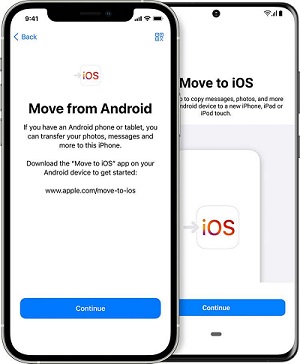
What Should You Check Before Using Move to iOS?
For optimal function of Move to iOS app, there are certain conditions that must be fulfilled. Before you begin to use Move to iOS app, ensure that:
- The Android device is running on Android 4.0 or higher, while the iPhone iOS version is 9.0 and above.
- Both the android device and the iPhone use the same Wi-Fi network.
- There's enough space on your iPhone to contain the files you are transferring into it.
- Both devices have sufficient power; they are not running on low batteries.
- No interruption during the entire process; if you receive a call while Move to iOS is running, it will disrupt its function.
Now that you have satisfied all these conditions, you can begin transferring your files using Move to iOS. These are the steps involved:
Step 1: First, you will have to download and install Move to iOS from the Google Play Store on your Android device.
Step 2: Afterwards, select the transfer option in the Move to iOS app on your iPhone. A six or ten-digit secure code is generated.
Step 3: Once you input this code on your Android device, your iPhone creates a private Wi-Fi network and links up with your Android device.
Step 4: Next, a transfer data screen appears. Select the file you want to move, and the transfer begins. Ensure the two devices are close to one another during the transfer process.
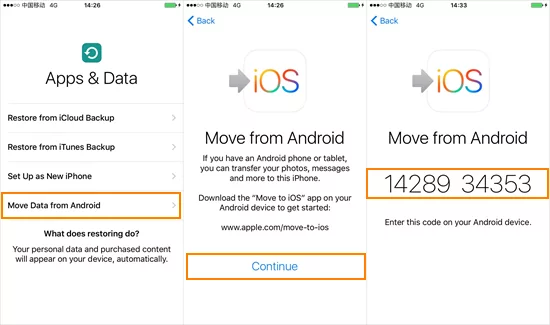
Why Is Move To iOS Not Working?
As swift as its working sounds, there are, however, complaints by iPhone users that Move to iOS keeps failing. There are instances while the transfer process is ongoing connection gets severed abruptly. Hence the file transfer becomes incomplete.
If you just got an iPhone 14 and you've been trying without success to onboard the contents of your previous Android device to your latest device, let's do some troubleshooting. The reasons why Move to iOS is not working include:
1. Unstable Wi-Fi Connection:
File transfer only works if both your iPhone and Android devices are connected to the same Wi-Fi network. In addition, this connection should be strong and stable.
2. Incompatible Devices:
The specifications are well defined. Android OS 4.0 or higher and iOS 9.0 upwards. So if your devices don't fall within these specifications, there is going to be the issue of Move to iOS not working.
3. Interference by Your Smartphone Network Connectivity:
Your android device can interfere with the Wi-Fi connection. This will cause Move to iOS error. Latest Android versions, such as Android 8.0, have a connection optimizer feature that automatically switches network connectivity from cellular network to Wi-Fi depending on network strength and speed.
This feature will affect the functionality of Move to iOS app. The application primarily operates over a Wi-Fi network.
4. Insufficient Storage:
When the storage space of your iPhone is not adequate enough to store the contents you are moving into it, there will be issues of incomplete transfer.
5. Cached Files:
At times, the reason why Move to iOS app is not working is due to the presence of cached Files on your devices.
How To Fix Move To iOS Not Working?
So now we know we know the possible reasons why Move to iOS is not working. Let's look at how we can fix them.
1 Restart Android and iOS devices
If you've confirmed that both devices are compatible with Move to iOS application—the Wi-Fi connection is stable and secure, and there is sufficient storage space on your iOS device. Then a simple fix will just be for you to restart both devices, and the Move to iOS app starts working perfectly.
Restarting both devices gets rid of cached Files present in any of them. Also, a restart prevents any download from taking place in the background. In addition, it stops other apps from using up a significant amount of background RAM.
To restart your Android device, press and hold the Power button, then select the Restart option. iOS 16 devices can be rebooted by following these steps:
Step 1: Press and immediately release Volume Up button.
Step 2: Press and immediately release Volume Down button.
Step 3: pressing and briefly holding the side button.
Step 4: releasing it once the Apple logo appears.
After a successful reboot of both devices, confirm if Move to iOS app is working properly.
2 Check Network On Devices
For Move to iOS app to work perfectly, the internet connection must be strong and stable. So if you are experiencing glitches with the app, check out the network settings on both devices. Ensure both devices are connected to the same Wi-Fi network. If the signal strength of the Wi-Fi network is low, you can;
Step 1: Restart the Wi-Fi router. This will set up a new connection so you can transfer your files uninterrupted.
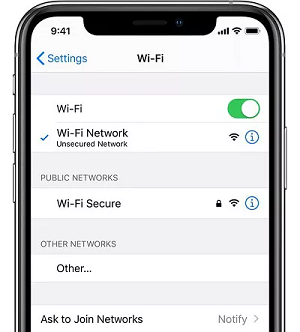
Step 2: Pause all current downloads.
3 Turn On Airplane Mode On Devices
One way of preventing connection interference is by turning on airplane mode on both Android and iOS devices. Before you begin to use Move to iOS app, turn on airplane mode.
It prevents any other network from interfering with the Wi-Fi connection. This way, a file transfer is done without any form of interruption. Move to iOS runs smoothly. It doesn't lag.
To turn on airplane mode on your Android device, simply pull down the notification bar and select Airplane Mode.
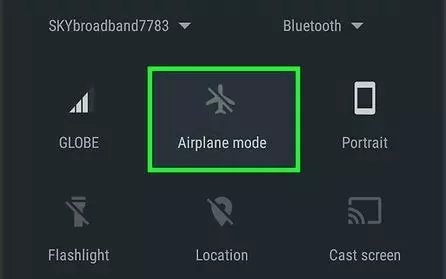
On your iOS device, swipe up to access the control center, then click on the Airplane Mode icon to turn it on.
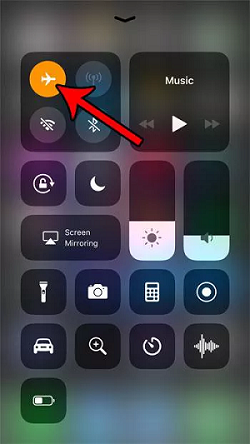
4 Check Devices Compatibility
If you notice the Android Move to iOS is not working, confirm the compatibility of the devices. The two devices have to be compatible with the application for smooth running. When you see error messages such as Move to iOS is not connecting, most likely it's an issue of device incompatibility.
To confirm device compatibility on your Android phone, follow these steps:
Step 1: Visit Settings.
Step 2: Go to About phone to check your Android version.
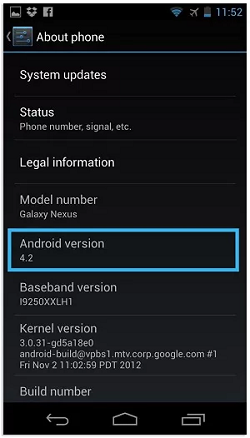
For iPhone users, do the following:
Step 1: Visit Settings.
Step 2: Click on General.
Step 3: Select About to check your iOS version.
If one of the devices is not compatible with Move to iOS app, you won't be able to use the application for Android to iOS transfer.
5 Check iPhone Storage Space
Even if both devices are compatible, iPhone Storage space is also a determining factor. If it is not sufficient enough to house whatever you are moving into it, there would be a transfer error. So, ascertain if there is enough storage space on your iPhone device.
To check your iPhone Storage, follow these steps:
Step 1: Visit Settings
Step 2: Select General
Step 3: Click on iPhone Storage
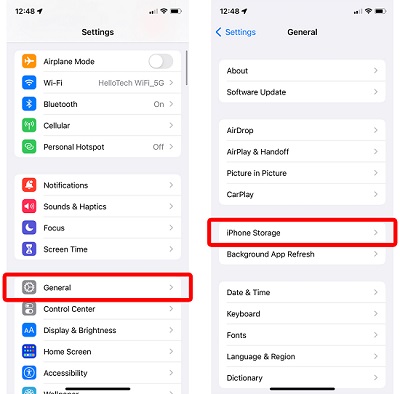
6 Turn Off Connection Optimizer
If you're using higher Android versions, 8.0 or high. It is necessary you turn off this feature before running Move to iOS. If you don't do this, the connection optimizer will interfere with the Wi-Fi connection affecting smooth transfer. To turn off this feature, do the following:
Step 1: Go to Settings
Step 2: Click on Connection
Step 3: Select Mobile Networks
Step 4: Click on Connection Optimizer.
Step 5: Go to its setting and disable Cellular Data.
7 Contact Apple For Support
You can also reach out to Apple for support. You can contact Apple through its Support app. It is pre-installed on your iOS device. All you need do is to follow these steps:
Step 1: Go to Apple Support app.
Step 2: The app automatically brings out your device details and displays a menu of the most common problems. Select Move to iOS app not working.
Step 3: This takes you to a page where you can choose to visit an Apple genius bar close to you, chat with Apple Support on iMessage, or call Apple Support.
You can as well visit support.apple.com or choose to go directly to an Apple genius bar close to you to ask for help.
Alternatives To Move To iOS
If you have done all and yet Move to iOS keeps failing, it means your files will have to be moved through other means. So let's consider the alternatives.
1. AirDroid Personal
We recommend that you use this tool as an alternative. It can transfer files from Android to iOS. It is the go-to solution for file transfer. AirDroid Personal is highly compatible. Works well on Android and iOS devices. It also has a web version making its use much easier. It is designed to help you manage your phone from anywhere.
AirDroid Personal allows you to transfer files across platforms wirelessly, seamlessly, and error-free. It offers high-speed file transfer. You can even move files between devices without needing the internet. The premium user experience offered by AirDroid Personal makes it widely used. It has a rating of 4.3 on Google Play.
Features Of AirDroid Personal
- Quick & Limitless File Transfer
- Transfer of photos & images without change in quality
- Support for cross-platform and effective file management
- SMS & notification management
- Remote control & monitoring
- Screen mirroring
Follow these steps to use AirDroid Personal for file transfer
Step 1: Click "Download Now" button below to download and install AirDroid Personal on your Android and iOS devices.
Step 2: Next, you set up the app on both devices and connect them together using Wi-Fi. There is also the option of remote connection. To set it up, visit the AirDroid Personal on both devices, go to Security & Remote Features, and turn on all the features you need. Doing so links them on the two devices.
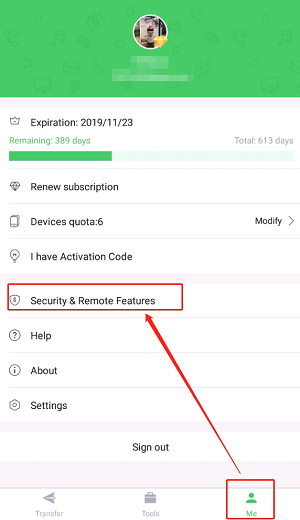
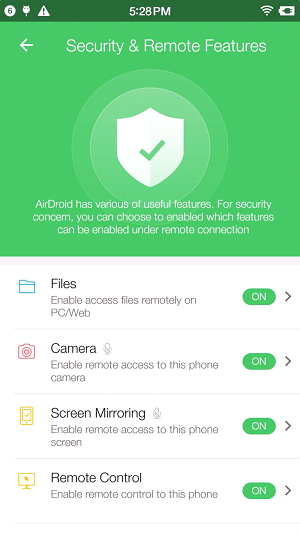
Step 3: Next, click on the Transfer option on your Android phone and select your iOS device from the device list.
Step 4: Click on the attachment icon to select the location of the file you want to transfer. You can select more than one file, just ensure you click the checkbox at the top right corner. Once you're done with the selection, tap Send, and the file gets transferred to your iOS device.
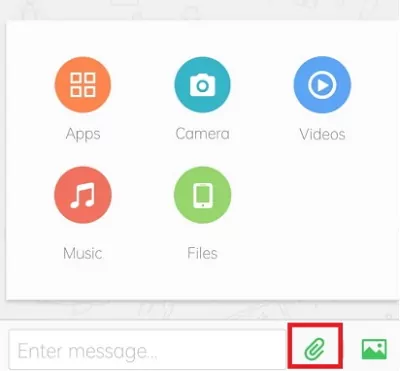
2. Use USB and iTunes to Transfer Phone Data
You can also transfer your phone data using a combination of USB and iTunes. For this process to work, you'll need a P.C. First, you move your files into a PC via USB. To do this, these are the steps you follow:
Step 1: Connect your Android device to a PC via USB. Ensure the USB debugging feature is activated on your Android phone.
Step 2: From the notification tray, select USB for file transfer. The file transfer begins.
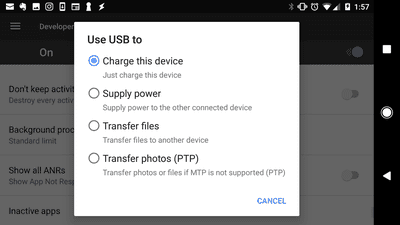
Afterward, you can then move all transferred files from your PC to your iPhone using iTunes. The steps involved include:
Step 1: Connect your iPhone to the PC with the aid of a lightning cable.
Step 2: Next, launch iTunes and click on the device icon found on the left sidebar.
Step 3: Ensure File Sharing is enabled, then select the app you want to use to do the file transfer.
Step 4: Click Add and choose the file that you want to move to your iPhone.
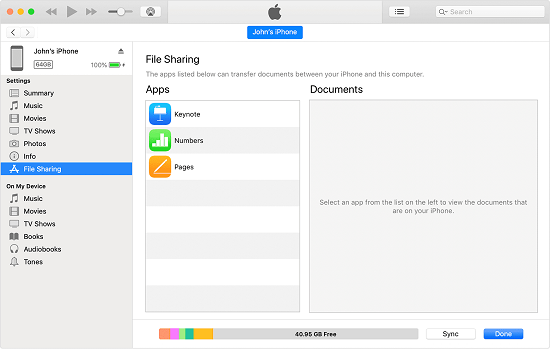
Bonus: Remotely Control Android Devices from iOS with AirDroid Remote Support
Aside from transferring data from Android to iOS devices, you can still make full use of your old Android smartphone by controlling it from your iOS devices. In this case, AirDroid Remote Support can be your go-to option, as it allows you to remotely control your Android mobile phones from iOS or PC, so that you can manage your Android devices easily, such as installing and uninstalling applications, checking messages and notifications, and using the camera.
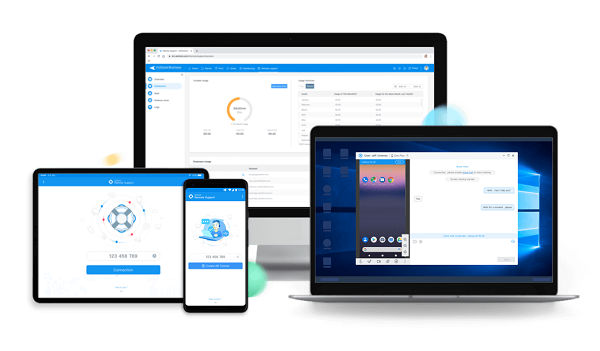
In addition, AirDroid Remote Supports offers the business version for enterprises and personal version for individuals. You can pick up the one that best suits your needs.
Conclusion
In this article, we looked at the possible causes as well as ways to fix Move to iOS error. There's a possibility you might need to use an alternative method. For a hitch-free, error-free and seamless Android to iOS transfer. It's best you use AirDroid Personal as your preferred alternative.
FAQ About Move to iOS

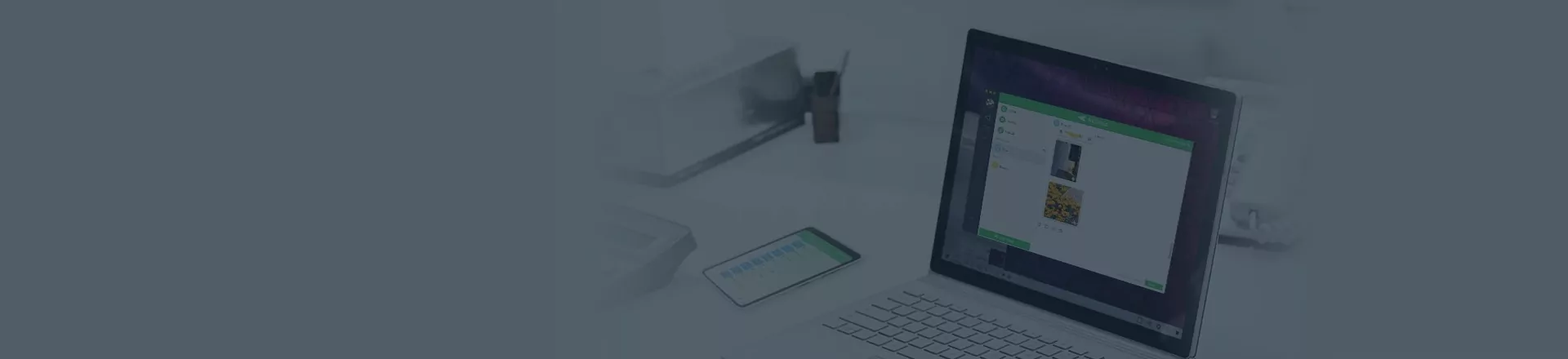









Leave a Reply.