How to Fix YouTube Not Working on iPhone
Nothing is more irritating than finding out that your YouTube app on your iPhone has stopped working unexpectedly. You make sure the internet is working fine but still, the app doesn't load videos.
But don't worry as it is a common issue that happens to a lot of people. More importantly, you can easily fix YouTube not working on iPhone "something went wrong" using the right methods.
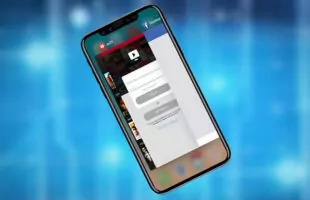
Without any further ado, let's discuss why YouTube not playing videos on iPhones and how to troubleshoot this problem in just a few minutes.
Here are the quick fixes for YouTube not working on iOS:
- Restart the YouTube app or reinstall it.
- Restart your iPhone.
- Install any pending YouTube updates from the App Store.
- Update the system software.
- Reset network settings.
- Clear YouTube app cache.
If you want to check the more detailed guide, please check the part 2.
Part 1: Why YouTube App Not Working on iPhone
It's crucial to understand why YouTube not loading or stopping loading on iPhones today to avoid facing this scenario in the future. Based on our research and user feedback, the major reasons behind the YouTube app on iPhone not working include outdated software, minor bugs in the app or system, outdated YouTube app, faulty network settings, and so on.
Why is YouTube not working on my iPhone? If YouTube on iPhone/iPad not working, then look for the below factors:
- Poor internet connection.
- A slight bug in the YouTube app on your iOS device.
- Using the outdated YouTube app or the system software.
- Any malware in the cache files.
Sometimes, the YouTube app is crashed from Google's end. So, before you start applying the solutions, it's better to take a quick look at YouTube's Twitter account.
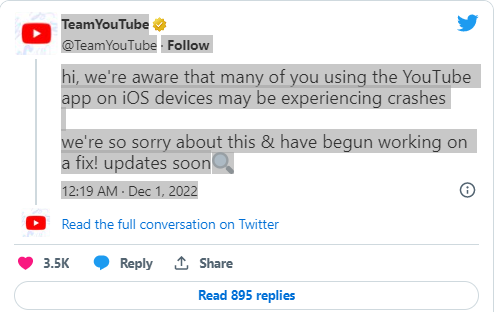
After making sure from YouTube's end, let us move to the next section and learn how to fix YouTube won't play on iPhones and YouTube app black screen issue in 2024.
Part 2: Proven Solutions to Fix YouTube Not Working on iPhone
Implement the below workaround one by one until the issue is resolved.
1Close and Relaunch the YouTube App
One common reason for YouTube Premium not working on iPhone is a minor glitch in the app itself. All you need to do is force quit the app and launch it again. Hopefully, it will fix the issue.
If not, uninstall the app from your iPhone and reinstall it from the App Store. This solution works for many users and it might do wonders for you as well.
2Check Internet Connectivity
YouTube needs an active internet supply to load and play videos. If it suddenly stops working, maybe the problem is with your internet connection. Usually, YouTube freezes or crashes when there's an unsteady internet supply.
To confirm, use an online free tool like Ookla to check your internet speed. You can also refresh an online webpage to get an idea of your internet speed. Make sure the internet is stable or you have to restart the router to contact the service provider.
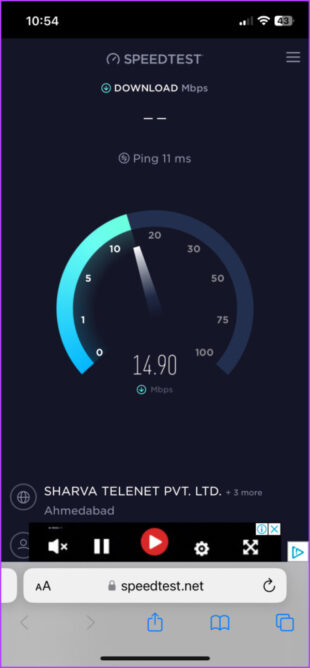
3Check iPhone Restrictions
Still, YouTube is not working on iPhones? It may occur that you have put restrictions on the YouTube app usage by mistake. If this is the case, then you need to customize the iPhone settings to make it right.
Here's how to do that:
- Step 1: Open iPhone Settings and scroll down to YouTube. Tap on it.
- Step 2: Make sure the toggle next to "Background App Refresh" is enabled.
Hopefully, you'll get rid of the YouTube videos that stop loading or videos not playing on your iPhone problem. If not, jump to the next solution.
4Clear YouTube Cache Files
Truth be told, the cache files don't cause any issues on iPhones, thanks to their advanced storage systems. But you never know as these temporary files can be the prime target of malware.
So, you can always delete cache files as a quick way to fix the YouTube app iPhone not working. Here's how to do that:
YouTube Cache
- Step 1: Open the YouTube app and tap Menu at the top left corner of your iPhone screen
- Step 2: Next, tap on the gear icon and choose any preferred option under Privacy.
- Step 3: Delete the cache according to your needs.
Clear Safari cache:
If you also use YouTube on the Safari browser, then follow the below steps:
- Step 1: Head to Settings > Safari > Clear History and Website Data.
- Step 2: Here, delete the Safari cookies, cache, or history as you wish.
Now, again launch the YouTube app and check if you're still facing YouTube not working on iPhone 14 or not.
5Update YouTube App and iOS
Another simple solution to make YouTube work again is to make sure you're using the updated version of the YouTube app. The procedure to check YouTube updates is very simple.
Just head to the App Store, tap Updates, and find YouTube. If any updates are available, install them right away.
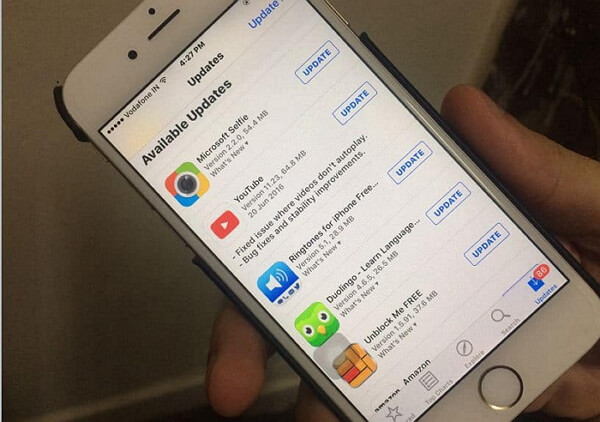
Also, you need to install the pending iOS updates to troubleshoot YouTube not working on iPhone 13. Apple regularly provides iOS updates that fix minor issues on your device.
Not installing these updates can lead to all sorts of problems like YouTube videos won't play on iPhone. Here's how to update your iOS:
- Step 1: Launch Settings on your iPhone and tap General > Software Update.
- Step 2: If any updates are available, tap Download & Install and wait for the process to complete.
- Step 3: When your iPhone restarts, play YouTube again and check if it's working properly.
6Reset Network Settings on iPhone
If none of the aforementioned methods has worked for you, then try resetting network settings to fix YouTube videos not playing on your iPhone. This method resolves all the underlying issues related to your devices' wireless networks.
Just follow the below simple instructions to reset network settings:
- Step 1: Launch iPhone Settings and go to General > Transfer or Reset iPhone.
- Step 2: Next, tap Reset and select Reset Network Settings.
- Step 3: Enter your screen passcode when prompted to complete the action.
And hopefully, you will never face the YouTube app not working on your iPhone again.
Part 3:Specific Issues: How to Fix?
1. How to Fix YouTube Not Working on iPhone Safari?
Try the below fixes:
- Clear the Safari Cache files.
- Restart your iPhone.
- Install any pending iOS updates.
2. How to Fix YouTube Videos won't Play While on Cellular?
To fix YouTube videos not playing on cellular data, you'd better check your Internet Connection. Ensure that you have a stable cellular data connection. You can try turning airplane mode on and off or restarting your device to reset the connection.
And next to check that the YouTube app is not restricted from using cellular data. Go to your device settings and check the app permissions for YouTube.
3. How to Fix Playback Error While Using YouTube on iOS?
To fix the "Playback error Tap to retry" issue while using YouTube on your iPhone
- Switch between Wi-Fi and mobile data to see if the issue persists.
- Close the YouTube app completely and then relaunch it to see if the error is resolved.
Part 4: Transfer YouTube Videos between iPhone and PC Effortlessly
Many users face compatibility issues when trying to share data between iPhone and Windows, but not anymore. Thanks to AirDroid Personal, you can share unlimited YouTube videos and other types of data between any two devices including Windows, Mac, Android, and iPhone.
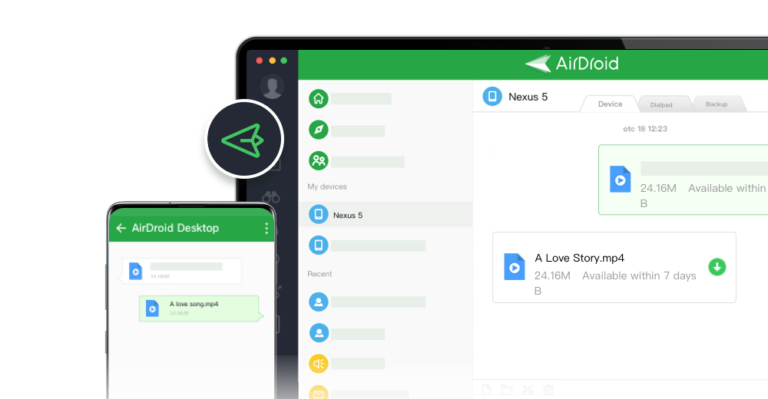
Why Use AirDroid Personal
One key reason for using AirDroid Personal as a go-to file-transferring app is its universal compatibility. This feature-rich app supports all platforms and devices and provides uninterrupted sharing of files.
Moreover, it enables you to share files between multiple devices at the same time. All this coupled with its sleek and friendly interface makes it an ideal option for all users, regardless of their skill sets.
Key Features
Here are some noteworthy features of this remarkable app:
- Remote Control: The program acts as professional remote control software to help you manage all your phone's tasks from your PC.
- File Management: It offers the most convenient way to manage all your files on Android using your mouse and keyboard. You can delete, upload, copy, and paste files easily.
- Screen Mirroring: Want to enjoy your phone's movies and pictures on a big screen? AirDroid Personal lets you mirror a smartphone on a PC wirelessly with a single click.
Below is a 3-step procedure to transfer files from your computer to your iPhone using AirDroid Personal:
- Step 1: Install and launch AirDroid Personal on both your computer and iPhone. Be sure to log in with the same AirDroid account.
- Step 2: Open the desktop app, click on the File Transfer icon in the left tab, and select your iPhone under My Devices.
- Step 3: Now, click on the Send File option to browse and select the files you want to share. Hit Send to transfer your data to the other device.
Final Remarks
And that's all the proven solutions to get rid of the YouTube not working on iPhone problem once and forever. Most of these workarounds are easy to implement even for non-technical users. But few are time-consuming and need you to properly follow the instructions.
Rest assured; this is the article you need to consult whenever iPhone YouTube won't play for any reason. In addition, if you wish to transfer data between your iPhone and PC seamlessly, then use AirDroid Personal.
This powerful software supports all platforms and guarantees super-fast data transfer without any wired connection. Feel free to ask any questions.










Leave a Reply.