How to Make Custom Ringtone on iPhone
Key Takeaways:
- Personalizing ringtones can improve your call experiences.
- Setting custom ringtones on iPhones is not as straightforward as on Android devices.
- You can use tools including GarageBand, Finder, and iTunes to create and export custom ringtones to your iPhone.
- A complete file transfer solution can help simplify the process.
Learning how to set a custom ringtone on an iPhone is a great way to tell who is calling without looking at the screen. Assigning different ringtones for specific contacts from the pre-installed options is simple on the iPhone. However, setting a personalized ringtone is not as straightforward.
Perhaps you want to turn a section of your favorite song into a ringtone. You may also seek to create a unique ringtone that reflects your personality. Below is a comprehensive guide on how to make custom ringtone on iPhone.
Method 1: How to Make a Song a Ringtone on iPhone Using GarageBand
GarageBand is an app that allows you to create music or podcasts. You can use this app to edit a song (or any audio file) you have on your phone into a ringtone. GarageBand is available for download in the App Store.
Note that the song should not be copy-protected. This means you can't use songs from Apple Music. A simple solution is to extract audio from YouTube videos. Below are the steps to prepare the song file:
- Open the GarageBand app.
- Tap "Tracks," then scroll left or right to the Audio Recorder section.
- Tap "Voice," then tap the third left button at the top left corner of the screen. It looks like stacked brick tiles.
- Head to your phone's Files app and navigate to where you have saved the audio file.
- Long press the file and tap "Copy."
- Go back to GarageBand, tap on the timeline and then paste
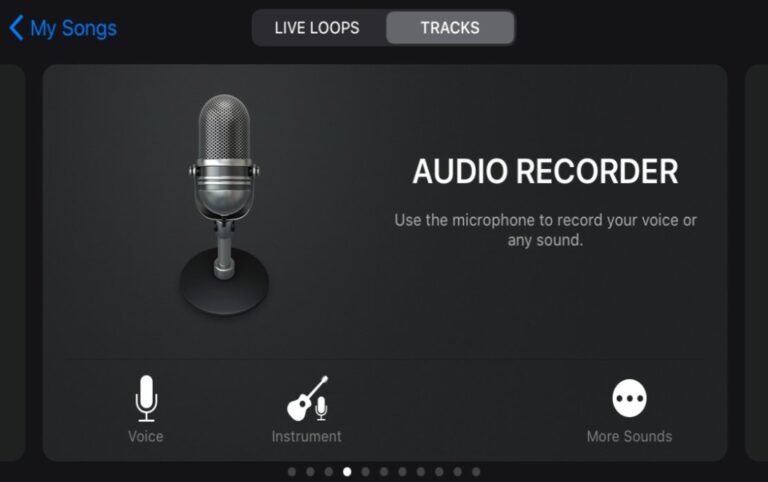
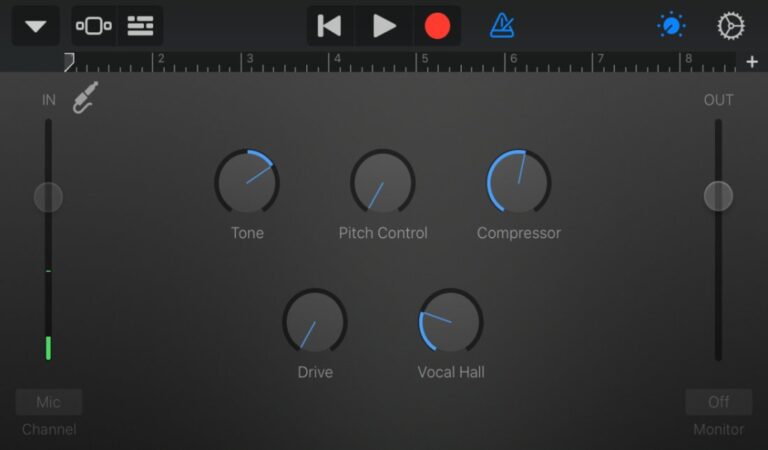
The next phase involves trimming the song down to 30 seconds. Follow the steps below:
- Tap the track and trim bars that appear at the ends of the player.
- Drag the bars from either end to cut out unwanted sections.
- Tap the navigation button (downward-facing arrow) in the upper left corner.
- In the menu that appears, select "My Songs" to open a GarageBand Recents window.
- The edited track will appear as "My Song"
- Tap and hold the file and rename it in the resulting pop-up menu.
- Tap and hold the file and select "Share" in the pop-up menu.
- Select Ringtone on the "Share Song" window that appears.
- Tap "Export" to save the track as a ringtone.
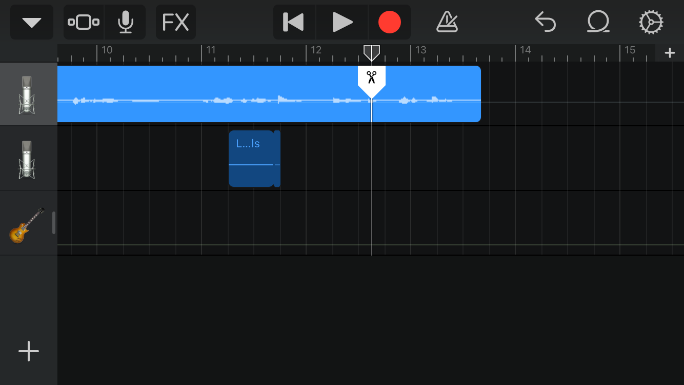
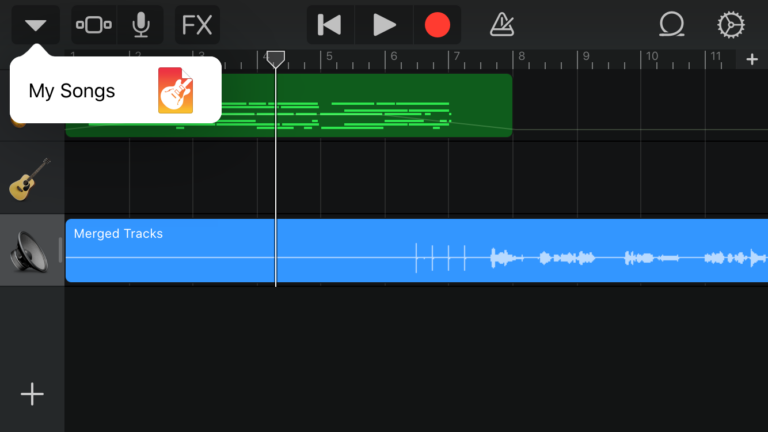
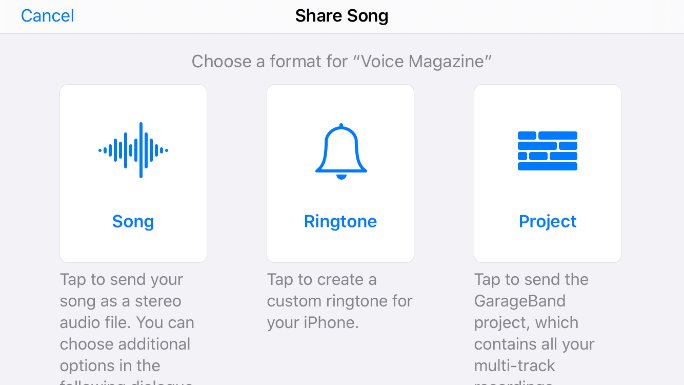
After these steps, a window appears asking you how you want to use the ringtone. You can use it as a standard ringtone or text tone or assign it to a contact. You can also set it later in the Contacts app. Open the Contacts app and select the contact you want to set the custom ringtone to. Tap "Edit" at the top right corner then tap "Ringtone".
The sound file will be on the list of available ringtones. Select it and tap "Done". You can also set the ringtone through iPhone Settings apps under Sounds & Haptics.
Method 2: Using the Finder or iTunes on a Mac
This approach shows you how to add custom ringtone on iPhone using the Finder app or iTunes on a Mac computer. The Finder is a tool available on MacOS Catalina, or later that allows you to synchronize files on your Mac with your iPhone.
The first step is trimming the sound file you want to turn into a custom ringtone. It must be less than 30 seconds. You can use any audio editor for this step.
Audacity is an easy-to-use free option. Once you have trimmed the file, save it as WAV format. Next, you have to convert this file into m4r format.
Convertio is a great browser-based tool that lets you convert audio files online to any format.
On your MAC, navigate to convertio.co, upload the sound file from the computer, and select the m4r option.
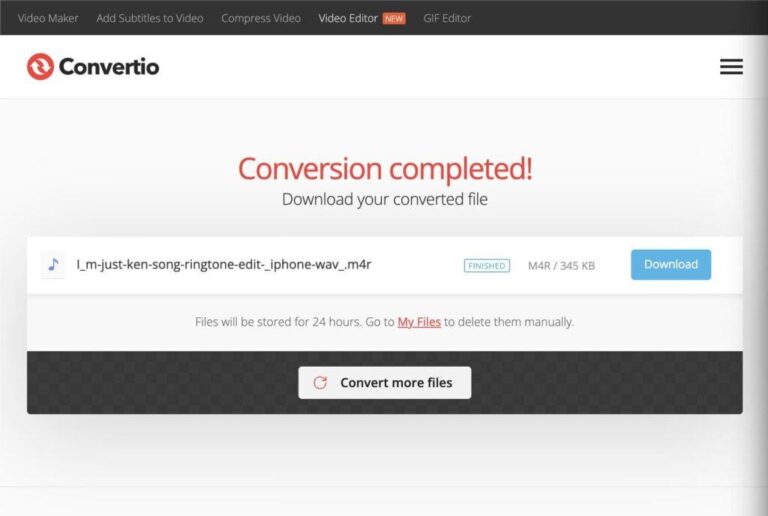
Click on "Convert" and wait for the tool to process and save your file. You may use any audio converter of your choice. Next, you need to upload the file as a ringtone to your phone in Finder. Connect your iPhone to your MAC using a lighting or USB-C data cable. You may need to grant permission on either device.
Click the Finder icon on your Dock to open the tool.

Next, open Finder window and select your device. Click the General tab, and while here, drag the sound file from the MAC to this window to upload it.
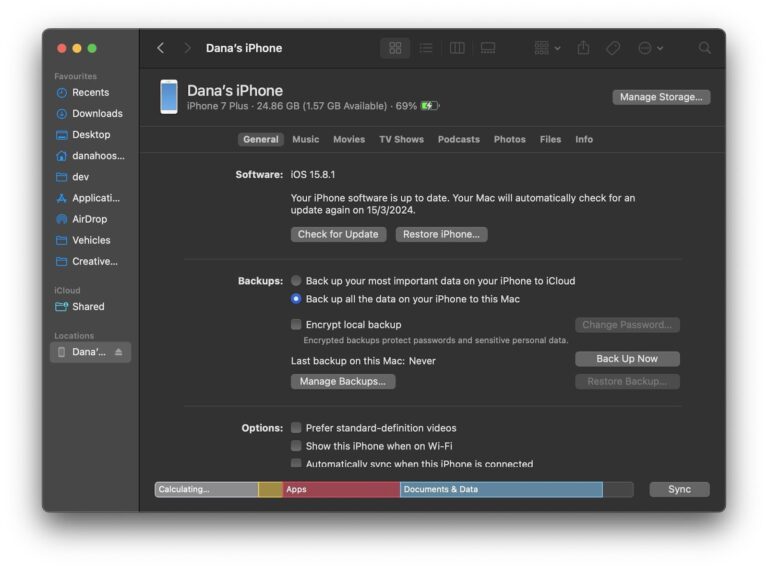
The bottom bar will flash as the Finder copies the file to your device. Note that you can also use iTunes to custom ringtones to your phone. Below are the steps to do this:
- Open iTunes on your MAC after connecting your phone to the computer.
- Choose your phone from the list of devices
- Click the "Tones" tab, and then drag the sound file to the Tones section.
- Click on "Sync" to move the file to your iPhone.
Following any of these two methods, the sound file will now be available on your iPhone as a ringtone. You can set it through the Contacts app or iPhone Settings as detailed in method 1.
Method 3: Using Online Ringtone Maker to Make Your Own Ringtone for iPhone
Clideo is an online Ringtone Maker that helps you create your own iPhone ringtones in no time! Whether you're using a macOS, Windows, iOS, or Android, this user-friendly tool is compatible with all.
Simply follow the steps provided, and you'll be able to create custom ringtones that are unique and personalized to your liking.
- Import Audio/Music File.
- Trim the Audio and Save the Change.
- Send the New Ringtone to Your iPhone.
How AirDroid Personal Can Help
A file transfer tool can help you when learning how to create a ringtone in iPhone. AirDroid Personal is a premier mobile device management solution that can help you add custom ringtones to your iPhone. With this tool, you can transfer files in any format between different platforms, including iOS and MacOS and devices.
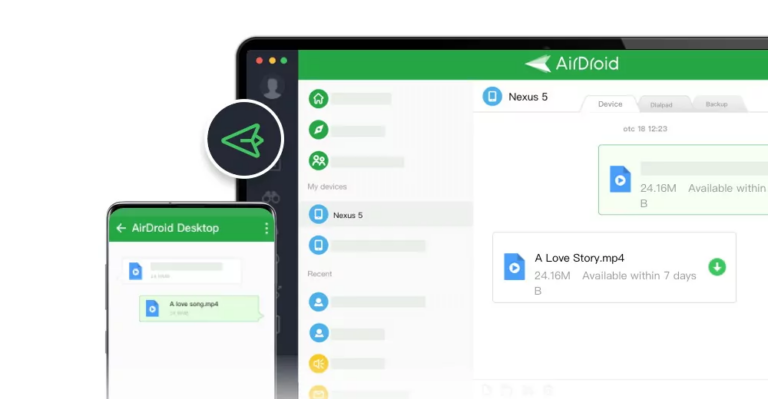
AirDroid Personal features Wireless transfer and Nearby Sharing. It also facilitates local and remote device access and file management, and backup. To use AirDroid Personal, download and install the app on your computer and iPhone.
The next step is connecting your phone to your computer, below are the steps for transferring files from your PC.
- Create an AirDroid account and sign in with both devices.
- Open the AirDroid app on your PC and click on your device under "My Devices from the left menu bar.
- Drag and drop your chosen files from the PC to your device.
Conclusion
Hopefully, you have now learned how to make own ringtone on iPhone. It may take a few extra steps, but the process is straightforward. You can also buy ringtones from the Apple Tone Store or use a ringtone maker to create custom ringtones. In all cases, a wireless file transfer tool such as AirDroid Personal can simplify this process. This all-in-one solution helps you access and manage your devices safely and efficiently.
FAQs
Can you set copy-protected tracks as custom ringtones?
No. Your chosen audio file should have no DRM (digital rights management) protection.
Can you set a song purchased from iTunes as a ringtone?
This was possible in the past, but today you have to use apps such as GarageBand on a Mac to create ringtones from music.
How do I buy new ringtones on my iPhone?
Go to Settings> Sounds& Haptics>Ringtones. Tap "Tone Store". Next, tap "More" then "Tones". Search or browse by category and tap the price to buy your chosen tone. You can now assign the tone to a specific contact.
How to Set Apple Music as Ringtone on iPhone?
Open the Music app, find the song you want to use as a ringtone, tap and hold on it. Select "Song Info," choose the section of the song you want to use as a ringtone and tap "Create AAC Version,".
Now, locate the newly created file, rename it to ".m4r" and drag it to the Tones folder in iTunes. Sync your iPhone with iTunes, and then select the new ringtone from your iPhone's settings.









