How to Move Apps to SD card? Here's the 3 Best Easy Ways
- Move Apps to SD Card with Ease - AirDroid Personal
- Offers a one-click procedure to move unlimited apps from Android's internal storage to an SD card.
- Manage Android data intuitively; you can delete unnecessary files to clear up extra storage.
- Allows you to transfer files between any two devices including Windows, Mac, Android, and iPhone.
- Screen mirror Android on PC
Android apps are installed on your phone's storage by default. There come times when you need to transfer apps from your phone's internal storage to an SD card due to storage capacity issues. But not many people know how to transfer applications between the phone's internal storage and SD card.
If you're one of them, then look no further. This article aims to provide several simple solutions about how to move apps to SD cards without any hassles.
Without any further ado, let's cut to the chase!
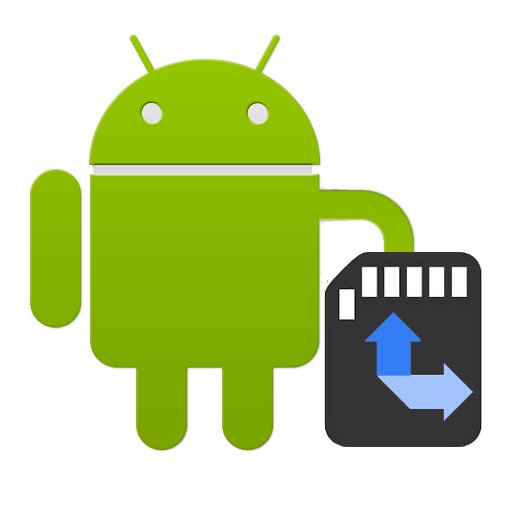
Part 1: How to Move Apps to SD Card on Android 8 Oreo and Below through Settings
One of the simplest methods to move the app to an SD card is through your phone's Settings. The procedure is as simple as it can get. But note that the steps might differ a bit on different Android versions. In any case, check out the below instructions to make the transfer:
Step 1. From your phone's home screen, go to the Settings app.
Step 2. Then, scroll down to App and tap it. Then, tap See All Apps.
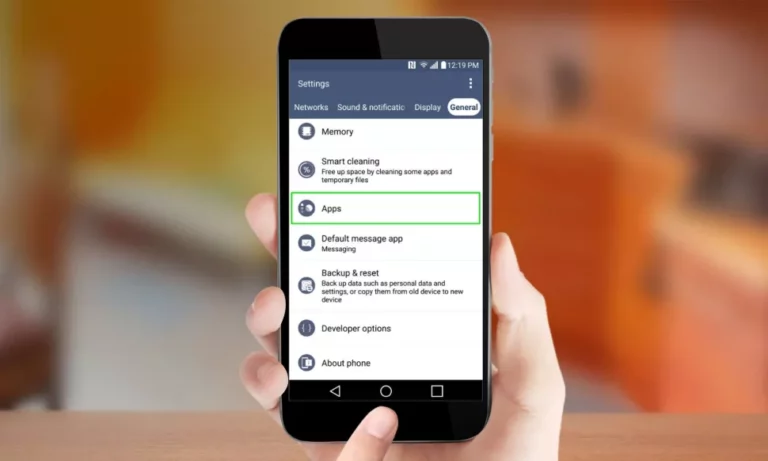
Step 3. Now, open the app you want to move to the SD card. And tap "Storage" or "Storage & Cache".
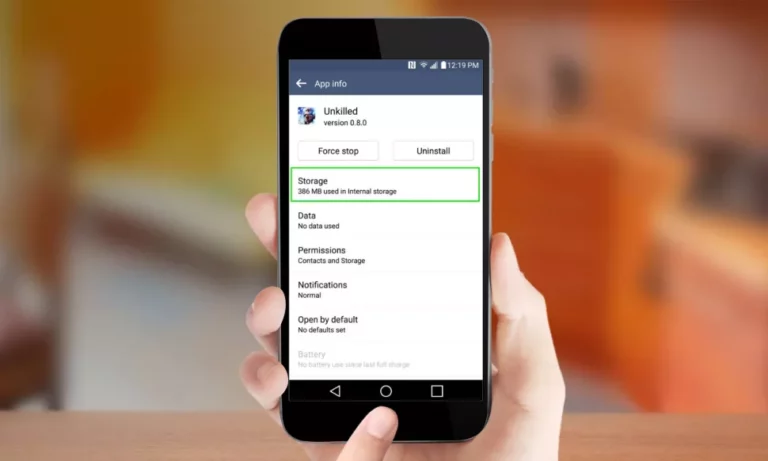
Step 4. The system will show if the app is stored on your phone's internal storage or your SD card. Tap the "Change" button and choose the SD card option to move it to the SD card.
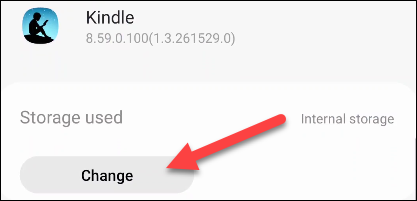
Step 5. Finally, tap Move to begin the exporting process.
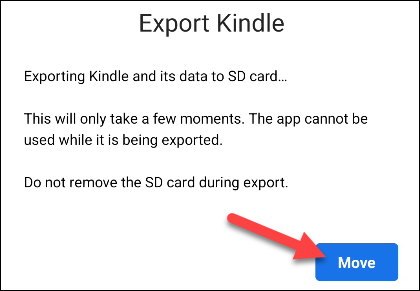
Remember that the procedure might be a little different for different Android versions like Huawei, Samsung, OnePlus, etc. But the basic methodology is same.
Part 2: How to Move Android Apps to SD Card on Android Pie 9 or above
If your Android phone is running on Android Pie or above, then you can't just move every app to the SD card. But you can still transfer applications even if your phone doesn't support adoptable storage. Check out the below steps to Move Android Apps to an SD card:
Step 1. Navigate to Settings > Apps & notifications > App info.
Step 2. From the available list, tap the app you want to move to the SD card.
Step 3. Now, find and tap Storage and you'll see a button named Change. Tap this option.
Step 4. Finally, tick the SD Card option on the Change storage dialog box. A confirmation tab will pop up. Hit Move to begin the process.
Part 3: Easiest Way to Move Apps to SD Card Android – Use a Third-Party App
It's worth mentioning that not all Android phones allow you to move the apps from the internal storage to an SD card. Plus, it might take you forever to complete the moving process if you have plenty of apps installed on your phone.
That's where a professional Android data management program like AirDroid Personal comes into play. This tool is developed specifically to allow users to move any type of data including Google Play Store apps between SD card and internal storage. The best thing is you can move all the applications in one go, instead of repeating the same procedure for every single app.
What makes it so useful is its super-fast speed and sleek interface. Even a non-technical user can move apps without any prior knowledge. Aside from that, AirDroid Personal gives you the freedom to transfer files between two Android phones as well as across devices including Windows, Mac, Android, and iPhone.
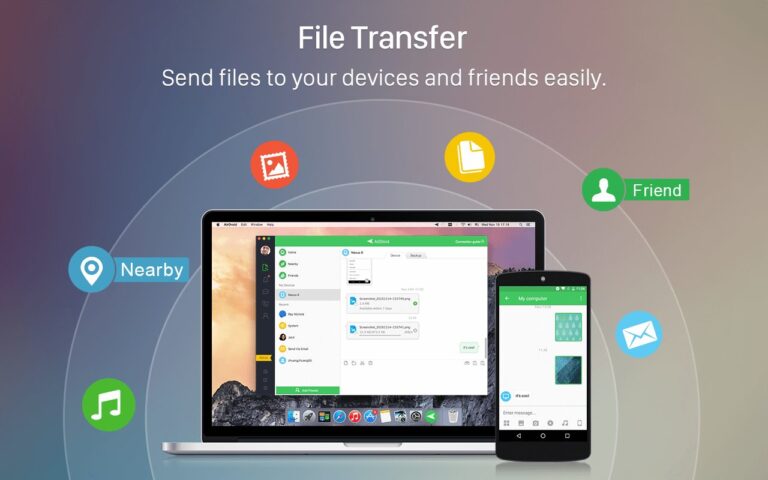
Key Features
Here are the basic functions of AirDroid Personal:
- Offers a one-click procedure to move unlimited apps from Android's internal storage to an SD card.
- Super-fast transfer speed
- Manage Android data intuitively; you can delete unnecessary files to clear up extra storage.
- Very easy to set up and use
- Compatibility with all popular Android phones
- Use an Android phone as a security camera
- Offers a cost-friendly premium package.
Here's how to move an app to SD card using AirDroid Personal:
Step 1. First of all, install AirDroid Personal mobile app on your Android phone. Run the program and login/signup with your AirDroid account.
Also, download its desktop version from the official website and login with the same account.
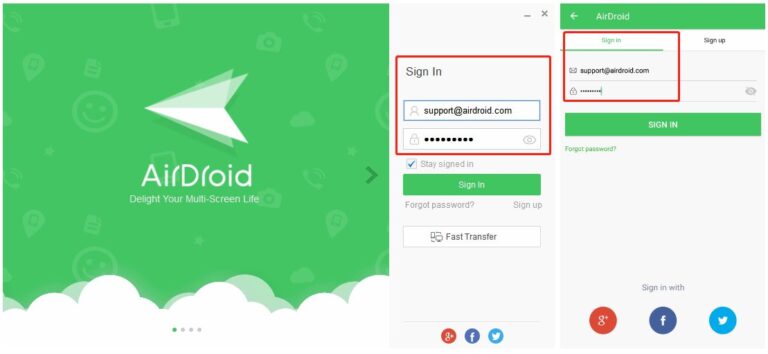
Step 2. Launch the desktop client and select your Android device under the My Devices tab.
Step 3. Now, click on the Files icon in the left menu. The program will show all the data on your Android phone including the apps.
Step 4. Now, expand the System option, copy all the apps, and simply paste them in SD card.
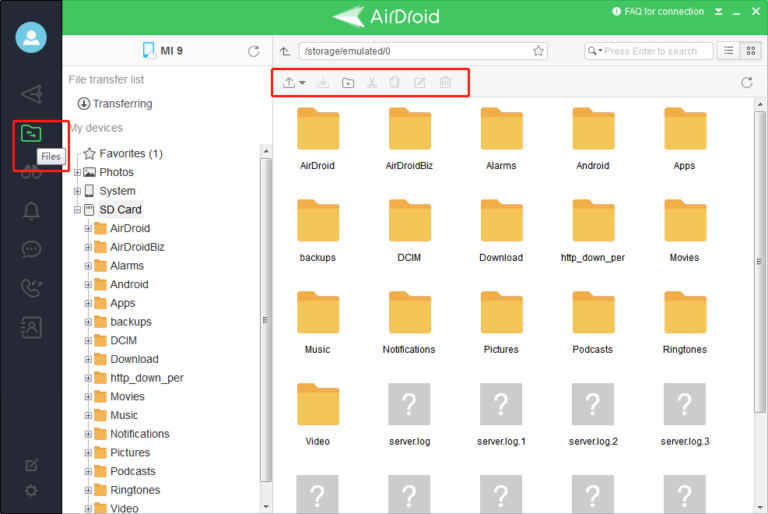
Final Remarks
And that's it. This article contains all the information you need about how to move apps to SD card Android. No matter how many apps you want to transfer, this powerful program offers the quickest procedure to get the job done.
The functionality of AirDroid Personal goes beyond Android file management. It is a one-stop solution to perform tons of functions like Android SMS management, using Android as remote camera, file transfer, and many more.
Use it once and it will come up to your expectations. Download its free version from here.
FAQs
We have answered some common queries of users regarding Android move apps to SD card. Read them carefully to improve your understanding of the topic.
- Go to the Settings the app.
- Then, scroll down to Apps > See All Apps.
- Open the app you want to move to the SD card and tap "Storage" or "Storage & Cache".
- Tap the Change, choose the SD card option, and hit Move to transfer it to the SD card.
- Go to the Settings the app.
- Then, scroll down to Apps > See All Apps.
- Open the app you want to move to the SD card and tap "Storage" or "Storage & Cache".
- Tap the Change, choose the SD card option, and hit Move to transfer it to the SD card.










Leave a Reply.