How to Move Google Photos to SD Card Quickly
Google Photos is a great platform to sync and back up your photos. But as the photo collection grows, it puts strain on your phone’s storage, leading to cluttering and low space issues. That’s why many people prefer moving Google Photos to an SD card to keep accessing old photos easily.
Fortunately, there are multiple ways to migrate photos from Google Photos to an SD card. Let us walk you through how to move all Google Photos to SD card effortlessly, making sure all your precious memories remain safe and accessible.
Quick Overview
Using Files by Google: Directly migrate downloaded Google Photos to the SD card.
Using Google Takeout: Suitable for downloading all your Google Photos in a zipped archive file and moving the extracted photo to an SD card.
Manually copy via computer: This method works great if you want to move a few Google Photos to an SD card on a PC.
Using AirDroid File Manager: You can also rely on a professional third-party tool like AirDroid Personal to move Google Photos to the SD card on your PC.
Ways to Move Google Photos to SD Card
Below are the three proven ways to migrate Google Photos to SD card that work for all Android models:
Solution 1: Using Files by Google
Are Google Photos already saved on your phone’s gallery and consuming a lot of space? This is the time to move them to the SD card without using any external software.
Here’s how to do that:
Step 1: Open the Google Photos app, and download the selected photos to your Android device's internal storage.
Step 2: Open the Files by Google app and locate the downloaded photos on your Android.
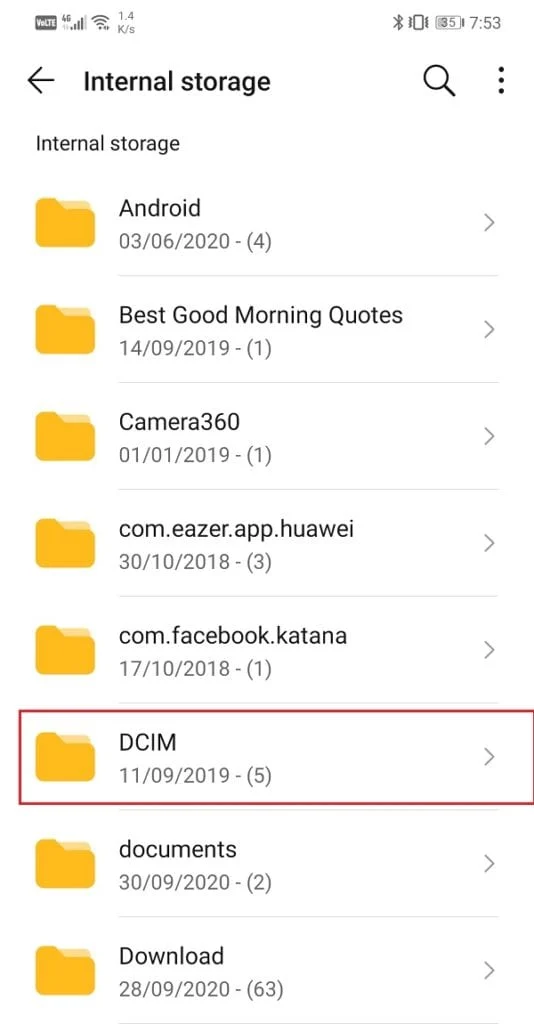
Step 3: Tap the three-dots icon at the top-right and select “Move to.”
Step 4: Tap the SD card and choose the preferred destination.
Step 5: Finally, hit Move again to complete the process.
Solution 2: Using Google Takeout
Want to move all Google Photos to an SD card in one go? Get assistance from a remarkable built-in feature of Google One called Google Takeout. It allows users to export their Google data including Google Photos in a download archive file.
Check out the below instructions to move Google Photos to a micro-SD card via Google Takeout:
Step 1: Head to Google Takeout on your PC and sign in.
Step 2: Click Deselect All and then, tick only Google Photos.
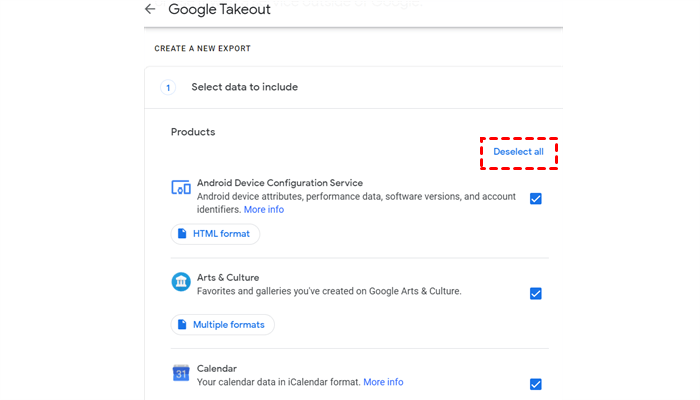
Step 3: Swipe down to view the default settings. Then, hit “Next step” at the bottom.
Step 4: Now, use the drop-down arrow of the delivery method and select “Email.” Finally, click “Create export.”
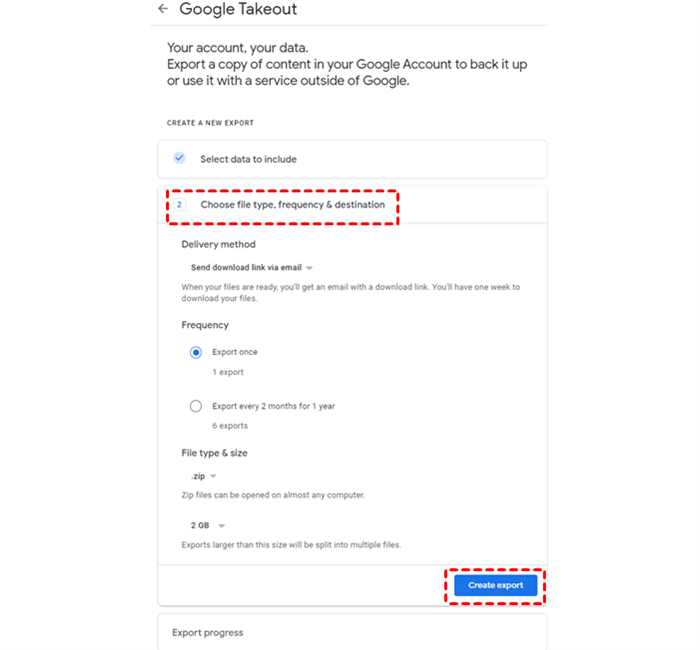
Step 5: Wait until it processes and sends you the link. Now, open your email ID, download the RAR file, and extract the photos.
Step 6: Connect your SD card to the computer and move the files.
Solution 3: Downloading and Moving Google Photos Via Computer
If you don’t have a lot of photos in Google Photos, manually moving them to the SD card is the easiest option. With this method, you can select and download up to 500 photos at a time.
Check out the below steps to move Google Photos to an SD card on Samsung:
Step 1: Open Google Photos on your web browser and sign in.
Step 2: Select all the photos or albums you want to move and click the three-dots icon.
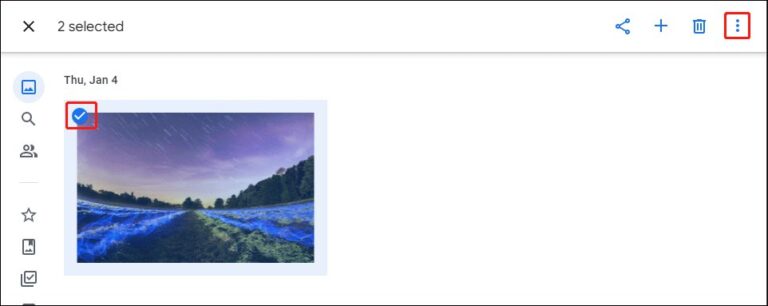
Step 3: Click Download and it will download your photos in a zip file.
Step 4: Extract the photos from the zipped file.
(Tip: After that, delete these photos from your phone’s internal storage as well as from Google Photos if you want.)
Step 5: Now, insert the SD card into the computer and move the photos to it. Insert the card into your phone.
And that’s how to move photos from Google Photos to a memory card via a computer. The same procedure can be done from the Google Photos app but you have to select and download/delete the photos individually.
Using AirDroid File Manager
AirDroid Personal is a one-in-all mobile management tool that offers plenty of amazing features. It lets you view and manage all the Android files remotely from a computer. You can move Google Photos from the internal storage to the SD card as well as rename, delete, or categorize them in folders.
And that’s not all. This tool features a stellar file transfer capability, allowing users to share data across different platforms effortlessly.
Here's how to move Google Photos to SD card wirelessly using AirDroid:
Step 1: Install and launch AirDroid Personal on your desktop and Android and sign in.
Step 2: Once the devices are connected, click the Files icon on the AirDroid desktop module.
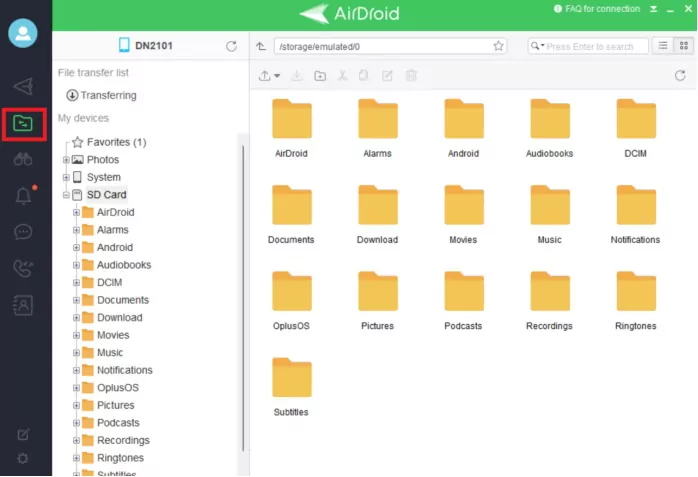
Step 3: Navigate to the folder where the downloaded photos are stored in the internal storage and cut-paste them to the SD card.
You can easily delete, search, and organize files on your Android as well as upload them to the PC.
Why Move Google Photos to SD Card?
One primary reason for moving the Google Photos to an SD card is to clear up room on your phone’s storage. This is crucial if your phone is running low on the available storage. It also removes the issue of cluttering and speeds up your Android device.
Similarly, transferring Google Photos to the SD card allows you to delete the old photos from Google Photos as well since the platform offers only 15GB of free storage.
So, instead of getting rid of the old photos to save space, you can simply move them to an SD card.
Access SD Card Photos from Google Photos
If you want Google Photos to automatically sync the photos on your Android’s SD card, follow the steps below:
- Run the Google Photos app and tap your profile photo.
- Tap Photos settings > Apps & devices.
- Select “SD card access” and follow the on-screen instructions to enable SD card access.
Final Remarks
Managing the photos on Google Photos allows users to save space on both the internal storage as well as Google Photos itself. This guide presents the 3 simple ways to help you move Google Photos to SD card. Depending on how many photos you want to move and whether the photos are already saved on the Android’s internal storage, use the appropriate method.
Moreover, AirDroid Personal is a must-have mobile management tool that lets you move Google Photos from internal storage to the SD card. Plus, you get to manage everything on your Android remotely from a PC.
FAQs
1. What happens if I remove the SD card?
If you remove the SD card containing the Google Photos, they will no longer be accessible on your device. Insert the same card again to see the Google Photos.
2. Can I transfer videos from Google Photos to an SD card as well?
Yes, you can. Transferring videos from Google Photos to your SD card is almost similar to that of photos. You can either download and move them directly or use Google Takeout to select and zip the videos.









