How to See Airdrop History on Your iPhone ? Everything You Need to Know!
- Best AirDrop Alternative- AirDroid Personal
- You can check or clear transfer history in the app with ease.
- You can use this app to share large-sized files like videos flawlessly at a faster rate.
- This app assists inefficient file transfers and nearby sharing between cross-platform devices
- Allows you to transfer files between any two devices including Windows, Mac, Android, and iPhone.
AirDrop is indeed a useful and convenient tool on iOS that can be capitalized to transfer files across iOS and Mac devices. The best thing about AirDrop is that you do not need any internet connection, WiFi, or cellular, to transfer photos, videos, etc. If we talk about the working of AirDrop, it uses Bluetooth to discover, connect, and transfer data between devices.
If you are an iOS user who often uses AirDrop to transfer files across your iPhones or from iPhone to Mac, you might want to see the AirDrop history on your iPhone or Mac. This article will answer all questions related to AirDrop History and Logs on iPhones and Macs.
- Part 1 : Can You See AirDrop History?
- Part 2 : How to Find AirDrop History on iPhone?
- Part 3 : How to See What You've AirDropped?
- Part 4 : How to Receive AirDrop?
- Part 5 : Where Do AirDrop Photos Go? How to Find AirDrop Location?
- Part 6 : Can't Find AirDrop Files/Photos on iPhone? What to Do?
- Part 7 : Pro Tips For AirDrop: Adjust AirDrop Settings Based on Your Needs
Can You See AirDrop History?
No, Apple's AirDrop feature does not provide an option to view a history of the file transfers. Once a file is sent or received, there is no built-in functionality to track the log. You can only see the files in the destination where you saved them.
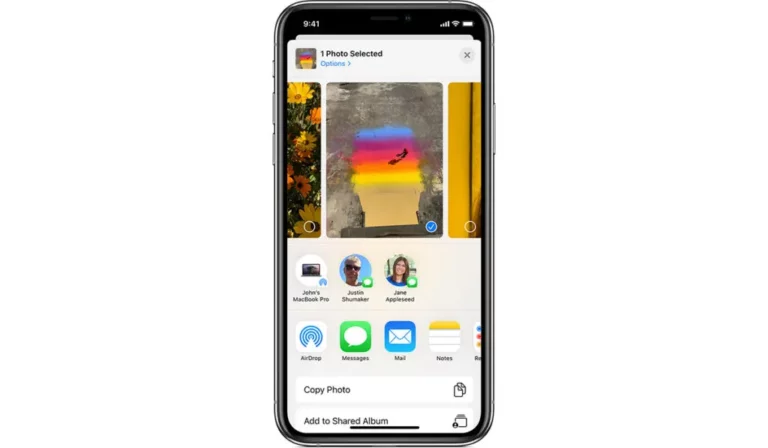
For now, you cannot control seeing the history or recently shared files on AirDrop. However, you can control who can send you AirDrop files on iPhone or other iOS devices.
How to Find AirDrop History on iPhone?
A commonly asked question is how to find AirDrop History on iPhone. Many people do not know how to view AirDrop history. Even many people as is there an AirDrop History.
But we have to repeat the same answer that you cannot see the AirDrop history on your iPhone. Apple doesn't store the AirDrop exchange logs. However, you can see the AirDropped files on your iPhone or Mac, which we will discuss in the next section.
How to See What You've AirDropped?
Since it has been established that AirDrop history is unavailable as iOS updates in 2023. However, you can always find the files you have AirDropped to or from iOS in your iPhone or Macbook. to be precise, you can view the files you received from other devices.
So how do you see what you've AirDropped?
If you are using an iPhone, the files your friends or colleagues have sent to you are shown in the respective folders. For instance, if a colleague has sent you a document, you can view it in the document. Similarly, if someone has sent you a photo, it will be shown in the photos of your iPhone.
In the case of the Macbook, the AirDropped files and folders are stored in the Downloads, and you can access the required files by going to the Downloads folder of your Mac device.
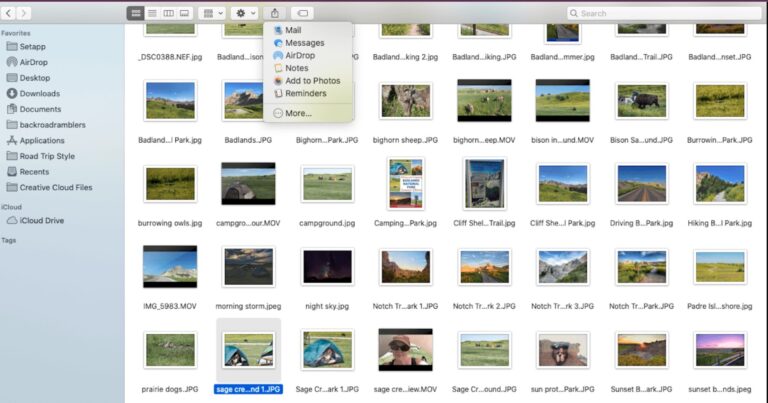
And if you are looking for an answer on how to see what you have sent to other people via AirDrop, there is no way, unfortunately. AirDrop doesn't keep the history of files being sent or received, so you cannot see what you have sent to other devices, be it an iPhone or Macbook.
How to Receive AirDrop?
Is it your first time using AirDrop, and do you want to know how to receive a photo, video, audio, or other files via AirDrop? Don't worry; here is a step-by-step guide on how to use AirDrop for receiving files from other users.
If you want to receive AirDrop on your iPhone, follow these simple steps:
Step 1. When another device sends you a photo or other files, you will see a preview on your iPhone screen. It will also have a permission popup asking you to accept or decline.
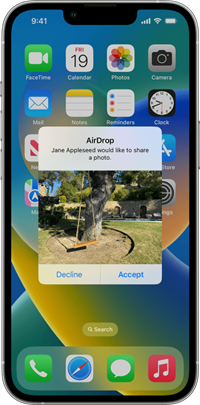
Step 2. Tap on Accept if you want to receive the previewed file. Alternatively, you can tap on Decline.
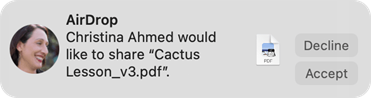
Step 3. Once the transfer is complete, you can view the shared files in respective apps according to the file type. For instance, you can see the images shared in the Photos app, and you will see a website link in Safari.
The AirDrop transfers work the same way when using an iPad to AirDrop files.
How to accept AirDrop files on your Macbook?
Follow these simple steps to receive AirDrop on your Mac:
- Step 1.Log on to your Macbook.
- Step 2.You will see a popup on your Macbook screen when someone sends you a file. It will ask you to accept or decline a certain format file from the sender. It will also show the sender's name so you can easily recognize if you want to receive the file or not.
- Step 3.to accept the file, tap on Accept, and for declining the transfer, tap on Decline.
- Step 4.Now you can go to the Downloads folder and look for the file that someone AirDropped you.
Where Do AirDrop Photos Go? How to Find AirDrop Location?
Photos are the most common file format that is shared across AirDrop. It is one of the reasons why most people are concerned about where AirDrop Photos go on iPhone and Mac and how you can find AirDrop locations on different devices.
So here is the answer for you, whether you are an iPhone user or a Mac user.
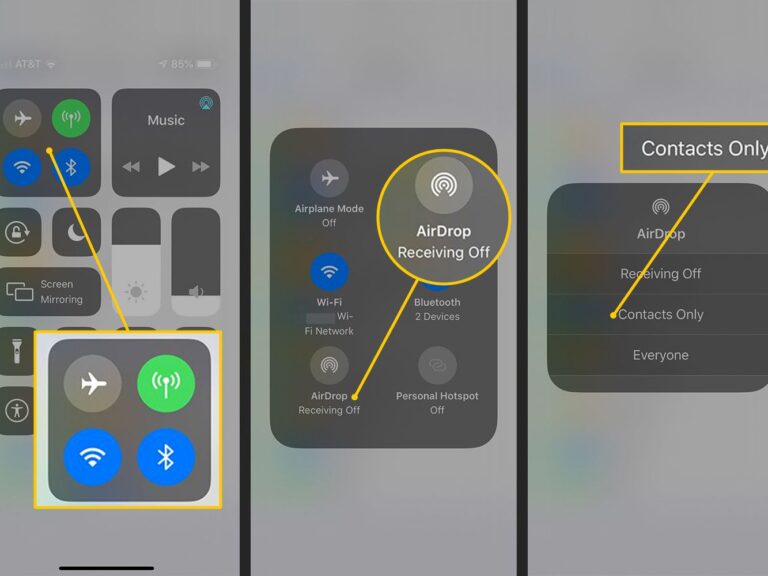
on iPhone
If you have an iPhone and your friend has AirDropped you some photos, the photos will be saved within the default apps for images. In Apple phones, the Photos app is the default app to open images. Therefore, you must open the Photos app and look for the shared images in the gallery.
In the case of other files, they are saved in the respective apps as per the file type. For instance, you can view the PDF files in the document viewer, audio files in the Music app, and Videos in the video app.
on Mac
If you are a Mac user and want to know where AirDrop photos go, the answer is Downloads. Every file AirDropped to a Mac is stored in the Downloads folder. You can find the AirDrop location and files by following the simple steps as follows:
- Step 1.Go to the Finder on your Macbook.
- Step 2.Click on Go, and you will see a dropdown menu.
- Step 3.Choose Downloads, and the app will open.
- Step 4.Now you can see the recently shared files via AirDrop on your Mac.
Can't Find AirDrop Files/Photos on iPhone? What to Do?
Many users complained that they received photos and files on Airdrop but could not find those files on their iPhones.
Why does it happen?
There can be many reasons why AirDrop files and photos have not been shown on iPhones.
- You might not have enough storage available on your iPhone due to which you can't find the transferred files.
- Yet another reason is that you might be looking for photos and files in the Download folder. However, in the case of the iPhone, Airdropped files are stored in respective apps according to the file type.
- Another reason why AirDrop files are not being shown is that the files you share via AirDrop are not saved according to the date and time of sharing. If you have received the photos from your friend, they will be stored in the Photos app according to the date and time they were captured. Therefore, you must double-check to see if you have sorted by date or not.
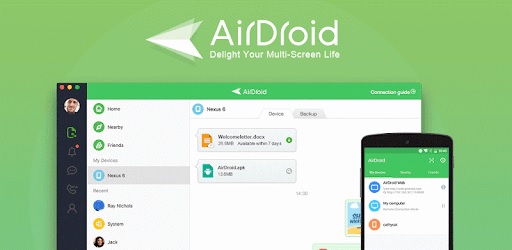
The solution is more important than the reasons. Therefore, here is what you can do to check and access iPhone files. AirDroid is a great alternative to AirDrop that you can capitalize on to share files, access your files on your iPhone or perform different mobile management tasks.
The main features of AirDroid are as follows:
- It's an all-in-one app for doing a lot of things
- Unlimited access to iPhone files and folders
- Download files from your iPhone to your PC
- Hyper-fast file transfer across platforms and devices
- Wireless connection without compromising security and privacy
Using AirDroid Web to Check And Access iPhone Files
Here is how you can capitalize on AirDroid Web to check and access your iPhone files on Mac or Windows:
- Step 1.Download AirDroid on Your iPhone
- Go to the iOS App store and search for AirDroid. Download and Install the app.
- Step 2.Sign In to Your Account
- Launch the app and sign in with your AirDroid account credentials. If you are new to Airdroid, sign up for a new account.
- Step 3.Open AirDroid Web on Laptop
- Open a web browser on your laptop(Windows, Mac, Linux, etc.) and visit the official website of AirDroid web at http://web.airdroid.com. Enter the same login credentials to sign in.
- Step 4.Connect The Devices
- Now establish a connection with your iPhone and start managing and viewing all files & folders of your iPhone device. You can also download files from your iPhone or upload files from your PC.
Pro Tips For AirDrop: Adjust AirDrop Settings Based on Your Needs
Although you cannot see AirDrop history, you can always adjust AirDrop settings per your needs. In this way, no unauthorized person can share unwanted files with you. Here is how to adjust your AirDrop settings:
1.Open Settings > General > AirDrop
2.Turn on/off AirDrop receiving. You can also choose Contacts Only to receive files from your people only.
Conclusion
We have shared how you can see Airdropped files and answered the questions related to AirDrop history. Although you cannot see the recent history of AirDrop, we have listed another alternative of AirDrop. You can always see what files have been shared with your iOS device and what you have received from other devices when using AirDroid.
FAQs










Leave a Reply.