How to Send GIFs on iPhone [iOS 17 Supported]
The animated GIFs are a great way to add spice and excitement to your chats. Whether you want to convey a special message or describe your emotions, it's more fun to do it with a GIF rather than a simple emoji.
Many texting apps on your iPhone including WhatsApp and iMessage have a rich library of built-in GIFs. You can also use third-party apps like GIPHY to access an even greater variety of GIFs. Luckily, using a GIF message is fairly easy but not everyone knows how to send GIFs on iPhone.
We are going to share detailed instructions on sending GIFs in iMessage and WhatsApp as well as from third-party tools. Let's dive in!
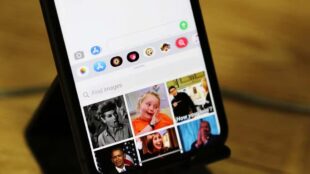
Part 1: An Overview of Sending GIFs on iPhone
Typically, you have various options to send GIFs on your iPhone - either using the default keyboard or via third-party apps. The default keyboard allows you to directly search the desired GIF in iMessage. Similarly, WhatsApp also has a built-in library of thousands of GIFs that can be sent with a simple tap. The only catch is to search for the appropriate GIF that expresses your intended meaning. In addtion,
It's important to mention that the procedure for sending GIFs in iOS 17 has changed a bit. But fret not as this article will provide detailed instructions for sharing GIFs on all iOS versions.
How to Send GIFs in iMessage
on iOS 17
Wondering how you text a GIF on an iPhone for iOS 17? Don't just freak out if you don't see the "Images" icon in the Messages app. The interface has slightly changed with the latest iOS 17.
Just follow the below steps to send a GIF in iMessage in iOS 17:
Step 1: Open the Messages app and tap the chat where you wish to send a GIF.
Step 2: Tap the "+" icon to the left of the text box and tap "More."
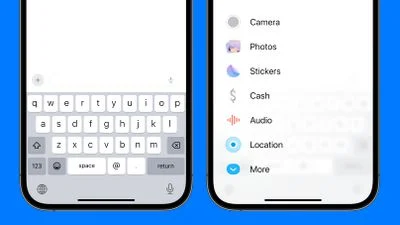
Step 3: Now, tap "Images" to open the GIF tab.
Step 4: Here, search and select the desired GIF and hit Send.
And that's how to send GIFs on iPhone on iOS 17.
Prior to iOS 17
The easiest way to share GIF on an iPhone is by using the built-in selection in the Messages app. If you haven't updated your iPhone to iOS 17, here's how to send a GIF on iMessage:
Step 1: Open the Messages app.
Step 2: Select the chat (or open a new message) where you want to send the GIF.
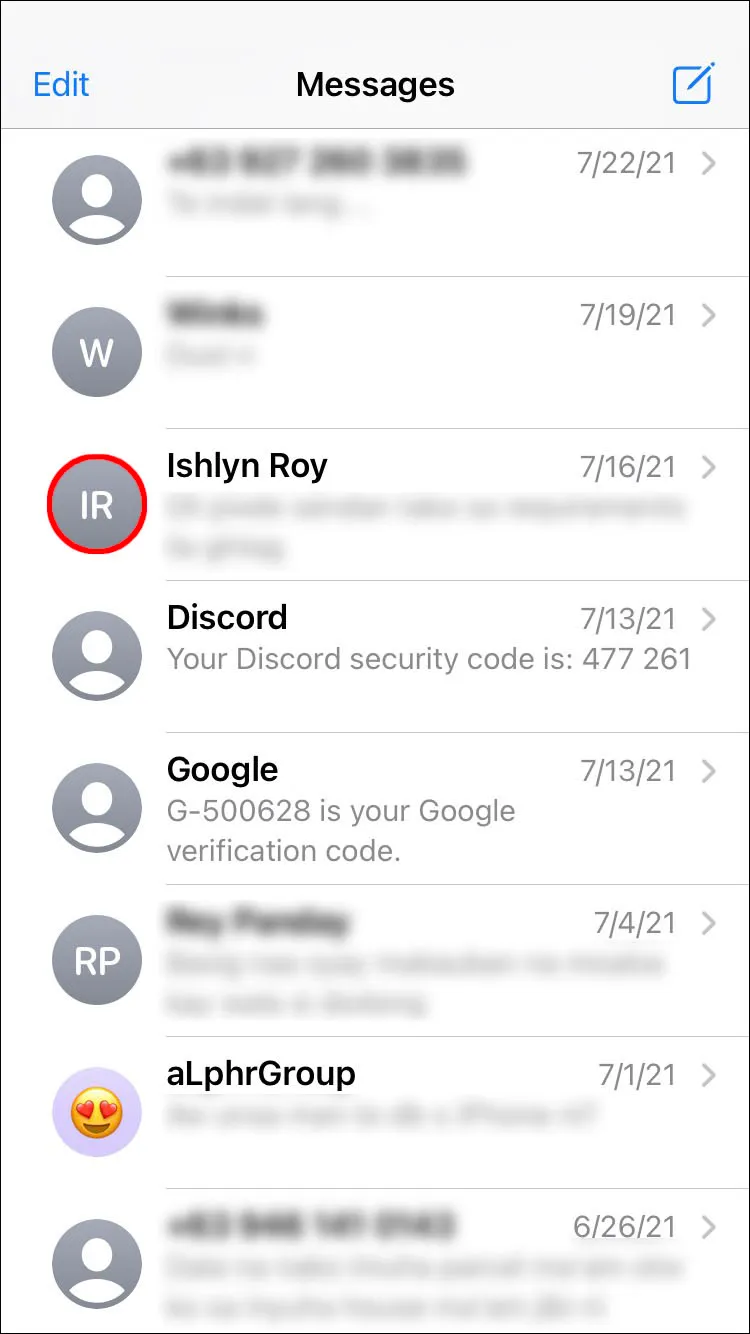
Step 3: You'll see various icons at the bottom of the screen. Tap the "Images" option.
![]()
Step 4: Now, enter the keywords for your desired GIF like "very happy" or "Happy birthday."
Step 5: Scroll through the available GIFs and select any GIF by tapping on it.
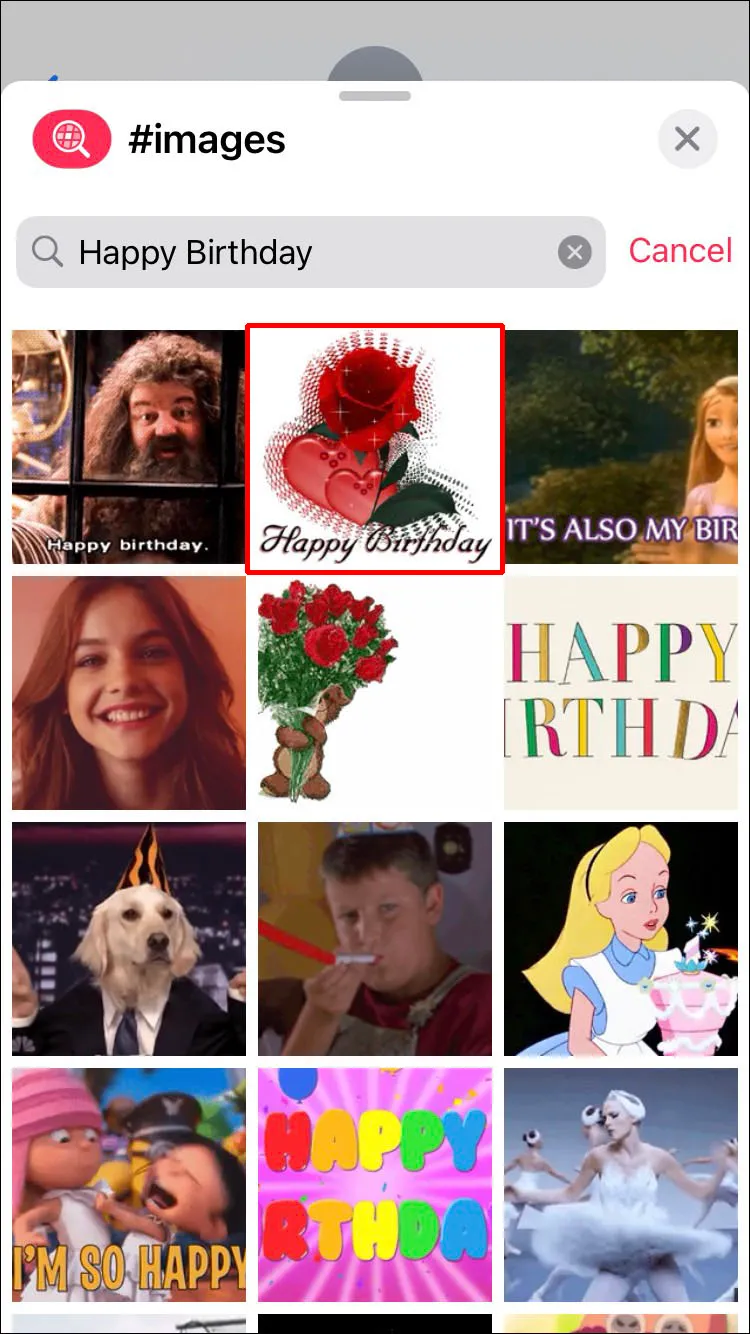
Step 6: Tap Send and that's it. Your contact will instantly receive this GIF. You can also add comments under this GIF before sending it.
How to Send a GIF on WhatsApp iPhone
Sharing a WhatsApp GIF on an iPhone is easier than ever. Take your time and explore the sea of amazing GIFs WhatsApp provides to all users for free.
Here's how to send GIF on iPhone WhatsApp:
Step 1: Launch WhatsApp and open the chat where you want to send the GIF.
Step 2: Tap the paper icon at the right of the chat box.
![]()
Step 3: Now, tap the GIF option and select the desired category or directly search for the desired GIF.
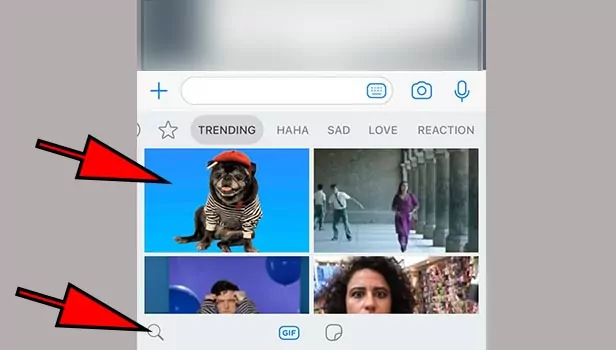
Step 4: Tap the GIF to load it into the chat. Hit Send.
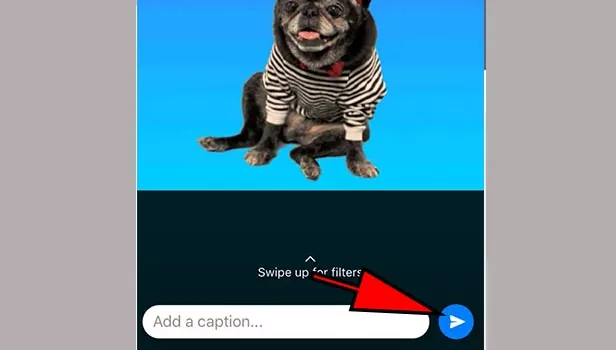
How to Send GIFs from GIPHY (Third-party App)
Couldn't find your favorite GIF in the default collection of iPhone keyboard or WhatsApp? There are tons of apps and websites that offer a huge repository of exciting GIFs. GIPHY and GIF Keyboard , for instance, contains the world's largest library of free GIFs.
Check out how to get GIFs in iMessage or WhatsApp from GIPHY:
Step 1: Head to GIPHY on your iPhone's web browser.
Step 2: Search and find the GIF you want to share. Tap it.
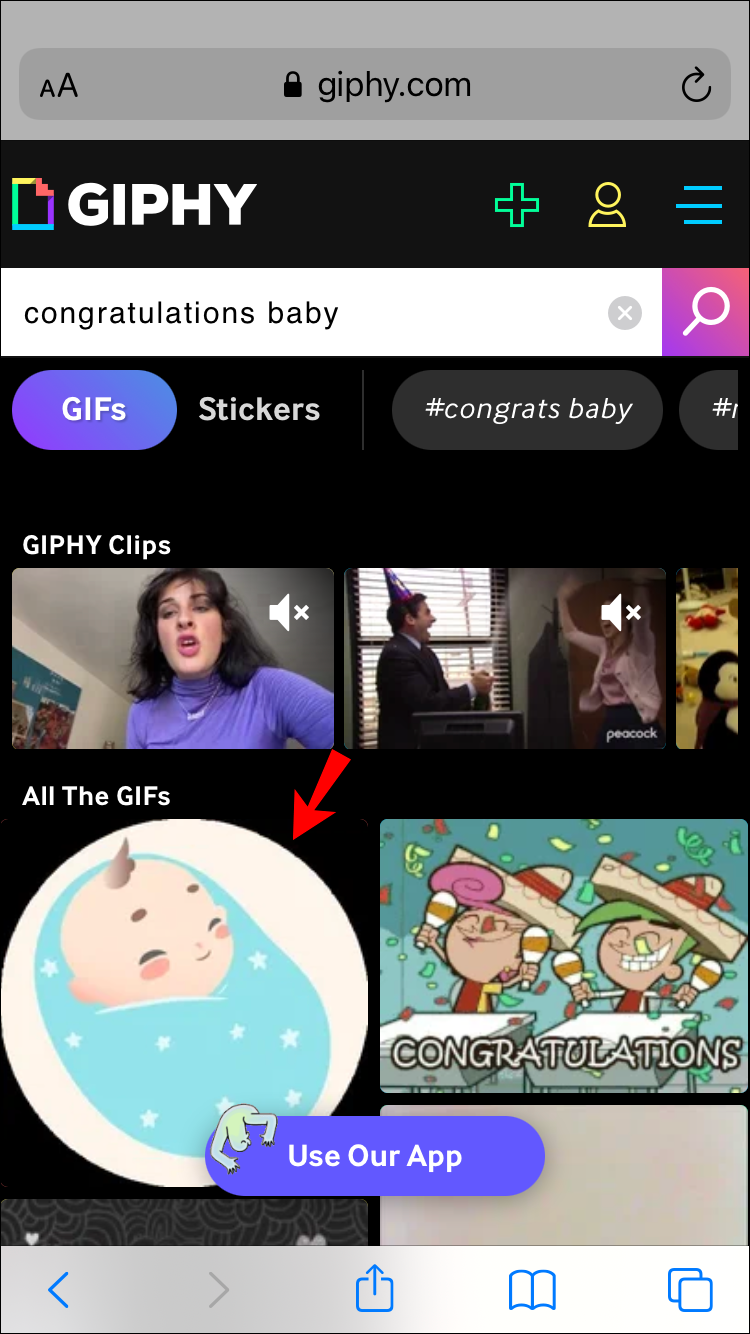
Step 3: Now, press and hold the GIF and hit Copy.
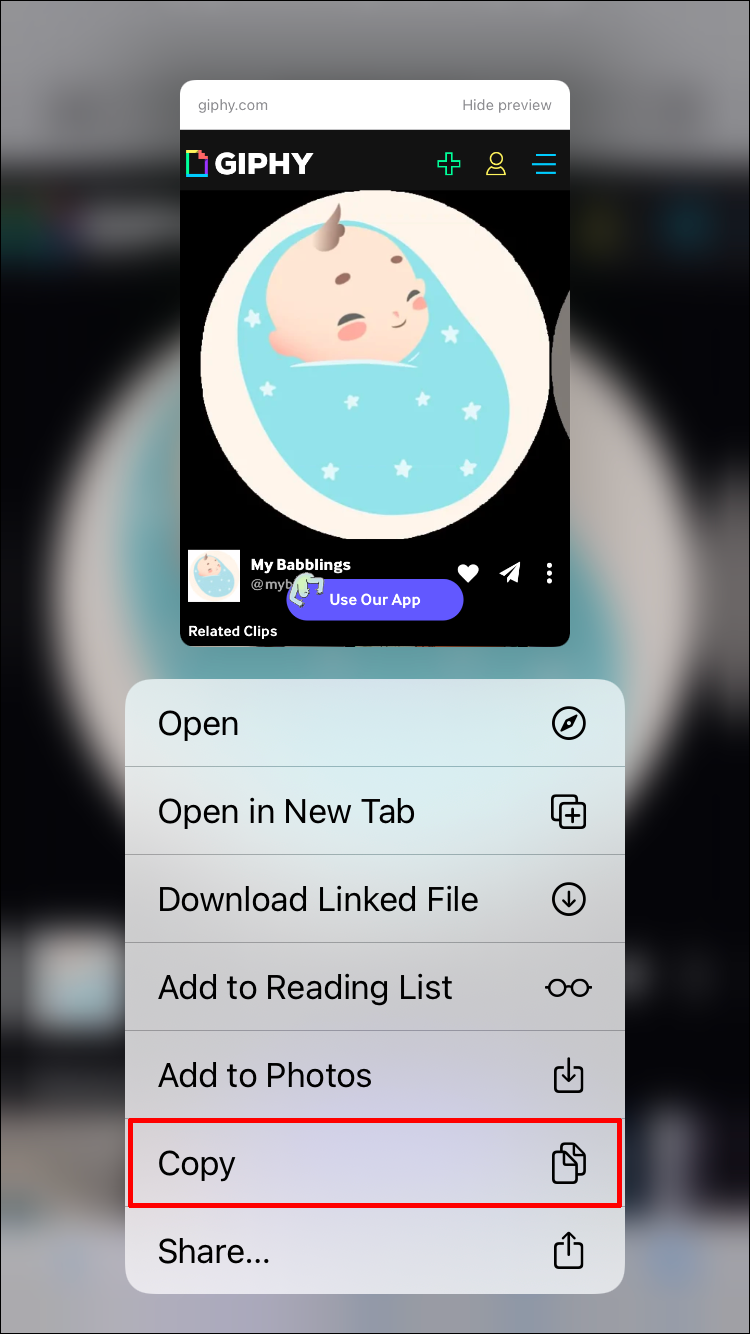
Step 4: Open the specific chat in the Messages app or WhatsApp, tap anywhere in the text box, and select "Paste."
Step 5: You'll see a preview of the GIF. Hit send after adding a suitable text with the HGHIF, if you want.
Social Media Platforms
When you're using your iPhone, there are several apps and websites that you browse and consume content from. Therefore, it will be helpful for you to know how you can send GIFs from your iPhone while browsing different websites or social media platforms like Facebook, Instagram, TikTok, Linkedin, etc.
All you have to do is go to the website or app you want to send GIF in, the default keyboard of iPhone will appear, and you need to select the GIF by the method explained above. That's it.
Send GIFs to Sync Across Your Devices -AirDroid
Adding GIFs to your conversations can take fun and excitement to a new level. Now, you know how to send GIFs on iPhone via iMessage, WhatsApp, or any third-party website.
AirDroid Personal is an ideal solution for sending GIFs between your devices, you can also share your GIFs with your friends using this app. Its friendly interface makes it an easy-to-navigate app even for first-time users.
Key features of AirDroid Personal
- Sending the videos or GIFs from iPhone to Android, or vice versa.
- Transfer files between iPhone and PC as well as other devices.
- It can send files to both Nearby and Remote friends, no matter how far the other device is.
- Acess and manage iPhone files on the AirDroid Web.
FAQs
1. Where is my GIF button on my iPhone?
To find the GIF button in the Messages app, open the chat. If you're using iOS 17:
- Tap the "+" icon to the left of the text box and tap "More."
- Then, tap "Images" to view the built-in GIF library.
Users using prior to the iOS 17 version can see the "Images" icon right at the bottom of the screen in the Messages app.
2. Why can't I send GIFs on my iPhone?
If you're unable to send GIFs on your iPhone, look for the following reasons:
- Make sure your internet is working fine.
- Your iPhone is updated to the latest iOS version.
- If you're using third-party apps like WhatsApp, make sure they are also updated.
3. Is there a GIF app for iPhone?
Yes, there are plenty of apps in the App Store that offer thousands of free GIFs and stickers to users. Among them, GIPHY for iOS is the most popular. It contains the world's biggest collection of GIFs for all social media platforms including Facebook Messenger, Instagram, and Snapchat.









