How to Turn Off Shared Photos on iPhone
Quick Answers
- Disabling for a specific person: Open Messages > conversation > its profile picture > Shared with You.
- Disabling for Photos App: Settings > Messages > Shared with You > Photos.
- Disabling for All Apps: Settings > Messages > Shared with You > Automatic Sharing.
“How do I prevent photos that are being sent to me from showing up in my camera roll?” (Reddit)
It’s the “Shared with You” feature that automatically saves the photos you receive in iMessage to the Camera Roll. This can cause great inconvenience as well as privacy concerns. But fret not.
This article outlines how to turn off Shared Photos in various ways to stop Shared Photos from going to Camera Roll.
What Is “Shared Photos” or “Shared with You” Feature
Apple has rolled out a new “Shared Photo” feature in the iOS 15 update. When enabled, it automatically stores the photos sent in the “Messages” app in a dedicated album called “Shared with You.” By default, these photos are also visible in the main Camera Roll library.
So, whenever you open up the Photos app, the shared photos are visible in the library. But luckily, the “Shared with You” feature is customizable. You can easily adjust its settings to turn off the automatic saving of the shared photos.
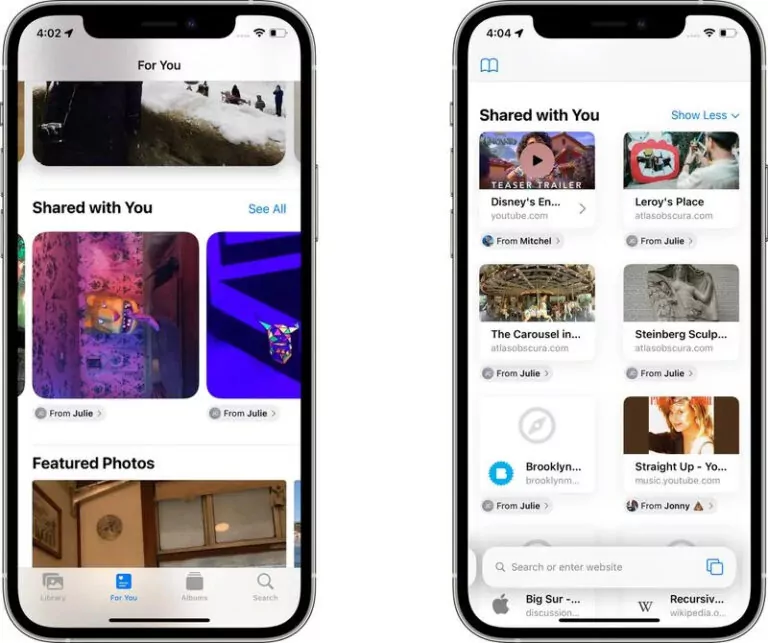
Ways to Turn Off Shared Photos on iPhone
Here is a step-by-step guide to the possible methods to turn off the Shared Photos on your iPhone.
Solution 1: Disable Shared Photos for a Particular Contact
Are you getting irritated by the flood of shared photos from a particular contact? Luckily, it’s fairly easy to turn the Shared photos for a specific person without letting them know. You will still receive their photos in iMessage but they will not be saved in the Photos app:
Here’s how to do that:
Step 1: Open the Messages app and go to the chat of the person you want to disable.
Step 2: Tap their profile picture at the top.
Step 3: Turn off the toggle for “Show in Shared with You.”
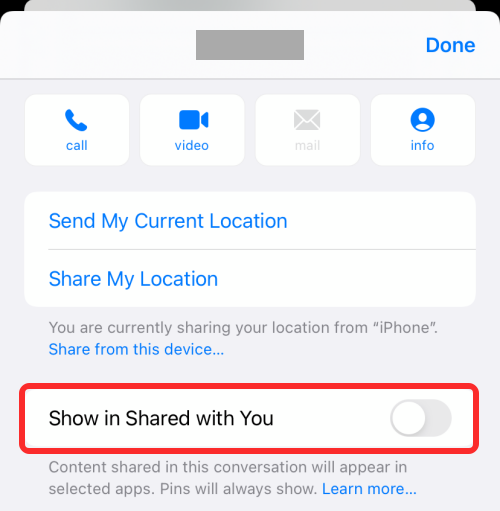
Repeat the same steps for blocking shared photos of other contacts from saving in the Camera Roll.
Solution 2 Turn Off Shared Photos in the Camera Roll
The Photos App is not the only application that uses shared photos. iPhone built-in tools like Music, FaceTime, Safari, and Phone also have access to these photos. It’s possible to stop the shared photos from appearing in the Photos app only, instead to disabling it altogether.
Here are the instructions on how to stop shared photos from saving to camera:
Step 1: Head to iPhone’s Settings. Scroll down and tap Messages.
Step 2: Click “Shared with You.”
Step 3: Scroll down and disable the toggle for “Photos.”
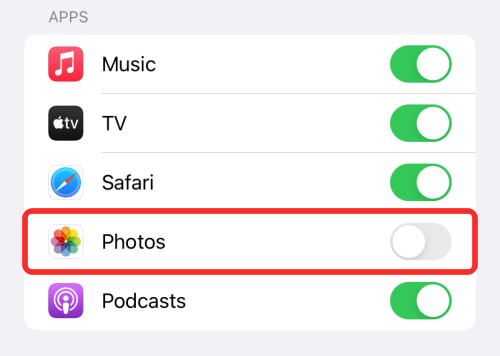
And that’s how to stop Messages from automatically saving photos on your iPhone. After this, any photo you receive in Messages won’t appear in the Photos app. If you want to save them, you have to do it manually.
Solution 3: Turn Off Shared Photos Completely for All Apps
Apple gives you the freedom to disable the automatic saving of shared photos from Messages Camera Roll and other apps. All you need to do is turn off the ‘Shared with You’ feature as shown in the steps below:
Step 1: Open Settings and go to Messages > “Shared with You.”
Step 2: Turn off the “Automatic Sharing” option.
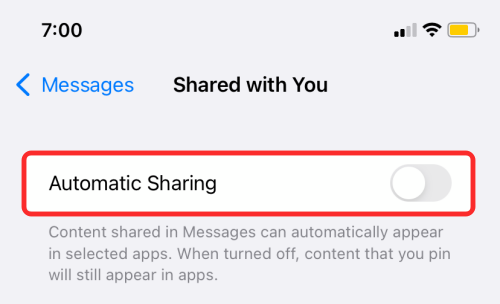
Now, none of the apps on your iPhone is saving the photos shared with you on the Messages app.
Why Should You Turn Off Shared Photos on Messages?
The idea of the “Shared with You” feature is to make it convenient for users to revisit the photos sent in Messages. But sometimes, a person may wish to delete “Shared Photos” or disable the feature.
The possible reasons include:
Privacy Concern: Some of the photos you receive in Messages are private which you don’t want visible to everyone on the Photos app.
Irrelevancy: Some people have a habit of sharing tons of photos with their contacts. Most of the photos are often unnecessary and duplicate, making it unnecessary to have them saved in Camera Roll.
Avoid Cluttering: Imagine trying to locate your favorite family photo in the main camera roll, only to find it inundated with thousands of additional photos. Turning off Shared Photos is the best way to avoid cluttering the Photos app.
How to Delete Shared Photos in Camera Roll on iPhone
Now you know how to stop Shared Photos from going to the camera roll. But what about the shared photos that are already stored in the Photos app?
Fortunately, deleting unnecessary shared photos from the Photos app is pretty straightforward. However, these photos will remain in the Messages conversation. Now, to delete shared photos:
Step 1: Open Photos, tap For You at the bottom, and open the “Shared with You” album.
Step 2: Select the desired photo and click the Delete icon at the top.
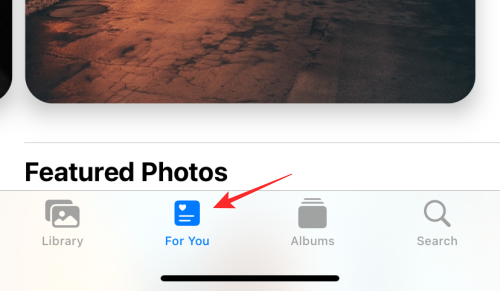
Step 3: Now, go back and open the “Recently Deleted” folder at the bottom.
Step 4: Tick all the photos and hit Delete to remove them from the app.
Bonus Tip: Transfer Unlimited Data Across Different Platforms Wirelessly
Having a professional file transfer program on your PC always comes in handy. AirDroid Personal is second to none when it comes to speed, compatibility, and user-friendliness.
It supports all types of data including photos, videos, contacts, documents, music, and other files – all wirelessly. With an astonishing 20MB/sec transfer speed, it is designed for sharing large files across different platforms. You can move several GBs of data without facing any interruptions or delays whatsoever.
The most defining feature of AirDroid is its ease of use. It takes just a couple of clicks to connect the devices remotely followed by a straightforward drag-and-drop procedure.
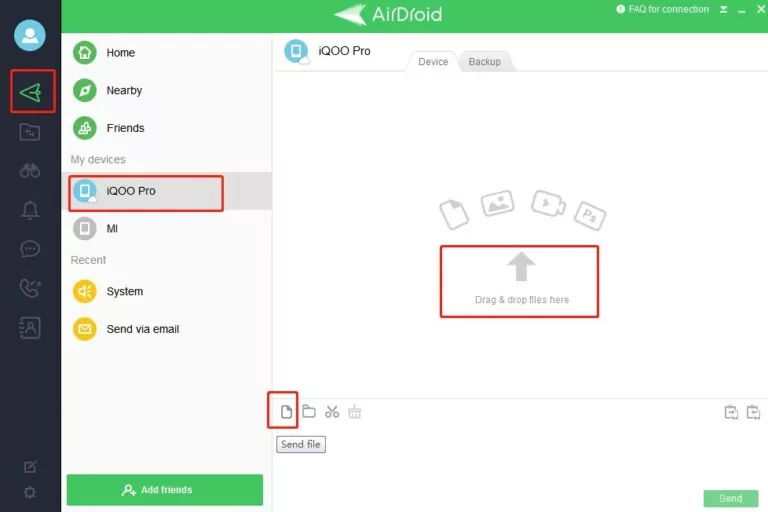
Whether you want to share data between your nearby devices or with a remote friend sitting in the other corner of the world, AirDroid got you covered. Try its web version for seamless data sharing between the smartphone and PC.
Besides file transfer, some additional utilities of this software include:
- File Management: Access and organize your Android or iOS files remotely using a computer.
- SMS and Notification Management: Link the smartphone to your computer and start handling all the incoming notifications, calls, and SMS from your computer screen.
- Remote Camera: Use your old Android device as a remote security camera to keep tabs on your home from any location.
- Screen Mirroring: Mirror the Android phone wirelessly on a computer to get a better view of the photos and videos.
- Backup & Restore: The app allows you to back up the Android or iOS gallery on a computer with a single click.
FAQs
Q1: How do I stop my phone from sharing photos with Google Photos?
If you want to stop Google Photos from syncing the photos on your phone:
- Open the Photos/Google Photos app and tap the profile picture at the top-right.
- Go to Photo Settings > Backup.
- Turn it off.
Q2: How do I restrict access to Photos on my iPhone?
There’s no official way to lock the Photos app on your iPhone. However, it has a built-in “Hidden folder” where you can move the private photos. Opening this folder is possible only via your Face ID.
Q3: Can I delete photos from my iPhone and keep them on iCloud?
Yes, you can delete photos from your iPhone without removing them from iCloud. To do that, go to Settings > Your Name > iCloud > Photos. Turn it off.
Now, any changes you make in the gallery won’t be synced to iCloud.
Final Remarks
This article has walked you through how to turn off Shared Photos in all the ways possible. Apply the procedure and you never have to worry about Shared Photos going to the Camera Roll automatically. You must also try AirDroid Personal for wireless file transfer and remote file management with the utmost ease.
For any queries, slide into the comment section.










Leave a Reply.