How to Transfer Airtag to New Phone
Have you ever searched for the most appropriate ways to transfer Airtag to a new phone? If yes, you've come to the right place, as this guide will assist you in learning how to transfer Airtag to a new phone. Multiple reasons would urge you to set up your AirTag on someone else's iOS device, as you might have wanted to give your car to your friend for a specific purpose.
Regardless of the situation that could force you to switch the AirTag to another phone, dive into this exciting guide to learn how to reset the AirTag on the old phone before setting it up on the new mobile device.
Part 1: AirTag Overview
Before learning how to transfer my AirTag to my new phone, it is equally important to know much more about the AirTag. Apple AirTag is a compact Bluetooth tracker that assists you in locating your belongings, including your luggage, wallet, or car keys, courtesy of the Find My app on your iOS device.
The working of the Apple AirTag is fairly simple as it emits the signal, which gets discreetly connected to your nearby devices active on the Find My network of Apple. The triangulation assesses the location of the AirTag by taking the assistance of the Bluetooth signal gathered by the third-party devices. Next, the location information will be uploaded into the cloud and displayed on maps.
Part 2: How to Transfer AirTag to a New Phone?
Before switching the AirTag to a new device, you'll need to reset it from the old mobile device. To do it, you don't need to put in any extra effort, as acting upon a few simple steps will be enough to serve your purpose.
Unpairing an AirTag
You can look at the step by step guide below to learn how to unpair an AirTag.
Step 1: To begin with, you'll need to ensure that you're standing within the AirTag's Bluetooth range. Next, launch the Find My feature and hit the ''Items'' icon afterward. Press on the AirTag button you'd like to unpair to proceed ahead.
Step 2: Now, a panel will appear, and you'll need to swipe it up to acquire the options' full list. Click the Remove Item button, and once the warning screen appears, hit the Remove button afterward. You can remove it from your device if you're within the AirTag's Bluetooth range.
However, what if you're out of the AirTag's Bluetooth range? Can you still remove the AirTag from your iPhone? Luckily, you can still remove the AirTag from the old device despite standing far from the Bluetooth range of the AirTag.
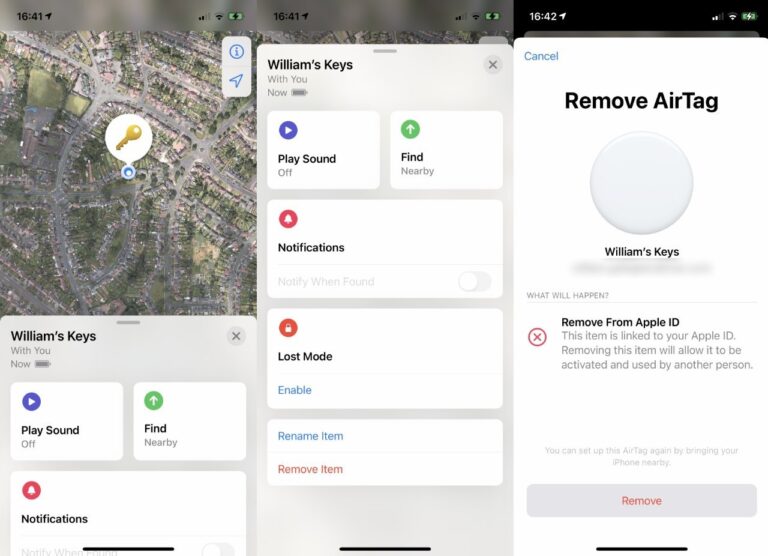
Unpairing the AirTag when out of Bluetooth reach
Step 1: You'll need to perform all the steps you've acted upon above and then wait for a few moments.
Step 2: Now, Find My will search for Bluetooth connection, and when it doesn't find any reliable option, you'll see the ''AirTag not Found'' option on the screen. Click on the Remove button, and this will assist you in getting rid of the AirTag from the old device.
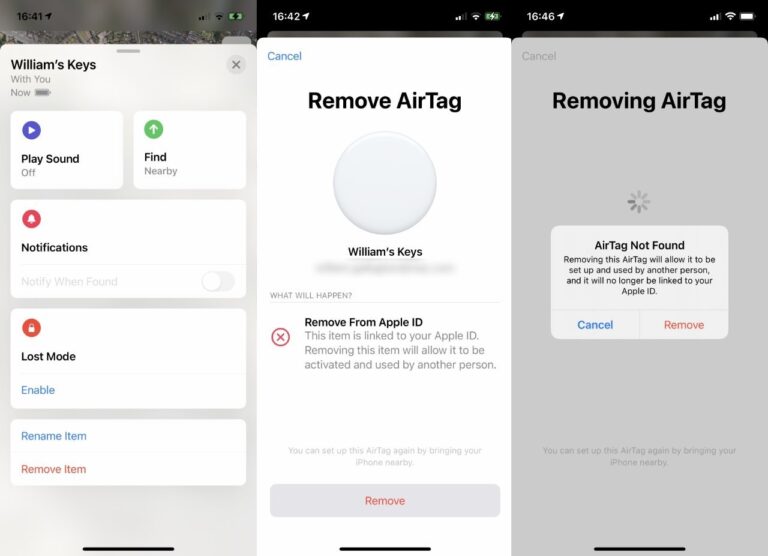
Transferring the AirTag to new iPhone
Once you've successfully removed the AirTag from the old phone, it is time to connect it to the new iPhone. Follow the detailed guide below to learn how to transfer AirTag to new phone.
Step 1: Turn on the AirTag and ensure that it is ready to get paired. You'll need to replace the AirTag's battery, provided it went low in the due process.
Step 2: To begin the proceedings, you must hold the AirTag close to the new iOS device. After a few moments, the device is bound to detect each other, which indicates the process of transferring the AirTag to the new phone getting started.
Step 3: To ensure a smooth transfer from the AirTag to a new iOS device, you must follow all the instructions on the screen. You need to ensure you're not skipping any instructions on the screen, as it could also make all your efforts go in vain.
In this scenario, you'll have to start sharing the AirTag with a new iPhone from scratch, which can take much extra time and effort.
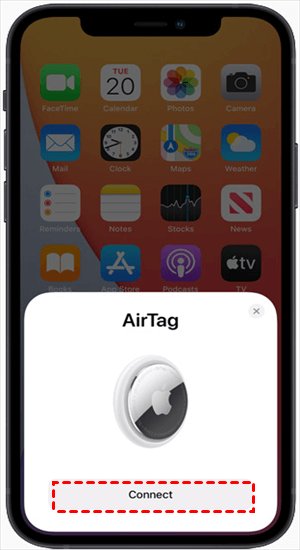
Part 3: Best Way to share files across iPhone devices- AirDroid Personal
You are considering purchasing the new iPhone and finding the appropriate ways to share the files from the old iOS device to the new iPhone. Since the data is huge and all the files are important, you can't afford to lose them.
Luckily, AirDroid Personal emerges as the best way to transfer data from one iOS device to another iOS device. The best thing about this tool is that apart from offering an effortless user interface, it allows you to share the data without losing any important data.
If you want a quick shift of the backup data from the iOS device, AirDroid Personal also comes up with a sensational method to send the iOS device back data directly to the computer in a few clicks.
Features
Data Sharing
AirDroid Personal is good at sending the data across various iOS devices, and sharing the data across the mobile device is also possible.
Manage the data
Apart from transferring the files across multiple devices, AirDroid Personal is also efficient at managing the data from the computer. This Way, you can also download a particular amount of data to the PC, saving much of your time.
Manage the SMS and Notification
The abilities of the AirDroid Personal are immense as it assists in connecting their mobile device to the computer and controlling the mobile device from the PC. It implies you can receive all the notifications and SMS or respond to incoming calls efficiently.
Download the iPhone backup to the computer.
The credentials of the AirDroid Personal are breathtaking, as it also allows you to download the backup created on the iPhone to the computer. While downloading the backup of the iOS device, it gets all the data.
FAQs
Are all iPhones compatible with the AirTag?
Many people looking to connect the iPhone with the AirTag tend to ask this question, but the answer isn't encouraging for them by any means. AirTag only supports iPhone devices running iOS 14.5 or new iOS versions.
It means that if you're using the iPhone model below the iPhone 6s, you won't be able to use the AirTag with the iPhone. Hence, to connect the AirTag with the iPhone, you must purchase the latest iPhone model to ensure smooth operation.
Is transferring AirTag data without WiFi or a cellular data network possible?
Almost all the iOS device operations you perform will require an internet connection. Hence, if you're looking to AirTag data to another iOS device, maintaining a fast and strong internet connection is the bare minimum. Apart from connecting the new and old iOS devices with the same network, you'll only need to ensure that both devices have a stable signal.
Will the AirTag still be linked with Apple ID after the transfer process?
The AirTag will still be linked with the Apple ID despite completing the transfer process. While transferring the AirTag to the new iOS device courtesy of the Find My App, the connection will remain intact, helping you to manage and track the AirTag via Apple ID.
Can you add AirTag from the old phone to the new iPhone?
If you're looking to transfer the authorization of the AirTag from the old device to a mobile device, you can put things in a couple of steps.
Firstly, you'll need to eliminate the AirTags from the old phone, and when this connection gets eliminated, you can then connect the AirTag to a new device and start finding the things you connect with the AirTags.
Why is AirTag not showing up on the iPhone?
If you're struggling to see the AirTag on the iOS device, you must ensure that only one AirTag is near the device. You can fix the issue by removing and replacing the battery in the AirTag. If doing so doesn't help your cause, reset the AirTag and see how it pans out.
Final Words
Sharing the AirTag from the old iOS device to the new iPhone is common, and hundreds of people love going this Way. Luckily, you can dive into this inspirational guide to learn how to transfer AirTag to a new phone.
Apart from allowing you to eliminate the AirTag from the old device, we've also listed the step-by-step guide to assist you in knowing how to switch my AirTag to a new phone. We have also recommended the AirDroid Personal as the best way to transfer data across iOS devices. You can also use the AirDroid Personal to download the backed videos and images of the iOS device to PC without affecting the quality of the data.










Leave a Reply.