[2024 Update]How to Transfer Contacts from Android to Android?
Whether you are upgrading your phone to a newer model or just trying out a new phone, transferring all your contact details from one to another can be a drag. Without your contacts, it can be hard to text your friends or give them a call, especially if there's no internet. So knowing how to transfer contacts from Android to Android can come in handy. There are several ways to do this, and it all depends on whether you have your contacts backed up to the cloud or not.
If your contacts are synced to your Google account, then then the process is pretty easy. However, not everyone syncs their contacts and some older phones might not even have this option. In case you don't want to use your Google account to sync your contacts for whatever reason, you can share your contacts using AirDroid Personal as well. Simply convert your contacts to a . VCF file and transfer it through the AirDroid app.
Transfer Contacts from Android to Android
The easiest way to transfer contacts to a new Android phone is to just log in to your Google Account. If your contacts are already synced, then it will automatically appear on your new phone as well. But that's not always the case. Some of you don't sync your contacts and you might even want to use a new account for a new phone as well. Whatever the case, the same method doesn't work for everyone. So let's check out three different ways to transfer contacts Android from old Android to new Android..
Way 1: Using Your Google Account
If you are shifting from an Android phone to a newer model and have all your contacts synced up and saved on your Google Account, then it's pretty easy to transfer them all to a new phone. Here's what you should do.
- Step 1: Open Settings on Your Old Phone
- Go to the Settings options on your old phone or the phone that has all your contacts. Make sure that you are logged in to your Google Account on this phone.
- Step 2: Go to Accounts
- Scroll down and you should see an option labeled "Accounts" on the Settings page. Once you're on the Accounts page, tap on the Google Account that you will be using on your new phone as well.
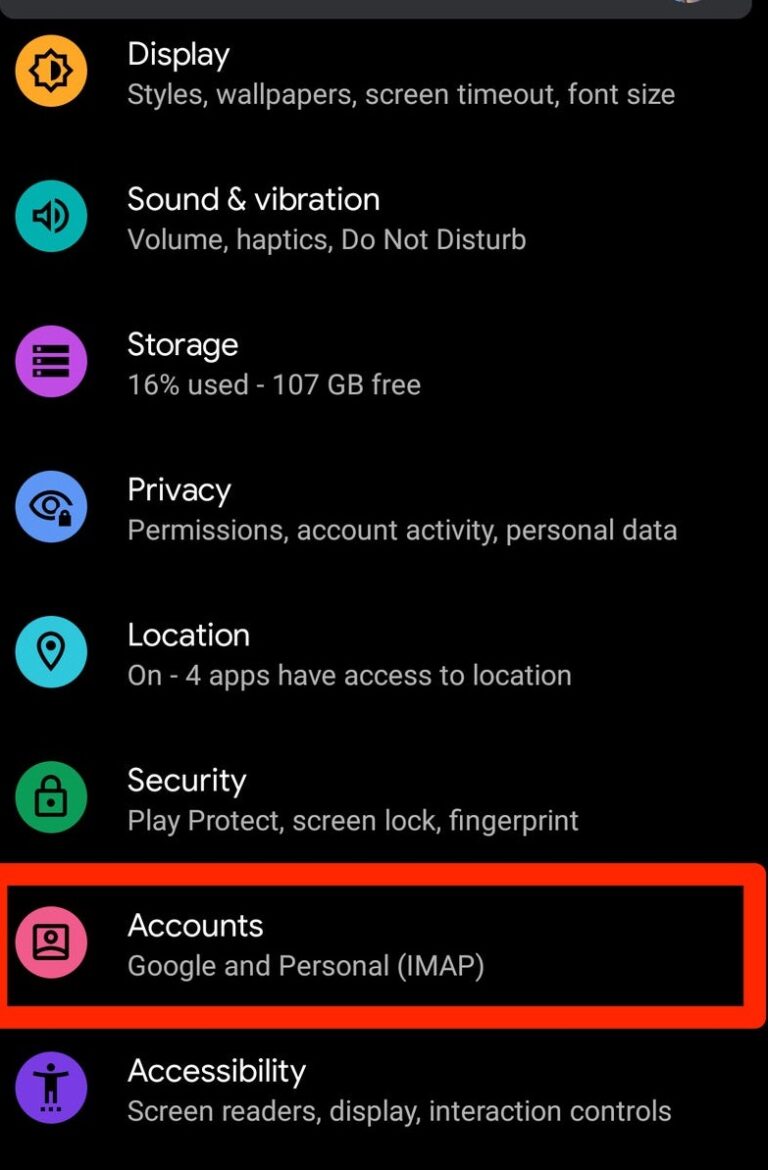
- Step 3: Sync
- You should see an option labeled Account Sync on this page. Turn it on, if it isn't on already. This should sync all your data to your Google Account.
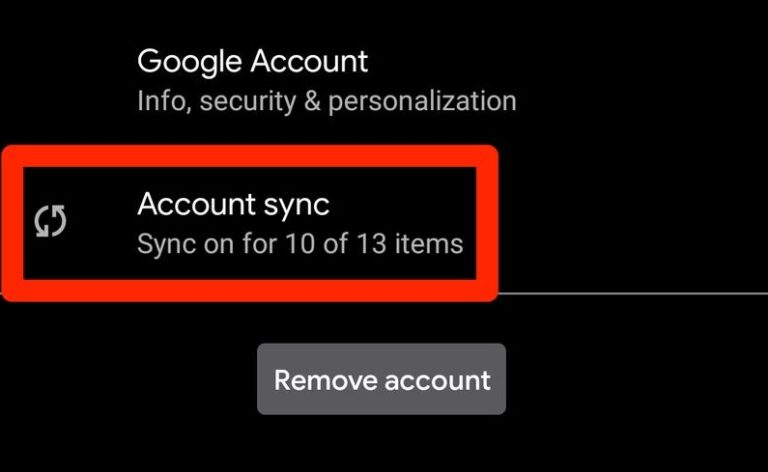
- Step 4: Log in to your Google Account on Your New Android
- Now all you have to do is Log in to the account you just synced on your new Android phone. Put in your email and password and your phone will do the rest. Your contacts should automatically sync up and show up!
Way 3: Move All Contacts from Andoird to SIM Card
Also many people wonder to know how to transfer contact from Android to Android without Google? Sometimes you may not synched upcontacts to your Google Account, but if all your contacts are saved on your SIM card and , then simply put the SIM card into your new phone should transfer all the contacts with it. This is the old-school way of transferring contacts, back when smartphones weren't a thing. But this will only transfer the number and the names associated with the contact.
This method is not ideal because first of all, SIM cards usually cannot store any more than 250 contacts. And even then they only store their names and numbers, you can't store other details like their address or email or birthdays, etc. that you can save with smartphones and a Google account. Smartphones have changed the game entirely.
On your average Android, you can save more than hundreds of contacts and have a lot of details synched up to each contact. You can use your contacts to connect to their social media, to give you reminders of birthdays, anniversaries, special events, etc. You will lose all of that data if you choose to save and transfer your contacts using only your SIM card. So it's best practice to save all your contacts information on the cloud with a Google Account.
Way 2: Using AirDroid Personal
Maybe you want to use a new Google Account or transfer contacts from Android to iPhone after setup. In case you don't want to use your Google account to sync your contacts for whatever reason, you can share your contacts using AirDroid Personal as well. Simply convert your contacts to a .VCF file and transfer it through the AirDroid app.
- Step 1: Go to Contacts on Your Old Phone
- On the phone that has all the contacts that you want to transfer, go to the Contacts app and select Options. Depending on your phone this might be different, but it's usually a 3 dot symbol on the top right.
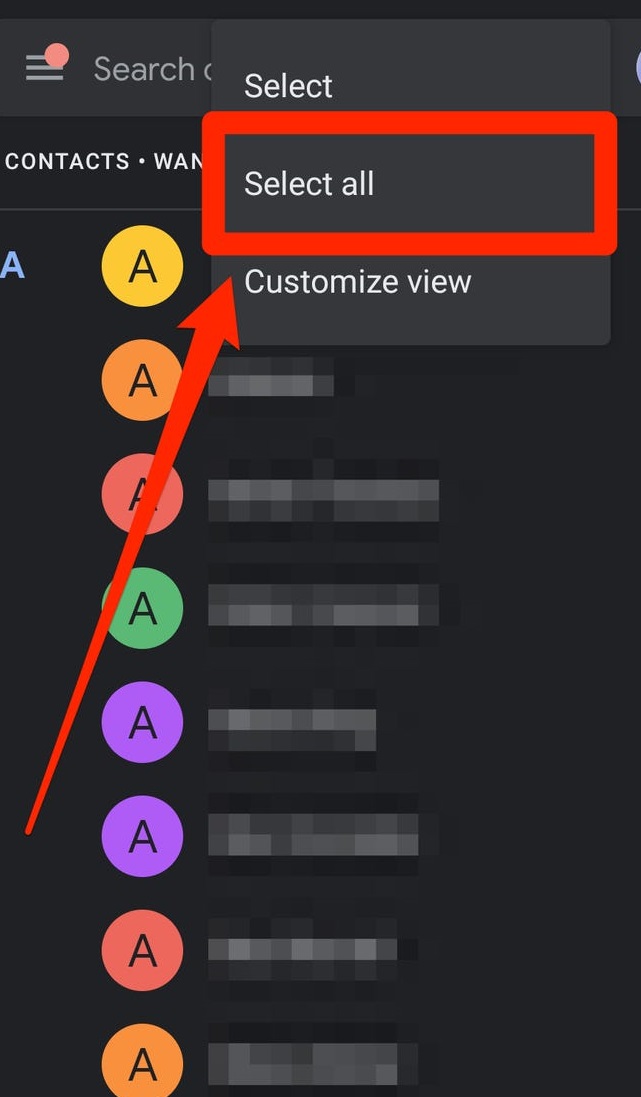
- Step 2: Select All Contacts
- In the options, you should see a Select All label that will allow you to select all the contacts at once. If you can't find it in the Options, then simply press and hold on to a single contact, and you should see an option that allows you to select all contacts at once.
- Step 3: Install and Set Up AirDroid on New Phone.
- You should install and log in to your AirDroid Personal App on your new phone as well. Only then will your device connect with the AirDroid app on your old phone. Connect both devices.
- Step 4: Transfer the File
- Once you have all your contacts selected, you should see a Share icon on the top right corner of your screen. It might also be a Share button somewhere on your screen, depending on the model you have.
- Press on the Share option and this converts all your contacts into a single.VCF file. You can save this on your device and send it later as well. But you should see the option to Send to your new device via AirDroid if you already have it installed and set up on your phone.
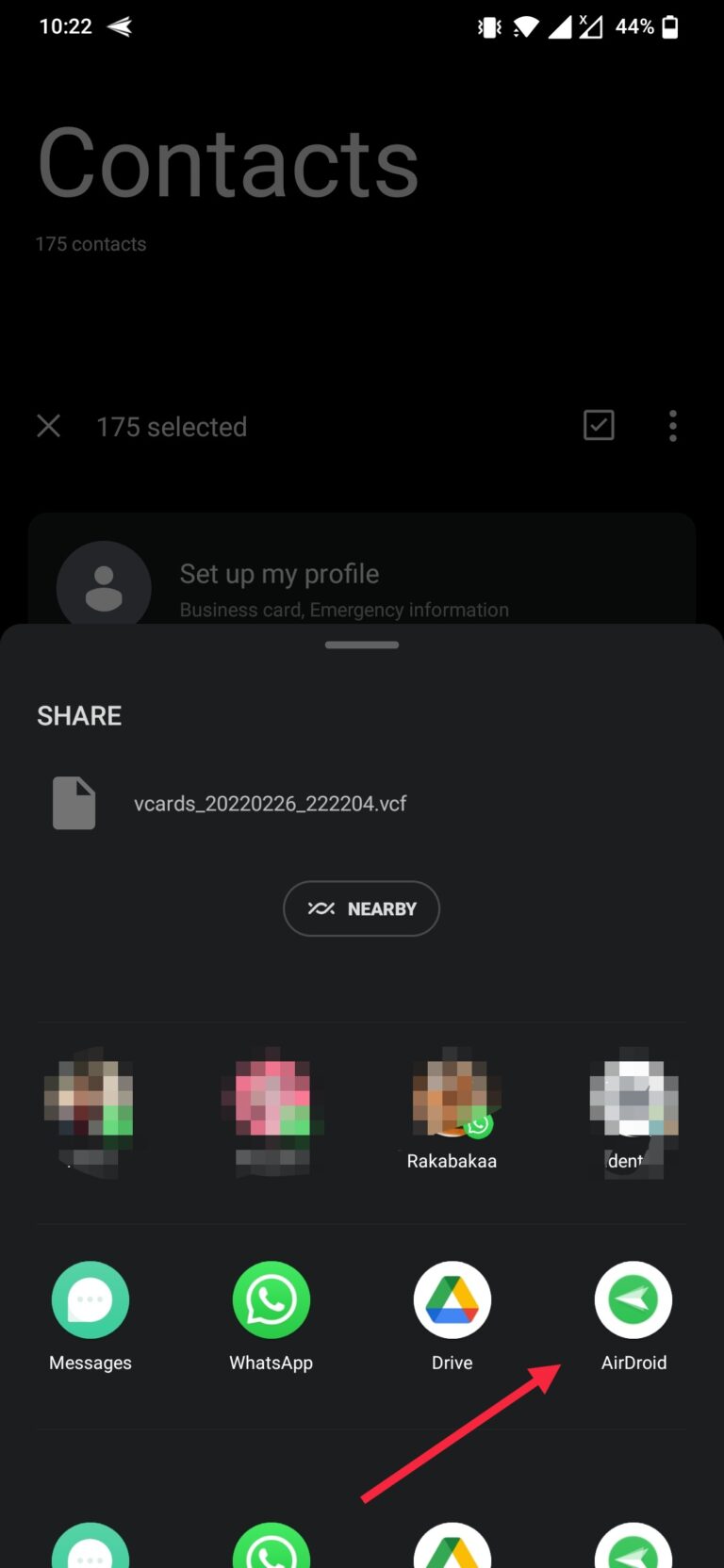
- Step 5: Download the .VCF file
- Once you have successfully transferred the file, it should be somewhere in the Files folder of your phone. Simply download it and import the file and you're done! You can use this technique to transfer contacts from iPhone to Android as well.
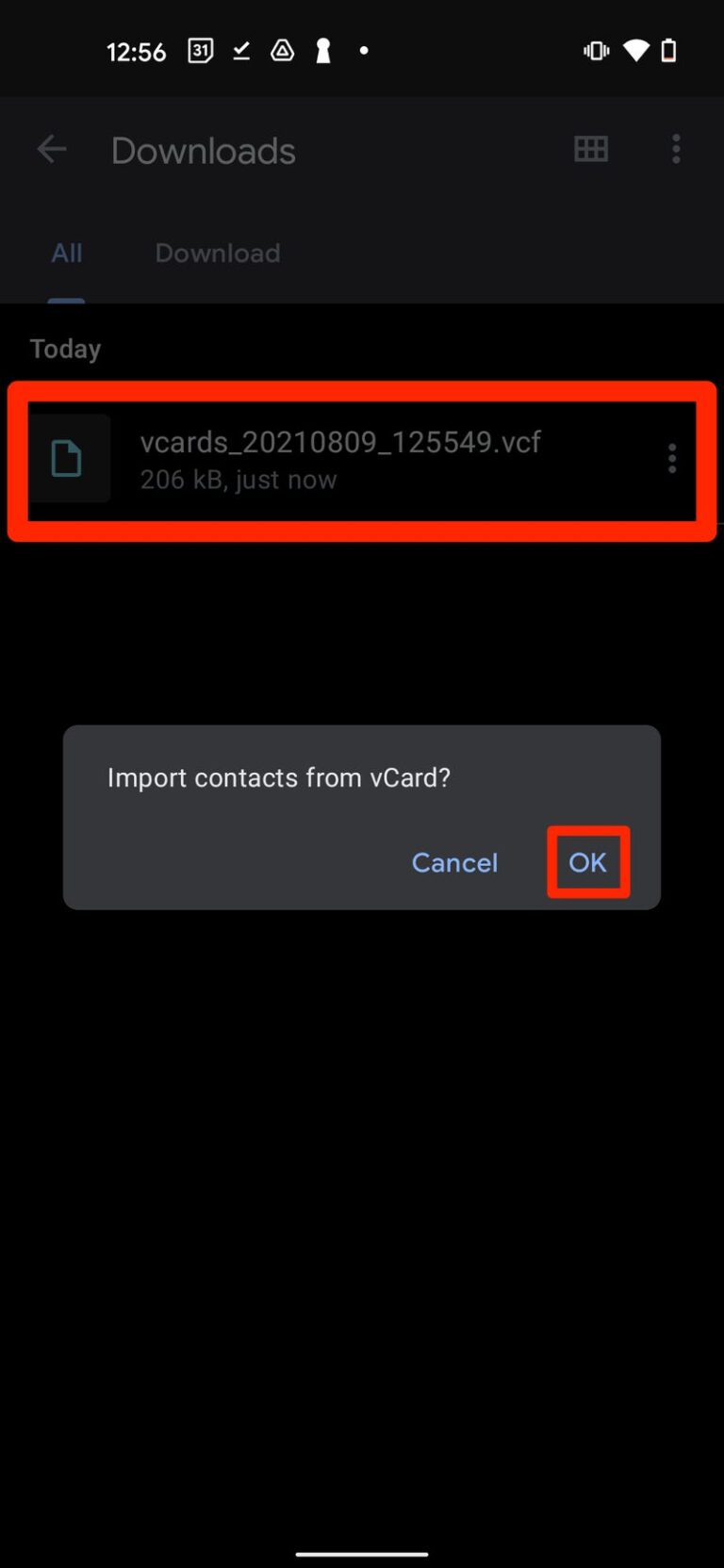
How To Retrieve Contacts from a Dead/Stolen Phone?
If you are changing your phone because it died or was stolen, then you can't use a file transferring app to transfer your contacts. In most cases, you would need both devices with you, working, to transfer between them. You can, however, simply login into your Google Account on your new phone and it should sync up your old contacts automatically
This is why you should always back up your data to the cloud. In case your phone gets lost, you can still access your data and you won't lose it. This not only goes for contacts but for photos and important documents as well. In case your phone was stolen, then remember to log out of your Google Account on that device from a PC. This will prevent the other person from accessing your data and logging into your account. You can also use your AirDroid Personal account to track your phone if the location is on. This can help you track down the thief.
Conclusion
Whatever the reason may be that you are changing into a new phone, knowing how to transfer contacts from Android to Android is very useful. Most people will probably have to use this knowledge at some point in their lives. If you have a Google Account sync going on, then it's really easy. But even if you don't, using the AirDroid Personal app makes your life easier.
FAQs










Leave a Reply.