How to Transfer Data from a Broken Phone in 2025
Are you looking to learn how to transfer data from a broken phone to a new phone? It's frustrating when your phone just dies on you—maybe the screen is broken, the touch isn't responding, or it won't even turn on at all. All of your important files, photos, and contacts appear out of reach.
But don't worry! Even if your phone seems beyond repair, you can still recover your data. This tutorial will walk you through simple and efficient methods. No matter the damage, you still have a chance to retrieve your files.
So, let's get started.
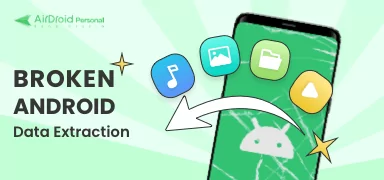
- Part 1: How to Transfer Data from a Broken Android Phone?
- Part 2: How to Transfer Data from a Broken iPhone?
- Part 3: Essential Tips: Backup Your Data Regularly
- Part 4: Final Words
- Part 5: FAQs
How to Transfer Data from a Broken Android Phone
Dealing with a broken Android phone can be stressful, especially when you have important data stored on it. Fortunately, there are several ways to retrieve and transfer your data, even if the screen is unresponsive or the phone won’t turn on. Here’s a step-by-step guide to help you recover your data from a damaged Android device:
1. Google Cloud Backup
If you had enabled automatic backups on your Android phone, you can just restore your data to a new phone. Google automatically backs up contacts, app data, call logs, and even photos (if they are synced with Google Photos).
This is the simplest way because it doesn't require access to the damaged phone—it only requires that you had signed into a Google account with backups enabled before the phone was damaged.
How to Transfer Data from Broken Screen Phone Using Google Backup:
- Step 1: Turn on your new phone and connect to a stable Wi-Fi network.
- Step 2: Sign in with the same Google account that you used on the broken phone.
- Step 3: Proceed with the setup until you reach the "Restore from Google Backup" option.

- Step 4: Sign in with the same Google account that you used on the broken phone.
- Step 5: Wait for the process to complete, and check your files to ensure everything is restored.
2. Extract Data from the Phone SD Card
The majority of Android phones take SD cards for increased storage. If you have important files, photos, or videos saved on the SD card in your phone, you can still retrieve them even when the phone is damaged.
Unlike the internal storage, the SD card is removable and can be accessed on another device.
How to Transfer Data from Phone with Broken Screen Using SD Card:
- Step 1: Turn off your broken phone and locate the SD card slot (usually in a tray or under the battery cover).
- Step 2: Eject the SD card carefully to avoid damage.
- Step 3: Insert the SD card into another phone or use an SD card reader to insert it into a computer.
- Step 4: Open the file manager on the new device or computer and locate the SD card.

- Step 5: Copy your important files and transfer them to a safe place, for instance, an external hard disk or cloud.
3. Use an OTG Cable
If the phone's screen is visible but the touch is not, then you can use an OTG (On-The-Go) cable. It allows you to connect a USB mouse or keyboard, thus enabling you to use your phone and transfer files.
How to Transfer Data from a Phone with Broken Screen OTG Cable:
- Step 1: Buy an OTG adapter (Micro USB or USB-C, depending on your phone model).
- Step 2: Connect a USB mouse to the OTG cable and plug it into your phone's charging port.

- Step 3: Wait for a few seconds for mouse detection. There should be a cursor on the screen.
- Step 4: Unlock the phone and navigate to file transfer settings with the mouse.
- Step 5: Transfer files via USB, cloud storage, or email.
4. USB-C to HDMI Adapter
If your phone's screen is black but the phone is still turning on, then you can use a USB-C to HDMI adapter to mirror the phone's screen onto a TV or monitor. This will allow you to get your data even if the screen is not working.
How to Transfer Data from a Broken Phone Using an HDMI Adapter:
- Step 1: Buy a USB-C to HDMI adapter and insert it into your phone's charging port.
- Step 2: Plug an HDMI cable into the adapter and insert the other end into a TV or monitor.
- Step 3: Switch the TV/monitor input to the correct HDMI source. Your phone screen should now be displayed.

- Step 4: If the touch screen does not work, use a USB mouse with an OTG adapter or Bluetooth mouse to navigate the phone.
- Step 5: Transfer your files by uploading them to cloud storage, emailing them to yourself, or connecting to a computer.
5. Using ADB (USB Debugging)
In case your phone's screen is completely unresponsive and USB debugging had been enabled before the damage, you can use Android Debug Bridge (ADB) to retrieve data.
This method requires a computer and some technical know-how, but it's useful if you can't interact with the screen.
Steps to Use ADB for Data Transfer:
- Step 1: Download ADB tools from the official Android developer website and install them on your PC.
- Step 2: Connect your phone to the computer using a USB cable.
- Step 3: Open a Command Prompt (Windows) or Terminal (Mac/Linux) and navigate the directory to the ADB tools folder.
- Step 4: Type adb devices to check whether your phone is recognized. If recognized, proceed to the next step.
- Step 5: Use adb pull /sdcard/ to move files from the internal storage of your phone to your computer.

- Step 6: Wait for the transfer to complete, and check your recovered files.
6. Data Recovery Software
In case the above procedures fail, use professional data recovery software. This software scans your damaged phone and attempts to recover files even if the phone is not functioning properly.
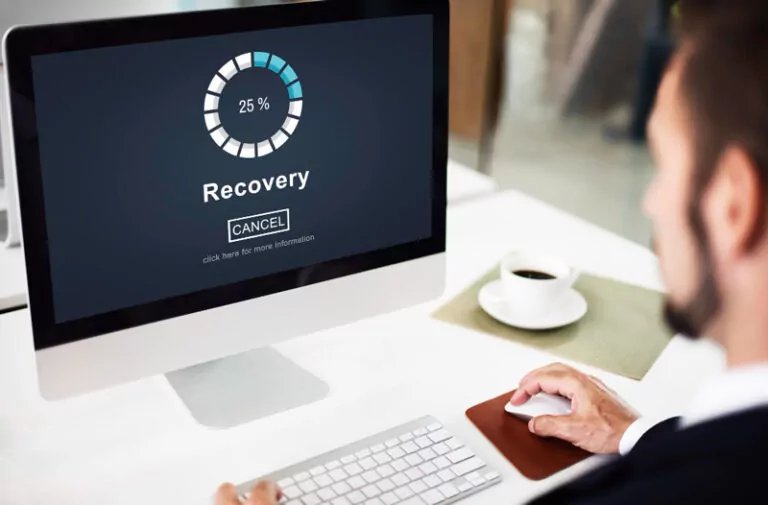
Best Data Recovery Software:
- Dr.Fone - Data Recovery (Android) – Recovers deleted or lost data from broken devices.
- Tenorshare UltData for Android – It recovers data from different Android models.
- iMobie PhoneRescue –Retrieves contacts, messages, and media files.
Steps to Use Data Recovery Software
- Step 1: Download the recovery software and install it on your computer.
- Step 2: Connect your broken phone to the computer via USB.
- Step 3: Launch the software and follow the on-screen instructions to scan for recoverable files.
- Step 4: Select the files you want to restore and save them on your computer.
How to Transfer Data from a Broken iPhone
If your phone happens to be an iPhone, things can be a bit different. The good news is that even if your iPhone is broken, you can still recover and transfer your data. Here’s a step-by-step guide to help you:
1. iCloud Backup
If you had enabled iCloud backups before your iPhone got damaged, you can restore your data to a new device with ease. iCloud backups typically include photos, contacts, messages, app data, and more.
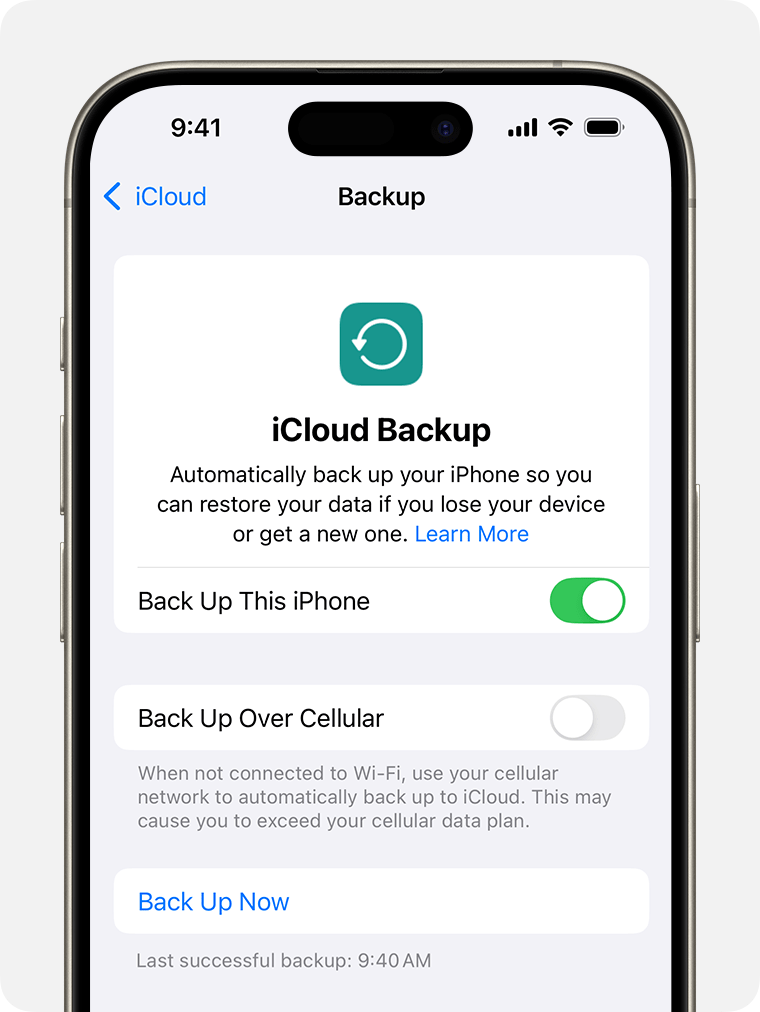
How to Transfer Data from a Broken Phone to a New Phone Without PC Using iCloud:
- Step 1: Turn on your new iPhone.
- Step 2: Proceed with the on-screen setup until you reach the "Apps & Data" screen.
- Step 3: Tap "Restore from iCloud Backup."
- Step 4: Sign in with your Apple ID.
- Step 5: Select your most recent backup and wait for the transfer to complete.
2. Quick Start
Quick Start is an Apple feature that enables data transfer among iOS devices running iOS 12.4 or later. For this process, however, the broken iPhone must be partially functional.
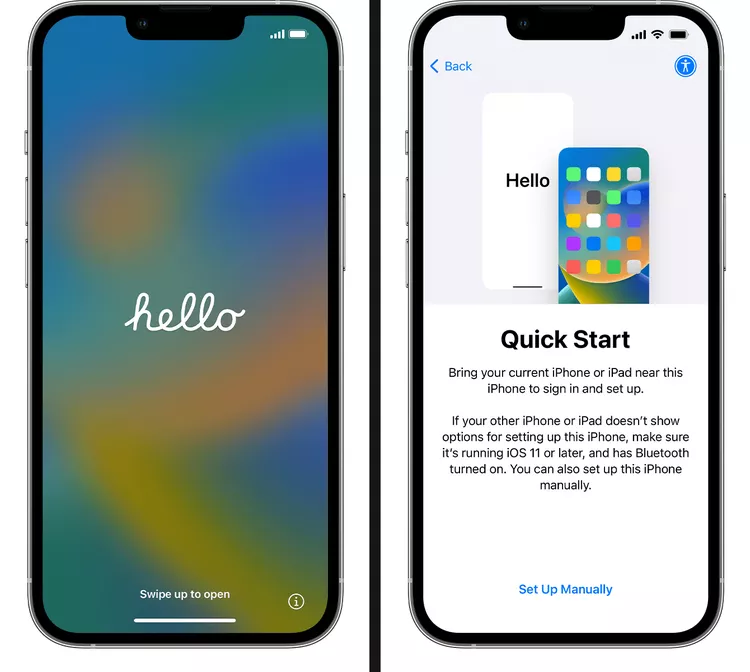
Steps to Use Quick Start:
- Step 1: Turn on both your old and new iPhones.
- Step 2: Keep them close to each other. A pop-up will appear on the old iPhone.
- Step 3: Click "Continue."
- Step 4: Scan the animation on the new iPhone using the old iPhone's camera.
- Step 5: Follow the on-screen instructions and wait for the transfer to finish.
3. iTunes/Finder Backup
If you've already backed up your iPhone to iTunes (on Windows or macOS Mojave and earlier) or Finder (on macOS Catalina and later), you can move this backup to your new device.
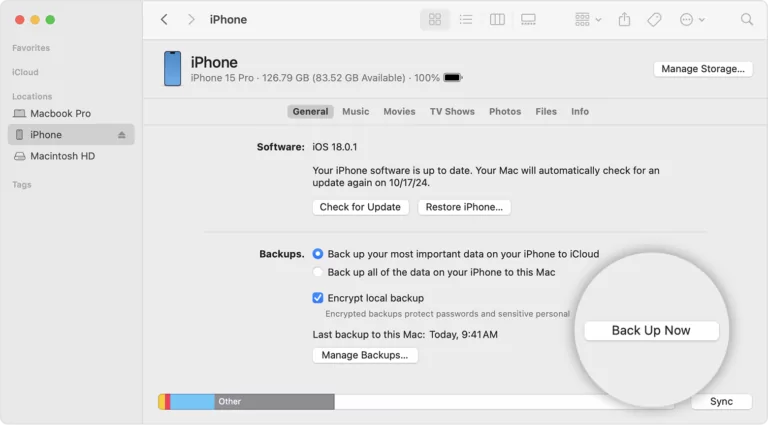
Steps to Restore from iTunes/Finder Backup:
- Step 1: Connect your broken iPhone to a computer using a USB cable.
- Step 2: Open iTunes (Windows/macOS Mojave or earlier) or Finder (macOS Catalina or later).
- Step 3: Tap on your iPhone and select "Back Up Now."
- Step 4: When done, plug in your new iPhone and select "Restore Backup."
- Step 5: Choose your most recent backup and wait for the transfer to complete.
4. Third-Party Tools
Some third-party apps can help you retrieve data from a damaged iPhone, particularly if the normal methods aren't possible.
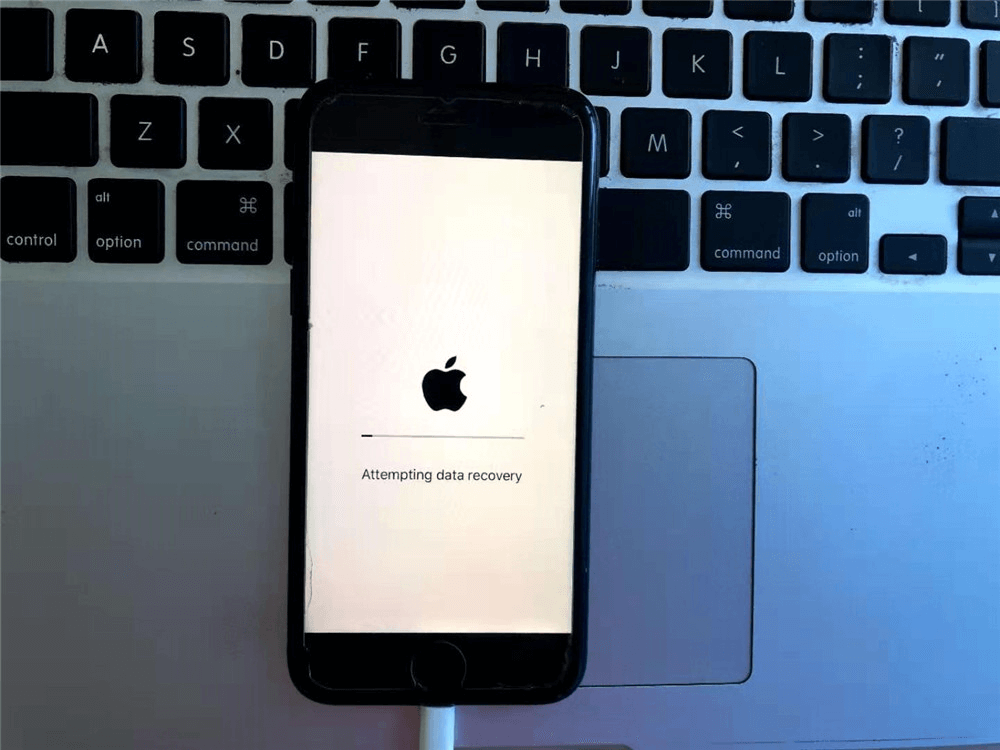
Recommended Tools:
- PhoneRescue for iOS: Restores various types of data directly from the device or backups.
- iMazing: Enables data transfer, backup, and management beyond the standard iTunes functionality.
Example of Using PhoneRescue for iOS:
- Step 1: Download and install programs like iMazing or Dr.Fone on your computer.
- Step 2: Connect your broken iPhone to the computer.
- Step 3: Follow the prompts in the software to scan and recover your data.
- Step 4: Transfer the recovered data to your new iPhone.
5. Professional Recovery Services
If the above methods don't work for your Android or iOS phone, then resorting to a professional data recovery service is the last option. Such services specialize in retrieving data from severely damaged devices.

Considerations:
- Cost: Expert services can be expensive.
- Success Rate: Depends on the extent of the damage.
- Data Security: Ensure the service provider has strict confidentiality processes.
Example Process:
- Step 1: Call a professional service provider: Look for and choose a trustworthy company.
- Step 2: Consultation: Discuss the device's condition and potential recovery outcomes.
- Step 3: Send in the device: Follow the provider's instructions for shipping or drop-off.
- Step 4: Evaluation and quote: The supplier evaluates the equipment and gives an estimate of the cost.
- Step 5: Recovery process: If approved, the provider attempts to retrieve the data.
- Step 6: Data return: Retrieved data is returned via secure means, for instance, an external drive.
Essential Tips: Backup Your Data Regularly
It is frustrating to lose the use of your phone due to damage, but the best method of preventing data loss is to back up your data regularly. Whether you back up to iCloud, Google Drive, or a local backup on your computer, if you have a recent backup, you can easily restore your files, apps, and settings to a new device. But most people only take the time to back up their phones when it's too late.
That's where AirDroid Personal can help. It allows you to connect and remotely access your phone on a computer, even if you don't back up your data in time. As long as you have the app installed on your phone and computer in advance, you can access the phone’s internal storage, and easily copy data from your broken phone to a PC. At the same time, it automatically backs up all your precious data without lifting a finger. These small precautions can prove to be a lifesaver in the long run!
>Here’s how to transfer data from a broken phone with AirDroid Personal:
- Step 1: Install and run AirDroid Personal on your phone and PC. Then, log in with the same AirDroid account.
- Step 2: Launch the desktop application to search and show your phone under My Devices. Click on it to establish a remote connection.
- Step 3: Now, click "Files" on the left tab to see all the data on the phone.
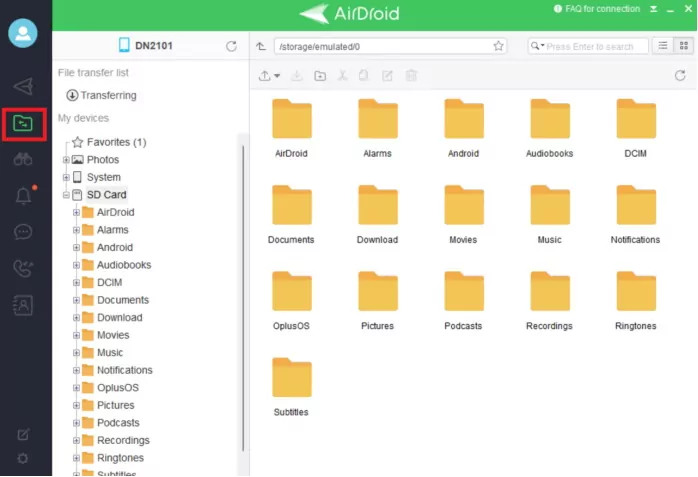
- Step 4: Then, you can directly copy data from the broken phone to the PC.
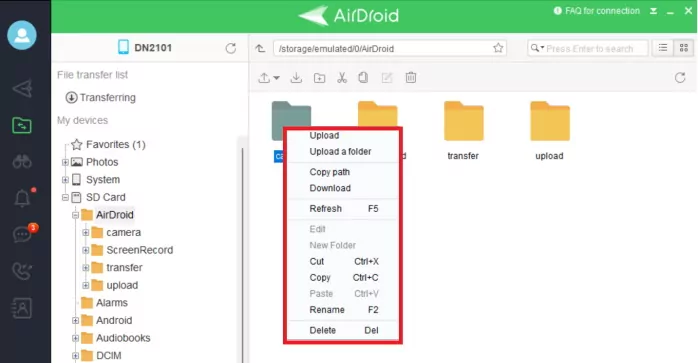
Final Words:
The above information shows that transferring data from a broken phone is a challenging feat. All the methods have their benefits and shortcomings. But it's important to start transferring your data as soon as possible. And that's why you should regularly back up data to avoid losing important files.
Hopefully, you have found the answer to that question. Use AirDroid Personal as a one-stop solution to remote access and back up and restore your data on a PC in just a few minutes. Those who still have intact phones should install the app on their devices. This will secure the future of the valuable data on your phone.
FAQs:
1. What are the methods of transferring data from a broken phone?
You can use cloud backups (Google Drive or iCloud), SD cards, USB adapters, OTG cables, ADB commands, or data recovery software. As a last resort, you can try professional data recovery services.
2. How can I prepare for data transfer before my phone breaks?
To safeguard your phone data, regularly back it up to the cloud, sync your contacts and calendars, transfer media to external storage, save important messages, note down app details and passwords, and consider a physical backup option like an external hard drive. You can also use a Remote Control and Access app for remote access to your files.
3. Is it possible to recover data from a water-damaged phone?
Yes, it is possible to recover data from a water-damaged phone, but it depends on the extent of the damage. You should take the phone to the professional repair service to prevent further corrosion.
4. How to transfer data from a broken iPhone?
If your iPhone is broken, you can use iCloud backup, Quick Start, or iTunes/Finder. If these do not work for you, you will need third-party tools or professional data recovery services, but these depend on the extent of the damage.

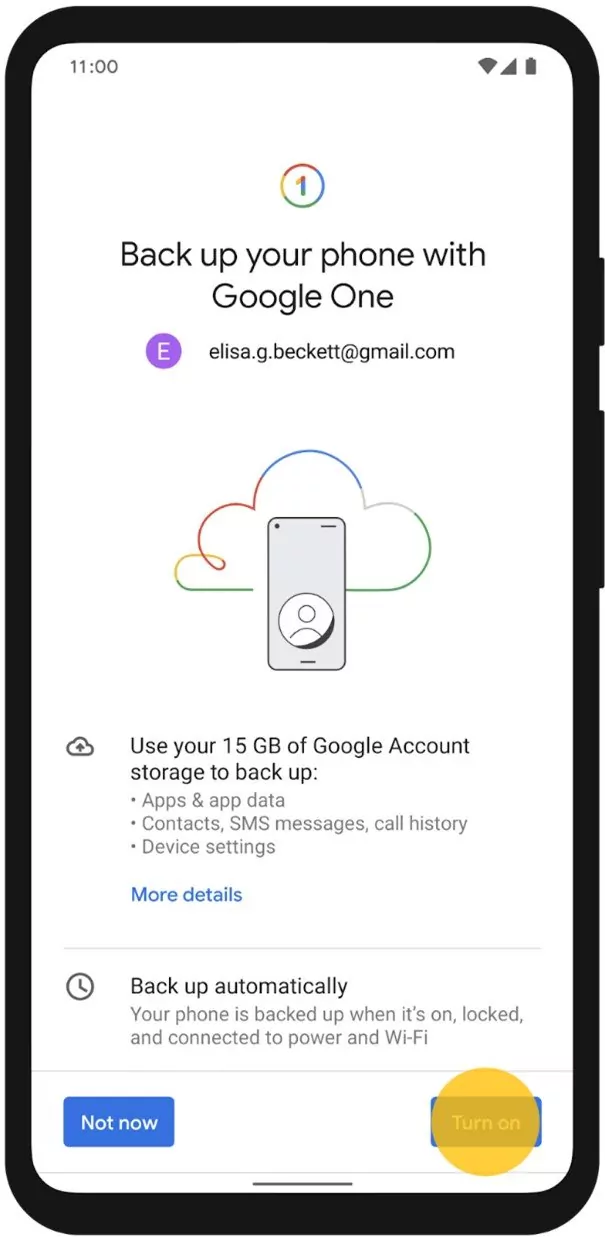
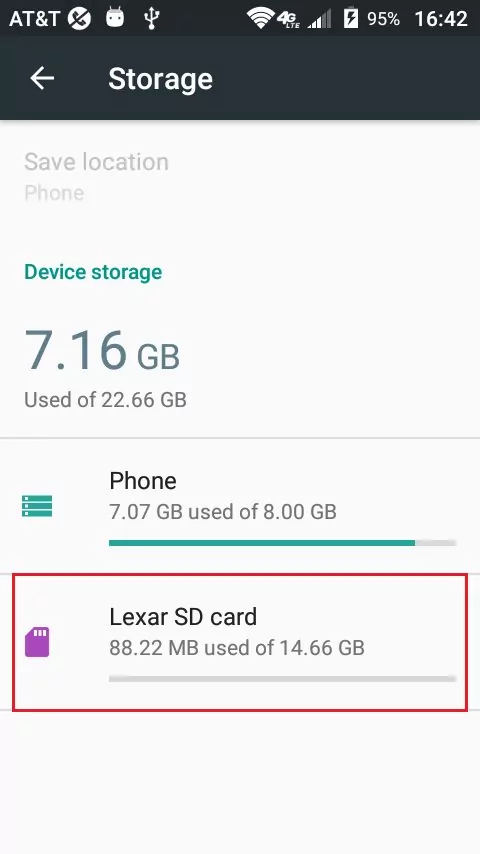


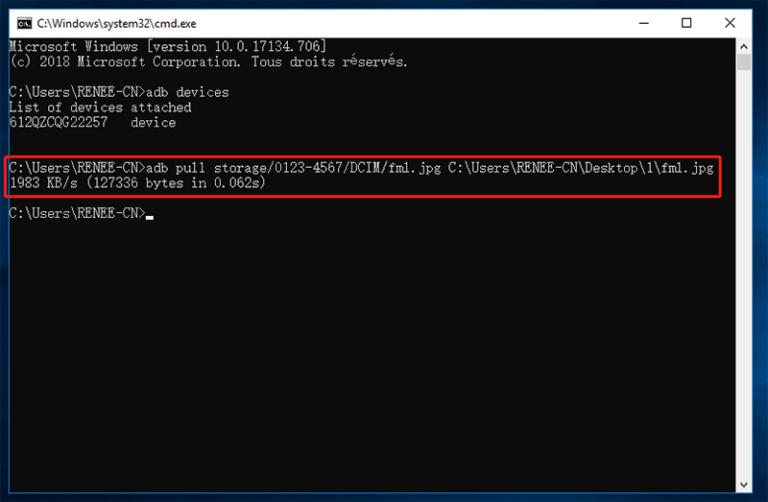









Leave a Reply.