How to Transfer Data from Samsung to Pixel?
Google Pixel is known for its stellar features, high-end user experience, and ease of use. Switching to Pixel is always a surprising journey. But it comes at a cost as you have to worry about moving your data to the new phone.
Thankfully, multiple solutions can help you transfer data from Samsung to Pixel in the original quality. We have shortlisted the best methods to share contacts, photos, videos, and documents between Samsung and Pixel. Let's find out!
![]()
Part 1: Things to Consider When You Transfer Data from Samsung to Pixel
When choosing a method to move data from Samsung to Pixel, consider the below tips:
Support Data Types: The tool or method you select should support a wide range of data types to make sure you don't miss anything.
Speed: Needless to say, it should transfer data at a considerably high speed. This is particularly important if you're planning to move tons of files to the new phone.
Ease of Use: Not everyone is tech-savvy out there. Choose the solution that offers a simple m learning curve instead of a lengthy and complicated procedure.
Device Compatibility: Not all methods support data transfer from Samsung to Pixel and vice versa. It's best to have a tool that runs smoothly on all your devices.
Data Security: Users often complain of data leaks and malware attacks when using a third-party data transfer program. The tool you select should be reliable and secure.
Part 2: Editor's Recommended: Best Method to Transfer Data from Samsung to Pixel
Looking for the easiest and most reliable solution to transfer data from Samsung to Pixel 7? Look no further and use AirDroid Personal to move unlimited files between Samsung and Pixel wirelessly. It is a powerful mobile management app that boasts basic to advanced file transfer capabilities.
The application supports all popular types of data and guarantees super-fast transfer speed with no compatibility issues. Unlike similar tools, AirDroid retains the original quality of data during the transfer process.
It also has a free desktop version that allows data transfer between your smartphone and PC without installing any software on your desktop.
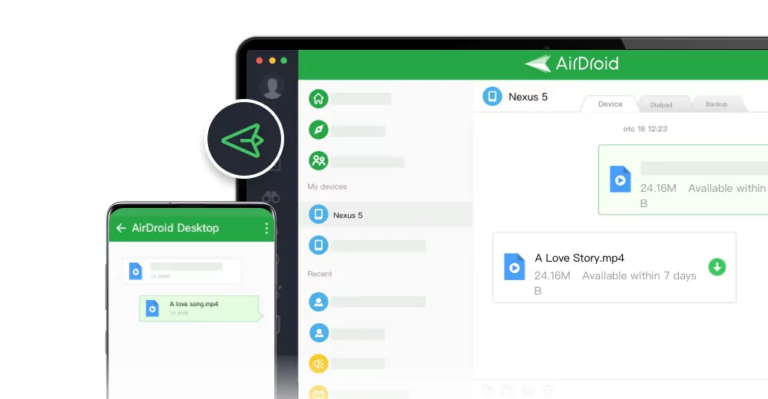
Key features of AirDroid Personal
- Offers an extremely simple way to directly transfer data between Samsung and Pixel.
- Supports all types of data including photos, videos, contacts, music, and documents, among others.
- Doesn't compromise the quality of data.
- Compatibility with all Android phones and iOS models.
- Transfers data to remote devices as well regardless of the distance from the parent device.
- Allows you to manage SMS, calls, and other notifications on your phone from a computer.
- Access and manage Android files from a computer remotely.
- Use your old Android phone as a remote security camera.
Method 1: Direct Transfer
Here's a 4-click procedure to transfer data from Samsung to Pixel directly:
Step 1: Install and sign up on the AirDroid Personal app on your Samsung and Pixel
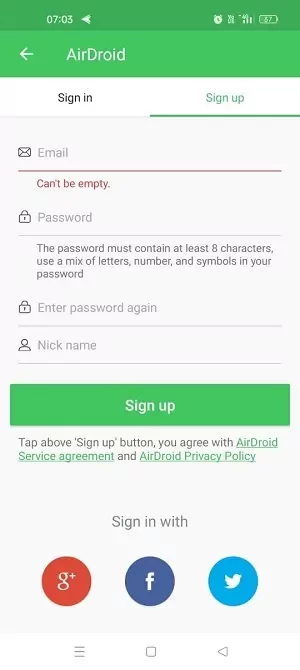
Step 2: Run the app on Samsung and tap Transfer under My Device. Click the Pixel's name to connect both devices.
Step 3: Now, tap the "Attachment" icon > Files and select the files you want to transfer.
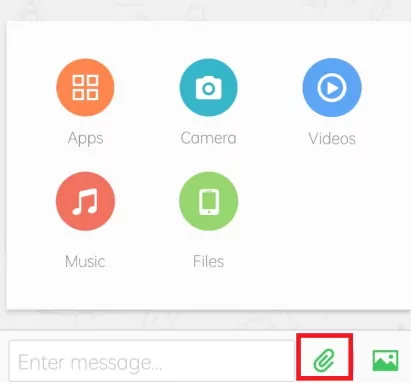
Step 4: Tick the box at the top and hit Send.
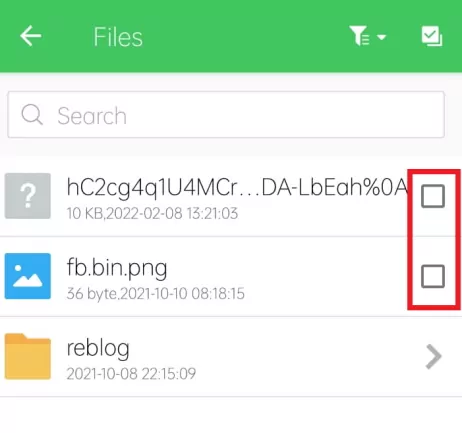
Use the same steps to transfer data from Pixel to Samsung or between any two devices.
Method 2: Using a Computer
If you want to save your Samsung data on a computer before moving it to the Pixel phone, follow the below steps:
Step 1: Install and run AirDroid Personal on Samsung.
Step 2: Under My Devices, tap the AirDroid Web scan icon and scan the code on the AirDroid Web main page.
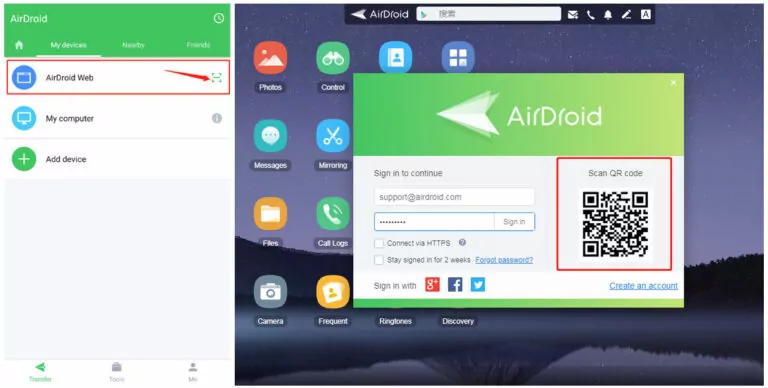
Step 3: On the app, tap Transfer > Attachment icon, and select the desired files to transfer to the computer.
Step 4: These files are downloaded in the AirDroid folder on your computer. Now, run AirDroid on your Pixel and connect it with AirDroid Web.

Step 5: Select the "Files" icon and click on "Upload File" to browse and transfer data from your computer to the Pixel.
Part 3: Other Ways to Transfer Data from Samsung to Pixel
Besides AirDroid Personal, here are 4 additional solutions to transfer data from Samsung Galaxy to Google Pixel that you can try.
Solution 1. Using Built-in Google Cloud Service
One of the easiest ways to copy data from Samsung to Pixel is by using the built-in Google backup service. As both Samsung and Pixel are Android-based OS, they have a Google Cloud account by default. The user needs to make a backup of data on the Samsung phone before restoring it on the Pixel.
Just make sure you have enough free space available on your Google Drive account. With that said, here's how to transfer data from Samsung to Pixel after setup:
Step 1: Head to Settings on your Samsung phone and tap Backup & Reset/Backup & Restore.
Step 2: Choose to make a backup of your Samsung data.
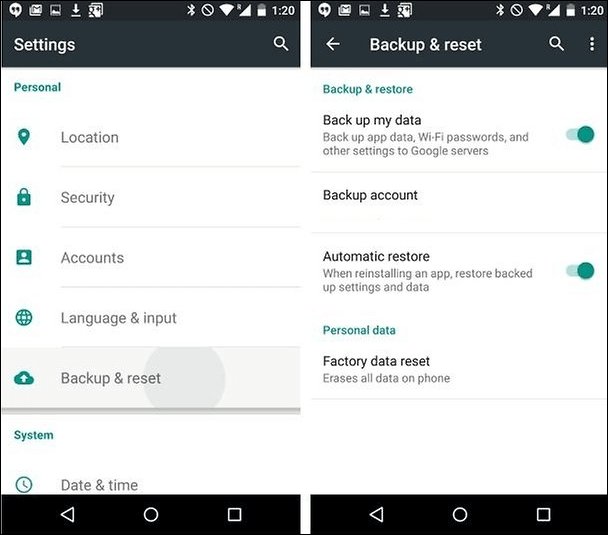
Step 3: Select the Google account to start the backup process.
Step 4: When it's done, initiate the setup process on the Pixel and enter the same Google account.
Step 5: Choose the recent backup file and wait for the process to finish.
![]()
Drawbacks
- The process is very slow.
- It can restore data when setting up your device.
Solution 2. Transfer Data from Samsung to Pixel via Google Drive
Want more control over the data transfer process? Try using a dedicated cloud storage service like Google Drive. Each Google account comes with a free 15GB of storage that you can use to move data between any two devices.
Here are the steps to transfer data from Samsung to Google Pixel using Google Drive
Step 1. Run the Google Drive app on your Samsung. Tap "+" > Upload > Upload files.
![]()
Step 2. Select the files you want to send to the Pixel and let the backup process finish.
Step 3: After that, open the app on the Pixel and start downloading your data.
Drawbacks
- It is a very time-consuming process.
- Doesn't support the transfer of all types of data.
- Manually download the files on the destination phone.
Solution 3. Use Direct Transfer via A USB Cable
This method is as easy as it appears. All you need to do is connect the first device to a computer and copy the desired files to any folder. In this way, you can then drag and drop these files to Google Pixel without much hassle.
Feeling all confused? Follow these suggestions to to transfer data from Samsung to Google Pixel:
Step 1: Connect your Samsung phone to your computer using a USB cable. On the pop-up tab on Samsung, select the "media transfer (MTP)" option.
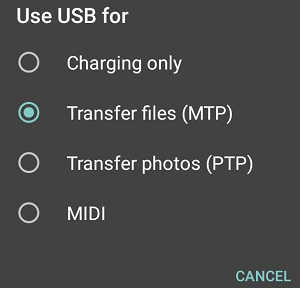
Step 2: When the computer detects your device, go to This PC and open the drive with the device's icon.
Step 3: Copy and paste the files to any location on your computer.
Step 4: Disconnect Samsung and connect the Pixel phone. Just move the recently copied data to any folder on this phone.
![]()
Drawbacks
- Many types of data like messages, contacts, call logs, etc. can't be transferred by this method.
- Finding the desired files in the internal storage of your phone is not easy.
Solution 4. Transfer Data from Samsung to Pixel via Dropbox
Another popular cloud storage service that is best for sharing small amount of data between Samsung and Pixel phones. Unlike Google Drive, it only offers 2GB of free storage. So, if you have a lot of videos, photos, or other files, Dropbox might not be a great option.
With that said, check out how to transfer contacts from Samsung to Google Pixel via Dropbox:
Step 1: Run Dropbox on your Samsung and sign in.
Step 2: Select the preferred folder and tap"+" > Create or Upload File.
![]()
Step 3: Browse and import the intended files and hit Next > Upload.
Step 4: Open the app on Pixel and log in with the same account. Go to that folder to view your uploaded files and start downloading.
Drawbacks
- Its free version cannot store data more than 2GB in size.
- Can't transfer tons of data types.
- Slow upload and download speed.
Final Remarks
With these solutions at your disposal, you no longer have to worry about transferring data from Samsung to Pixel. Based on user feedback, AirDroid Personal is the perfect tool to directly move data between Samsung and Pixel smartphones.
Supporting wireless transfer, it is a one-stop solution to transfer, manage, and back up phone data in easy steps. Moreover, comes loaded with a handful of useful mobile management features to help you in multitasking.
FAQs
1. Can I transfer from Samsung to Pixel by Samsung Smart Switch?
No, you cannot. The Samsung Smart Switch is used when the destination device is a Galaxy Samsung. For instance, you can use this app to transfer data from any Android or iOS device like Google Pixel to a Samsung Galaxy.
2. How to transfer data from Google Pixel to Samsung?
Whether you want to transfer data from Google Pixel to Samsung or between Android and iOS devices, AirDroid Personal is the option. Install it on both phones, connect via Nearby search, and start moving the files right away.
3. What is the best app to transfer data from Samsung to Pixel?
There are a lot of efficient tools that support seamless data transfer from Samsung to Pixel. But in terms of ease of use, fast speed, and interruption-free procedure, AirDroid Personal stands out from other players.










Leave a Reply.