[OFFICIAL]How to Transfer Files With AirDroid?
It is possible to share and send files with AirDroid from your PC or mobile. AirDroid is built to help users redefine device accessibility, and the file-sharing system is an added and much-needed advantage. With AirDroid, you can transfer media, images, documents, videos, and other sorts of files easily. In this tutorial, we will see how to transfer files with Airdroid and explore its advanced features.
What is AirDroid?
AirDroid is your personal remote accessibility solution built with some impressive features and functions. It allows the users to transfer files, remote control devices, and mirror a screen. In its entirety, you can use AirDroid, which supports Android, iOS, Mac, and Windows operating systems for various functions, including remote access, surveillance, file sharing, remote support, and many more.
At home, you can use AirDroid for setting up a surveillance system, controlling your kid's device, transferring files from one device to another, etc. When it comes to pricing, you can get the free version, which has limited features, or get the premium system. AirDroid Personal costs $3.99 per month, and AirDroid Business' Standard plan costs $21 per device per year.
Key features of AirDroid Personal
- The app is designed for safe, lossless, and wireless file transfer across devices.
- You can manage your files and documents remotely across different devices
- Hyper-fast file transfer across platforms and devices
- Files can be shared with nearby devices without internet
- It's an all-in-one app to do a lot of things, transfer files across all platforms, remote control & screen mirror android devices, and receive & send mobile notifications and SMS on PC.
How Does AirDroid Work?
AirDroid is a hyper-connected solution letting users connect to other devices at different locations with an internet connection. It works on Android, iOS, Mac, and Windows-based devices and lets the users manage connected devices easily. On AirDroid, you need first to establish a connection between the controller and the controlled device.
This can be an Android mobile being controlled from another mobile or PC and vice versa. It works the same way as you would connect two devices wirelessly. Just that, in this case, there is no cable, and the connection is established wirelessly over the internet.
For the AirDroid Personal solution to work, you need to install the solution on the relevant devices. Once installed, connect the controlled and controller devices with each other. You also need to install the desktop client on Mac or PC or access the android via AirDroid web from the web browser.
If you don't want to install the client on your system, AirDroid also has a web version that works without downloading the solutions on any of the devices.
How to Transfer Files with AirDroid?
Coming to the main topic of our discussion, that is, how to transfer files with AirDroid. This solution is built to improve the way two devices connect and interact with each other. From giving access control to letting share and send files, AirDroid has it all. Let's see how you can transfer files from the desktop client and mobile device on AirDroid. This tutorial will also help you know how to use AirDroid on iPhone or Android.
From Mobile (Android and iOS)
In our first scenario, we will discuss the steps to transfer files from an iPhone to a desktop (Windows-based).
- Step 1. Install the AirDroid application on your Android and iPhone. With the solution installed, open it and click on the device you want to share the files to.
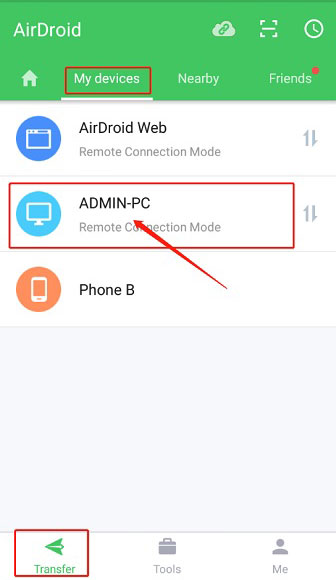
*Take note that both the devices that you want to connect must be using the same WiFi network.
- Step 2. Towards the bottom of the screen, you will see the "Transfer" option. Click on it to open a separate window for file sharing.
- Step 3. Here, you can click on the "paperclip" icon to open the different options for sending the file, using the camera, and sending applications from one device to another.
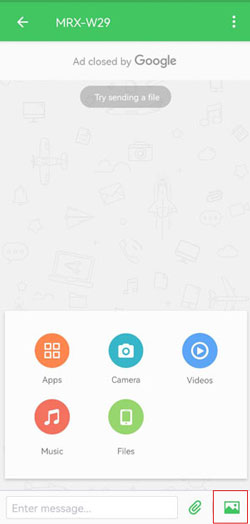
- Step 4. From the device memory, select the files you want to send by clicking on the "Send" button displayed on the bottom of the screen.
With this process, the files will be shared to the connected device, in this case, the desktop.
From Web/Desktop
You can also send files from the PC to your phone, be it iOS or Android-based. The key element here is that you must have the AirDroid client accessible on both devices.
- Step 1. Download AirDroid Personal on your iOS or Android device. You can search for the application Play Store or App Store.
- Step 2. Create an AirDroid account if you don't have one already. Save the credentials as they will be required later as well.
- Step 3. Next, download the AirDroid Personal client on your desktop as well. Simply choose your device then drag and drop files to the chatbox.
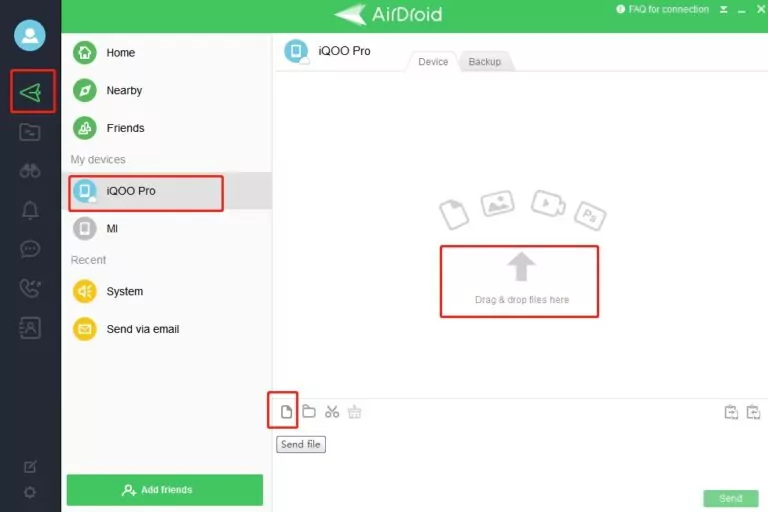
- Step 4. If you don't want to download software, use the web client. Open the web browser and access AirDroid Web, and login to the client with your credentials created on the application. Both these ways are the answer to how to connect AirDroid to PC.
- Step 5. With the signed-in account, you will be able to see the AirDroid application interface on the desktop.
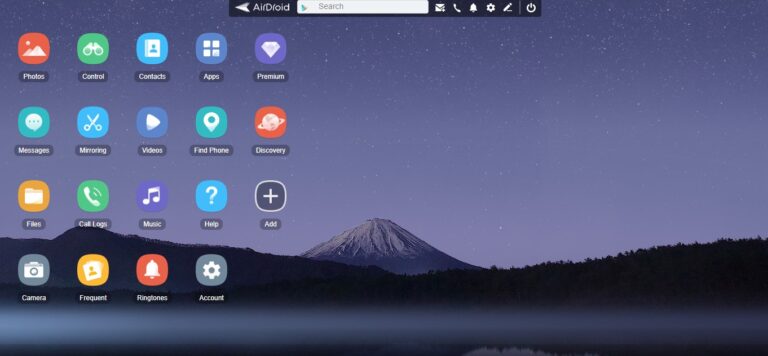
- Step 6. Select the files you need to transfer and click on "Send." The files will be shared to the Android or iPhone.
With this process, you can easily transfer files between your PC or Mac and to an iPhone or Android device.
AirDroid Exclusive Nearby Share Feature
AirDroid has constantly been keeping an eye on the market trends and customer requirements. Due to this, they have been able to identify one important need, especially for Android users, which is an instant share option.
While the iOS users enjoy instant file sharing between two iOS devices with Airdrop, Android users don't have this option. AirDroid has launched the Nearby Share features, which allows both iPhone and Android users to share files with other devices nearby.
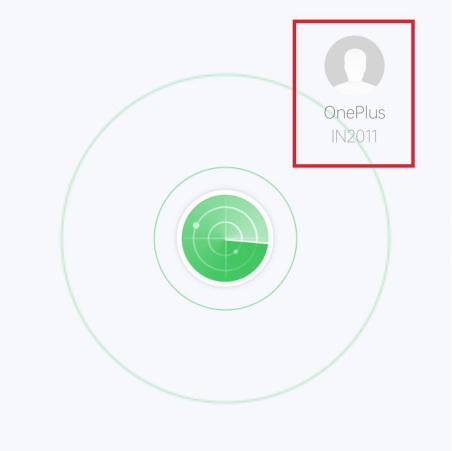
The best part is that it works on both Android and iOS devices. So, you can share files from an Android phone to an iPhone with this feature easily and in an instant. Moreover, with the latest update to the application, this feature is accessible even without the internet.
To use this feature, download or update the application to the latest version and go to the Nearby function. Here, tap on Search, which will let you discover all the devices nearby on your phone. From here, tap on the device you want to establish a connection with and send files from the same.
Chat and Transfer with Friend
Now you can also chat along with transferring files with AirDroid. This works in both ways, by establishing a connection via the internet by linking two devices or with the Nearby Share functionality.
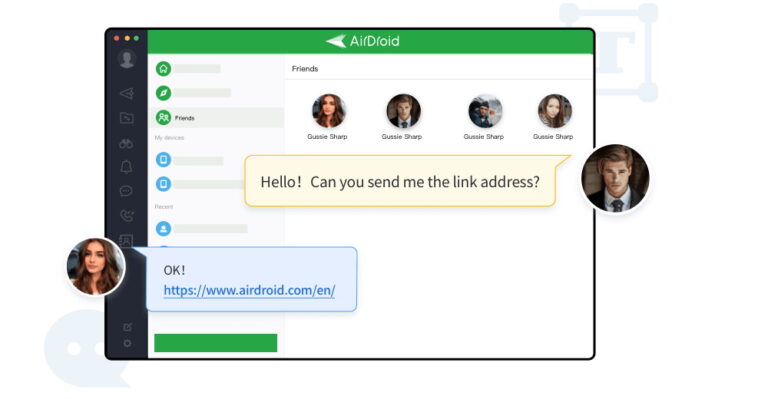
Once the devices are connected, you will see an interface similar to Whatsapp's screen. You will see the box for typing messages and a button to select the type of files you want to share.
The chat function allows the users to communicate from the same app and also manage other devices. So, with AirDroid, you can not only manage other devices but also communicate with the users on the other end.
Explore More Advanced Features of AirDroid
With AirDroid, the number of ways you can manage a device are numerous. Plus, we have already talked about the instant share and communication feature. But that is not all. You can do much more from the same application.
Here are a few other functions worth mentioning;
- Screen Mirroring: AirDroid lets you mirror a device's screen and see the same on another device, most probably, with bigger screen size and resolution. So, you can view your phone on the big screen.
- Remote Camera: One of the features in AirDroid is that it lets you access the camera of the controlled device. With this, you can easily set up a surveillance system in a remote location.
FAQs

![[OFFICIAL]How to Transfer Files With AirDroid?](https://images.airdroid.com/2022/02/pic_01_bg_personal.jpg)
![[OFFICIAL]How to Transfer Files With AirDroid?](https://images.airdroid.com/2022/05/pic_01_bg_personal_mobile.jpg)







Leave a Reply.