How to Disable iCloud Music Library Without Losing Songs
Apple Music is a versatile tool that lets users download songs and make a personal library from its catalog. By default, your Apple Music library is synced with other Apple devices that are signed in with the same iCloud account.
This means any song you add to your Apple Library on an iPhone is available in the Apple Library on your Mac and iPad. As handy as this feature is, many people wish to disable the Apple Music sync for several reasons.
Keeping this in view, this article will present how to turn off iCloud Music Library without losing your songs.

- Part 1: Why Do People Turn Off iCloud Music Library on iPhone/Mac?
- Part 2: What happens if I turn off iCloud Music library on my iPhone?
- Part 3: How to Disable iCloud Music Library on a Mac?
- Part 4: How to Disable iCloud Music Library on an iPhone?
- Part 5: How to iCloud Music Library on Windows?
- Final Remarks
Part 1: Why Do People Turn Off iCloud Music Library on iPhone/Mac?
There are multiple reasons why a person may decide to disable the iCloud Music Library. The common factors include:
1. Replaces Song Automatically
One big drawback of iCloud Music sync is it automatically replaces some of the songs on your device with a high-quality version from Apple Music Library. This process often leads to missing or incorrect song metadata or album art. Not to mention, it may end up matching with the wrong song.
2. Keep Separate Music Gear
Unsurprisingly, many people prefer having separate music gear on different devices according to their listening preferences. For instance, you might want to listen to only classical music on the iPhone during travel or jog while listening to a separate playlist on your Mac at home or office.
This is achievable by turning off the iCloud Music Library.
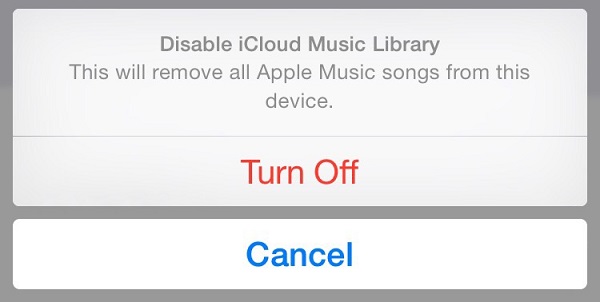
3. iCloud Music Sync Requires Paid Subscription
Using the Sync feature of Apple Music Library requires a paid subscription. Upon ending the subscription, your library is removed from all the devices except for the device it is originally stored on.
Now you know why numerous people inquire how to turn off Apple Music Library. Luckily, the procedure to disable the music library is pretty simple, regardless of the device you’re using.
Part 2: What happens if I turn off iCloud Music library on my iPhone?
After disabling iCloud Music Library, your device will no longer sync the songs and playlists across other devices. More importantly, any music synced to this particular device via Apple Music Library will be removed.
For instance, if you turn off Sync Library on your iPhone, Apple will remove all the music files that did not originally originate from this iPhone. This includes downloads from the Apple Music app as well as the music synced to your device via iCloud Music Library.
Bonus Tip: Use AirDroid Personal to Move Your Apple Music Songs to Another Device
Want to transfer your downloaded Apple Music tracks from your Mac to your iPhone or vice versa? Look no further and get AirDroid Personal. With this tool, you can move unlimited music files to another PC or smartphone wirelessly.
One key reason for choosing AirDroid over other file transfer apps is its universal compatibility. It supports hassle-free transfer of data between any two platforms or devices including Windows, iPhone, Android, and Mac. Besides music tracks, you can share almost any type of data like videos, photos, contacts, documents, and more.
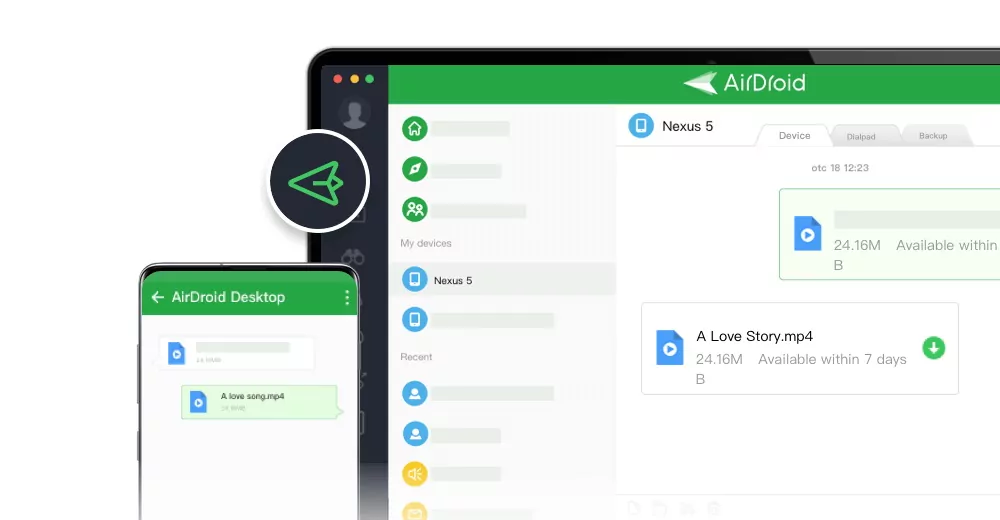
Simply, install the application on both devices to connect them wirelessly. Then, drag and drop the files and that’s it. This versatile software also lets you manage your smartphone remotely from a computer to boost multitasking and convenience.
Part 3: How to Disable iCloud Music Library on a Mac?
If you ever wish to disable Apple Music Library sync on your Mac, follow the below steps:
Step 1: Launch the Apple Music app. Point your cursor on “Music” at the top and choose Music > Preferences.
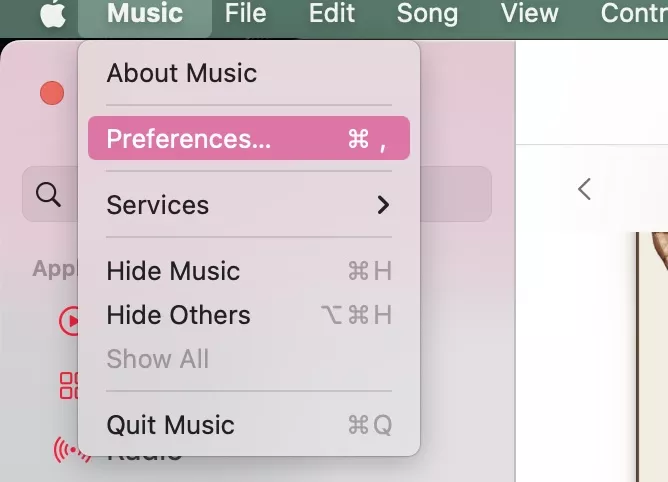
Step 2: Under the General tab, un-check the box for “Sync Library.” Hit Ok.
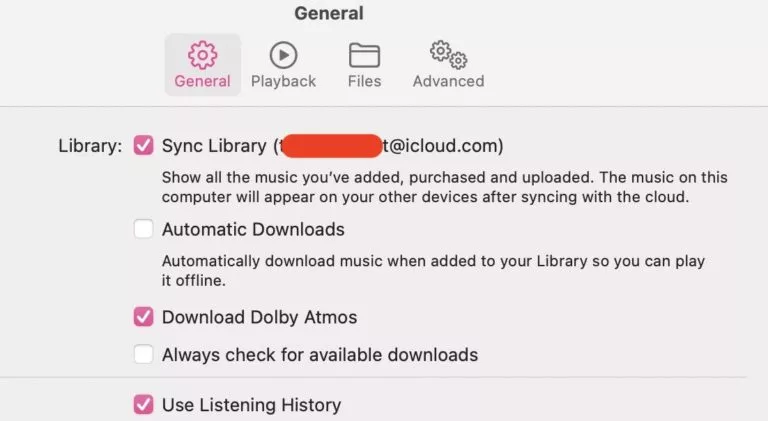
Step 3: While doing that, be sure you’re signed in with the same email address that you use with the Apple subscriptions. The email address is visible in the bracket next to Sync Library.
And that’s how to turn off iCloud Music Library on Mac. From this point on, any song or playlist you add to the Apple Music library on this Mac won’t be accessible on your iPhone/iPad or Windows - and vice versa.
Part 4: How to Disable iCloud Music Library on an iPhone?
It’s perfectly normal to want a personalized Apple Music playlist on your iPhone - not the one you use on the Mac. To learn how to turn off iCloud Music Library on iPhone or iPad, follow the below instructions:
Step 1: Go to iPhone’s Settings.
Step 2: Scroll down and tap Music. Under Library, switch off the toggle for Sync Library.
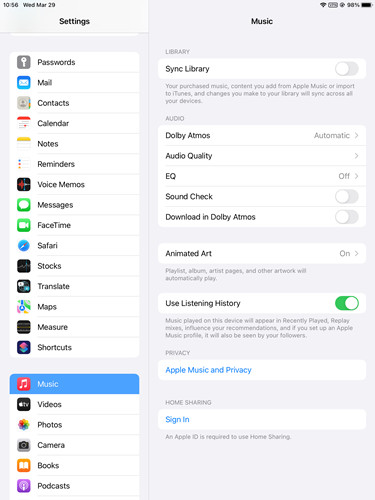
Surely, it cannot get any simpler than that. Now, enjoy making your own Apple Music playlists just for this iPhone.
Part 5: How to iCloud Music Library on Windows?
Gone are the days when Apple services were meant for only Mac and iPhone/iPad devices. Many users today enjoy Apple Music on their Windows PCs as well via iTunes.
Check out how to disable iCloud Music Library on your Windows 10/11 or older:
Step 1: Open iTunes and click on Edit (top bar) > Preferences.
Step 2: Uncheck the box next to “iCloud Music Library.” Click Ok.
Note: This option will not appear if you don’t have an Apple Music subscription.
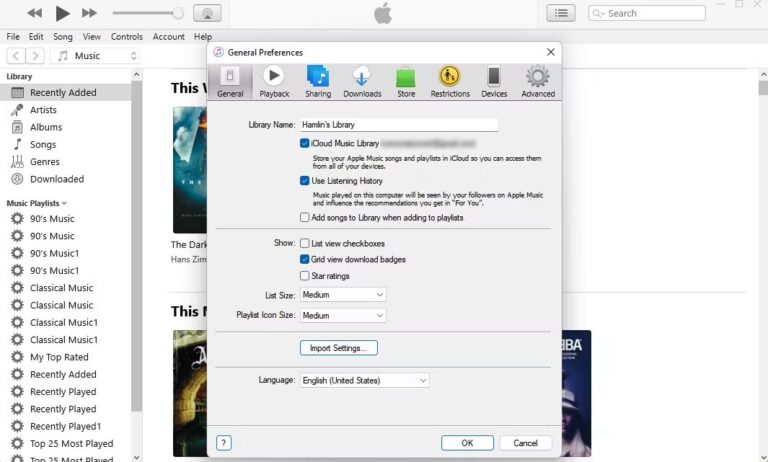
And that’s all the information you need to know about how to turn off iCloud Music Library. Following the same steps, you can enable iCloud Music Library again anytime you want.
Final Remarks
This article shows that users can enable or disable the iCloud Library sync anytime on their devices. Hopefully, you won’t face any trouble in how to turn off iCloud Music Library on your iPhone or Mac.
Moreover, if you ever device to transfer your Apple Music songs to another device, use AirDroid Personal. This one-in-all program offers plenty of useful features including mobile management, SMS and notification management, Android mirroring, Android remote camera, and many more.
You can download it for free on any device and start exploring what it offers.
FAQs
1. How do I turn off iCloud Music Library?
To turn off iCloud Music Library on Mac:
- Open the Music app.
- Click Music > Preferences.
- Under “General”, uncheck Sync Library.
- Click Ok.
For iPhone or iPad:
- Go to Settings
- Tap Music.
- Under the Library section, disable the toggle for “Sync Library.”
For Windows:
- Launch iTunes.
- Click on Edit > Preferences.
- Uncheck the box for iCloud Music Library.
2. Why I can’t see the Sync Library option on my Mac or iTunes?
To enable or disable iCloud Music Library sync, you need an active Apple Music subscription. If you can’t see the Library Sync option, the reasons include:
- You don’t have an Apple Music subscription currently.
- You’re not signed in to Apple Music with the same Apple ID that you used to get the subscription.
3. Is the iCloud Music Library the same as Apple Music?
The answer is NO. Apple Music and iCloud Music Libraryare closely related – but certainly not the same thing. Apple Music is a music streaming service that allows users to download their favorite tracks from a catalog of millions of files. You can also create personalized libraries from the downloaded content.
Sync Libraryor iCloud Music Library for Windowsis basically a feature of Apple’s cloud service that lets users sync and access their Apple Music songs from other Apple devices. In short, iCloud Music Library is integrated into Apple Music for the convenience of users.
4. Can I turn off iCloud Music Library without deleting my music?
Disabling iCloud Music Library doesn’t remove the original music tracks on your device. It only deletes the playlists or songs synced from other Apple devices. Any song or tracks that you downloaded on that Mac or iPhone, will remain on the device.
5. How to delete music in the Apple Music app?
If you decide to clear Apple Music content, here’s how to do it:
- Go to Settings > General > iPhone Storage.
- Scroll down and tap Music.
- Swipe left on “All Songs” to delete your entire Apple Music Library. Or select the individual songs you wish to delete.
- Tap Delete.










Leave a Reply.