How to Use AirDrop on iPhone/iPad/Macbook?
- Best Airdrop Alternative- AirDroid Personal
- Instantly sharing files across platforms including Android, iOS, Mac, Windows, Online
- Support for all file types including photos, videos, documents, apps, and more
- High-fidelity bulk data transfer quality, free to use
Knowing how to use AirDrop on iPhone/iPad can come in handy when you're trying to transfer photos or files between friends. Whether it's transferring your data from one of your devices to another or sending someone else a file, airdropping is very convenient. If you're someone just switching over to the Apple ecosystem, you might not know how to use AirDrop. Don't worry, it's fairly easy and it only takes seconds to transfer files between your iPhone, iPad, or even Mac. Let's go over how you can AirDrop files from your iOS device and also what to do if, for some reason, your AirDrop isn't working.
How to Use AirDrop on Your iPhone/iPad
AirDrop is Apple's very own technique for using both your Bluetooth and Wi-Fi connection to transfer data across Apple devices. It's extremely fast and completely secure because all the data is encrypted. So there's no risk of your data being hacked by a third party while transferring it wirelessly. You can use AirDrop to send photos, mp3 files, documents, etc. to anyone who is within a 30-foot radius. As long as you are both using Apple devices, you can use AirDrop. The procedure is the same on both your iPhone and iPad. Here's how.
- Step 1. Turn on Wi-Fi and Bluetooth.
- Since AirDrop uses both Bluetooth and Wi-Fi, you also need to check that both of these are turned on. You can easily do this by swiping down on your home screen to go to the Control Center and checking if the three icons for AirDrop, Bluetooth, and Wi-Fi are blue. You can also turn on the AirDrop option if you're going to be receiving files.
![]()
- Step 2. Open the file
- The first step is knowing how to turn on AirDrop on iPhone/iPad. Since AirDrop uses both Bluetooth and Wi-Fi, you also need to check that both of these are turned on.
- To share a file from your iPhone, you first need to navigate to the file you wish to send. If you are trying to transfer pictures, this should be in the Photos app. You can also try to look for your file in the Files app, which should hold all your documents, sheets, etc.
- Step 3. Tap on the Share icon
- Next, you need to tap on the Share icon which should be somewhere around the top bar of the screen or on the bottom. Once you tap on it, you should see a whole range of options for you to share your file.
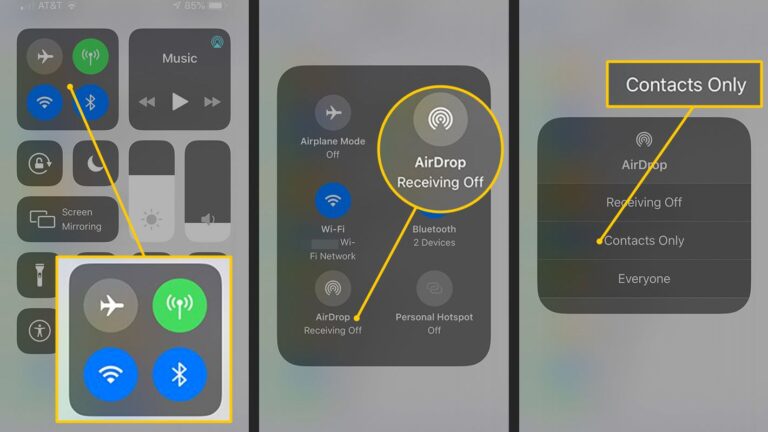
- Step 4. Tap on AirDrop
- Once you tap on Share, you should see the AirDrop button at the top. Press on it and you'll see nearby devices that you can AirDrop the file to. Select the person or device you want to share the file with, and you're done! All that's left is for the other device to receive the file.
- The other device will usually get a pop-up notification asking if they want to receive the file or not. Simply press Accept to receive, and the file is transferred to this device. If both devices are yours, you won't get this message.
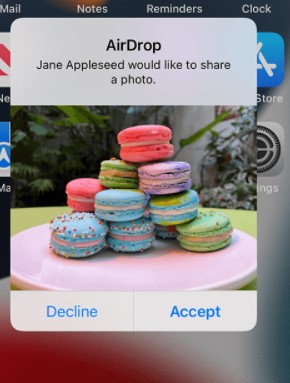
Also Read: How to See Airdrop History on Your iPhone?
How to Use AirDrop From Mac to iPhone
The process of using AirDrop on your Mac is pretty similar to how you would use it on your iPhone. Firstly, check whether both your Wi-Fi and Bluetooth are turned on. Then go to the file you wish to transfer, and click on the Share button. You should see an option to AirDrop the file to nearby, available devices. If you want to know how to send photos from iPhone to Macbook using AirDrop, let's go over that as well. The steps are the same as those that would be used to share files between two iPhones.
Just make sure that your Macbook is discoverable, and you should be able to see the name of your Macbook popup on the share screen when you go to share a file from your iPhone. Now you know how to send pics from your iPhone to your MacBook using AirDrop as well!
What to Do If You Can't AirDrop Photos?
If you have managed to find out why your AirDrop isn't working, then it's pretty easy to fix the issue. However, if you can't figure out what's wrong, you can try turning your Bluetooth and Wi-Fi on and off, or restarting your phone. Check if there's anything turned off in the settings. And if everything else fails, use a file-sharing app like AirDroid Personal to transfer files. There are many alternatives to AirDrop, in case yours doesn't work. Download a file-sharing AirDroid personal and you can transfer your files between iOS devices, Windows, and even Mac. Here's why AirDroid is your best bet.
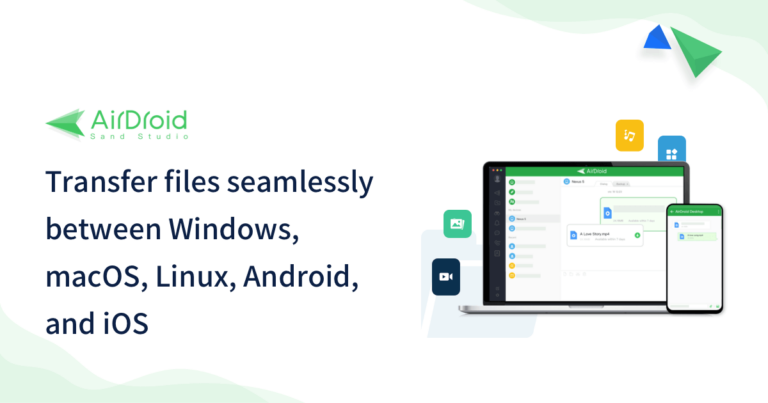
Transfer Files Across Platform
AirDrop only works with Apple devices. But with AirDroid Personal, you can transfer files seamlessly between all kinds of devices. This is especially useful because not everyone has an iOS device. You can also use AirDroid to share between your iPhone and Windows PC, in case you don't use a Mac. So there's no need to use different apps for different operating systems when you can use one to get the job done across all platforms!
No Compromise on Quality
If you have used texting apps to send your files or photos, you will have probably noticed that the quality drops significantly. Unlike other file-sharing apps, AirDroid does not compress your files and no data is lost in the transfer. All your photos and videos will have the same quality, even after transfer.
Super-Fast and Efficient
AirDroid Personal allows you to transfer files at 20MB/s, even without an internet connection. So you can send your files to your friends without any hassle. It does work best with WiFi and Bluetooth. Unlike AirDrop, you can use AirDroid to transfer files even over a local connection. Sometimes Apple won't let you AirDrop files if your hotspot is turned on. With AirDrop, that is not an issue. So the whole process is very efficient.
Other Features
AirDroid also comes with plenty of other features for you to play with. You can use this app to mirror your screen onto a larger screen or device to watch a movie. There's a messaging system within the app as well, so you can text your contacts after transferring a file. There's even a remote control setting for Android devices that allows you to control your device even if it's not with you.
Conclusion
Now that you know how to use AirDrop on iPhone/iPad, you can share your photos, music, files, etc. among your iOS devices without any hassle. AirDrop is safe, fast, and very reliable. However, in the small percentage of cases where it doesn't work, you can always use AirDroid to transfer your files instead.
FAQs










Leave a Reply.