How to Use iMessage Online | A Detailed Guide
If you happen to be an Apple user, then you already know that iMessage is one of the features that set iOS apart from Android. A lot of people use the iMessage app as their primary messaging application. So what happens if you can't access your phone for some reason? What should you do if your phone screen is broken or you're switching to a new phone?
Whatever the case is, it would be beneficial if you could check your iMessage online. But iMessage is known to be exclusive, so is there any way to check it from your PC or another browser? Let's find out.
Can You See iMessage Online?
Yes, you can see your iMessage from your PC if you are using a Mac. Whether it be a Macbook or a Mac PC, you can sync all your messages to the cloud, and they will show up the same everywhere, across all your Apple devices, including your PC. So, if you use iOS, accessing iMessage on a PC is pretty simple.
On other operating systems like Windows or Linux, you cannot officially check iMessages. However, there are a few different ways to check your messages from any operating system. You can't, however, access your iMessages online or using a browser because iMessages are end-to-end encrypted.
Sync iMessage to Your Mac to Read Online
Before we move on to how to view iMessage online, let's first go over how you can easily access your iMessages from a Mac computer. Follow these steps to make your iMessages sync between all your devices. Once you have set this up, you don't need your iPhone to check your messages.
Step 1: Go to Settings
Open your iPhone and go to the Settings app. Inside the Settings app, click on your Apple ID.

Step 2: Go to iCloud
From the list, tap on iCloud. Then tap on the button next to Messages to make it green if it already isn't green. Now your messages will get synched to the cloud.

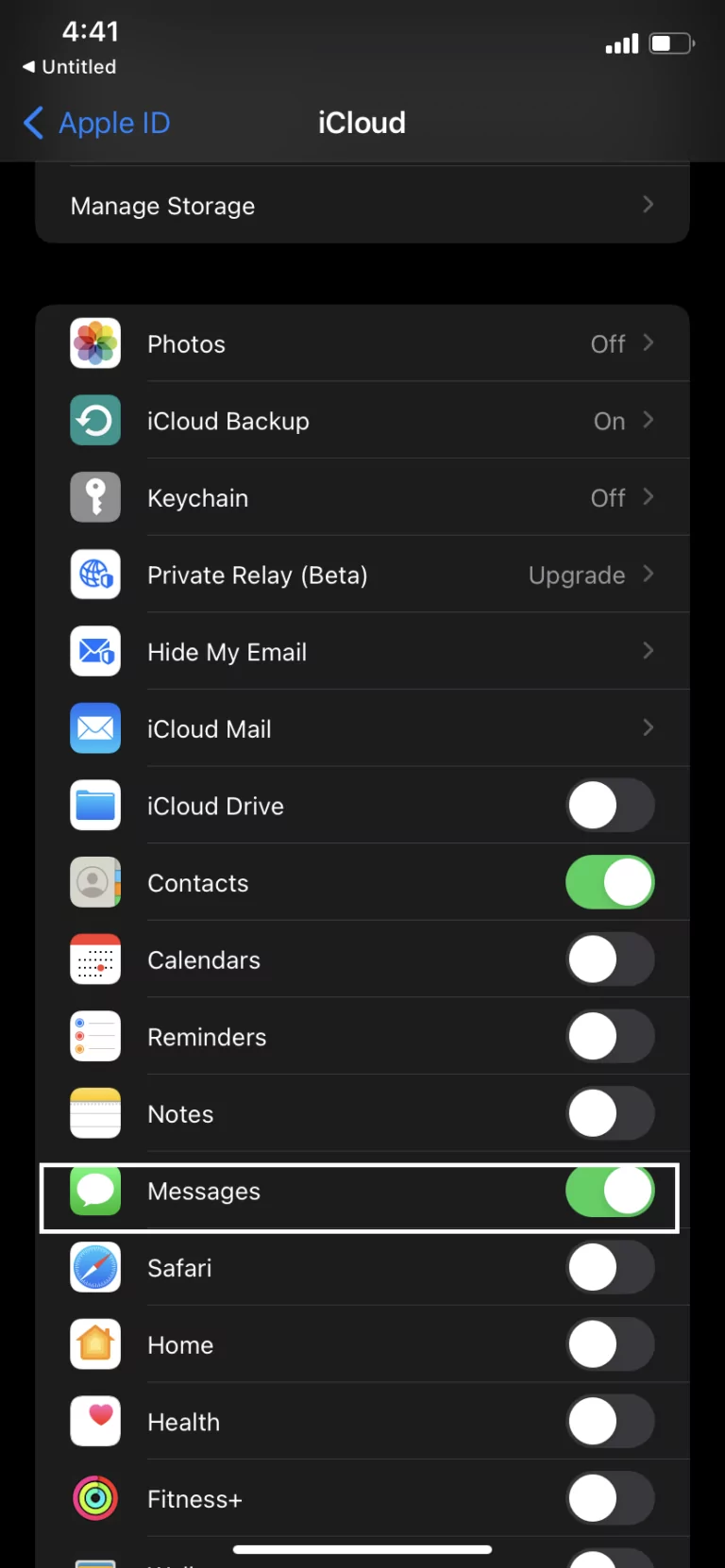
Step 3: iMessage Sign-In
Launch the Messages app on your Mac PC, Macbook, or any other Apple device. Go to Preferences, and then Accounts. Sign in to your Apple ID. There you go! Now you can access all your iMessages linked to your Apple ID from your PC.
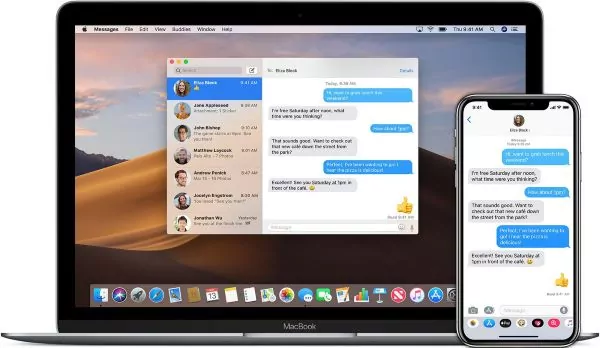
How to Read iMessage Online If You Are a Window User?
However, if you don't use a Mac PC, it's a bit more difficult for you to access your iMessages. However, fret not; there are still some ways you can try it. They might not always work, however. Let's check out a few different ways to check iMessage online, and you can use whichever one works for you.
Chrome Remote Desktop
If you use Google Chrome, you can use Chrome Remote Desktop to access your iMessages online. However, the catch is that you still need access to another Mac PC that can directly access your iMessages. With Chrome Remote Desktop, you can use the shared screen on your Mac to access iMessage online. This method is a lot of hassle and won't work for everyone.
But here's how to do it:
Step 1: Download the App
Open Google Chrome and go to Chrome Remote Desktop. Download the app on both your Windows PC and Mac. Alternatively, you can also use the extension.
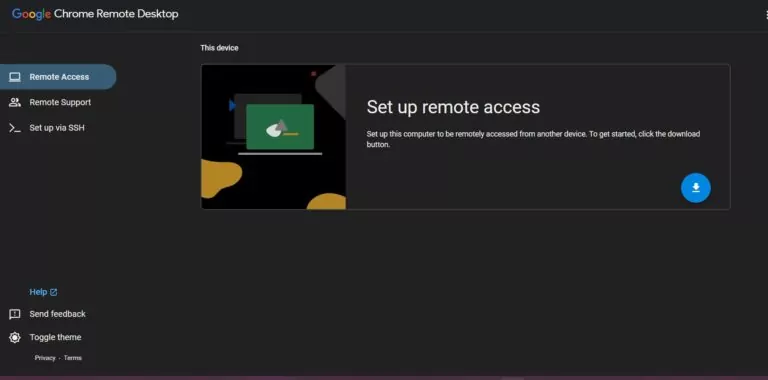
Step 2: Set up Remote Access
Once you have installed the app, open it and set up your account. Follow the instructions on the screen on both devices.
Step 3: Connect Your Devices
After you have set everything up, use the Host Code from your Mac in the Windows version of the app to connect to your PC. Once you have established a connection, you can remotely access your iMessages on your Mac from your Windows PC.
Use Cydia
If you are willing to jailbreak your iPhone, you can use the Cydia app to check your iMessage online. You're not only going to need a jailbroken iPhone but also 4USD to set up the web version of the app. So this method is pretty troublesome as well.
Step 1: Download and Install Cydia
On your jailbroken iPhone, install the Cydia app. Once Cydia is installed, you can install the third-party message app to help you access iMessage for the web.
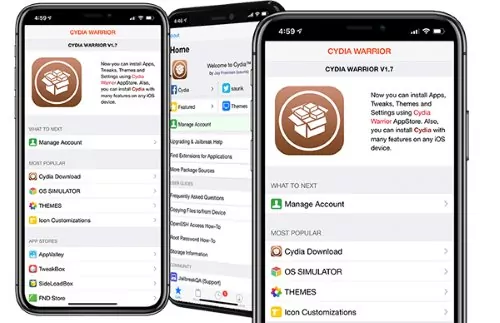
Step 2: Set up a Web-Based Interface
You will need to pay 4 USD to set up the web-based interface for this remote messaging app. Once you have it set up, connect to it by using the iPhone IP address shown on the browser.
Step 3: Log in
Now you can log in to check and use your iMessage from your PC.
Use PhoneRescue
If you want to retrieve your iMessage and your phone is broken or inaccessible for some reason, then PhoneRescue is a great app that allows you to do that from your PC.
Step 1: Download PhoneRescue
Download and Install the PhoneRescue app on your PC. Then launch the app and set it up. Select Recover from the iCloud option.
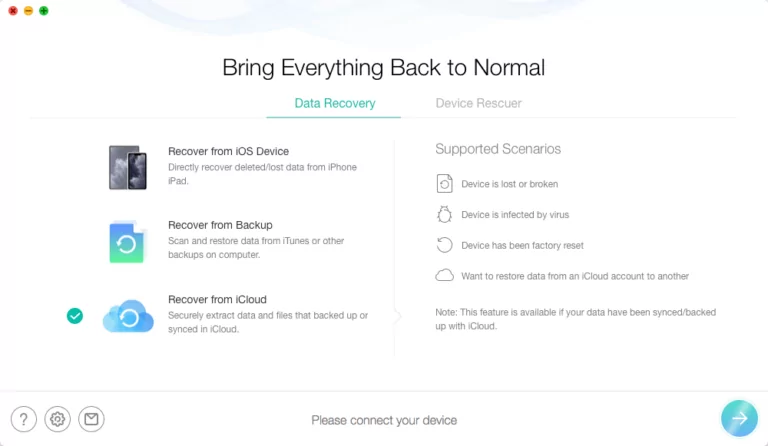
Step 2: Log in to iCloud
Next, you have to log in to your iCloud account. Once you log in, you have to select the iCloud Backup icon.
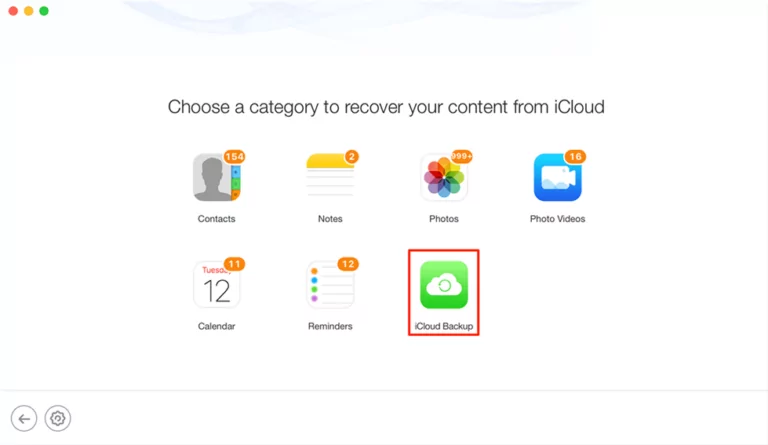
Step 3: Backup Messages
From the list of options, select the Messages icon. You should be able to view all your iMessage online on a PC. You can download all of these to your PC as well.
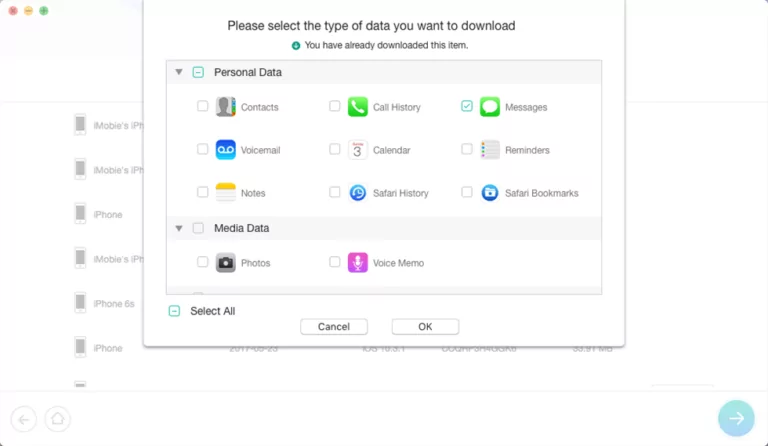
Using AirDroid Cast
AirDroid Cast is one of the powerful applications that help the user fully control their devices on PC or Mac. It works on different devices such as PC, Mac, Android and iPhones. By using this application, the users can mirror and cast their iPhone screen to the PC or Mac remotely. Additionally, this application is easy to use.
How to Setup AirDroid Cast?
1. WLAN
This is the quickest method for casting an iOS device to the PC or Mac. The user can easily cast their mobile screen to PC by local and remote control. In this method, the users have two options: first, to copy a nine-digit code, and the second is a QR scanner.
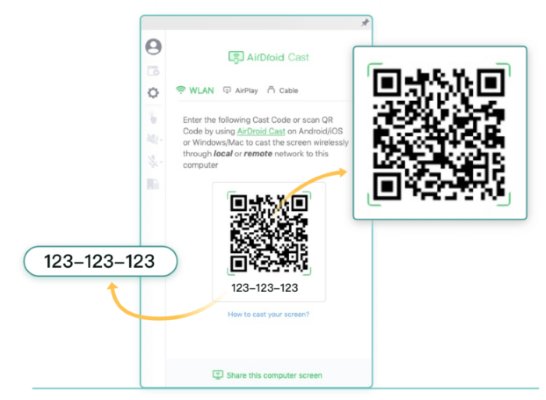
2. Airplay
Connect both your devices to the same Wi-Fi network. Go to your iOS device, open a control centre, click on screen mirroring, and choose "AirDroid Cast - XXX" from available list. After connection, your iOS device will be visible on PC screen.
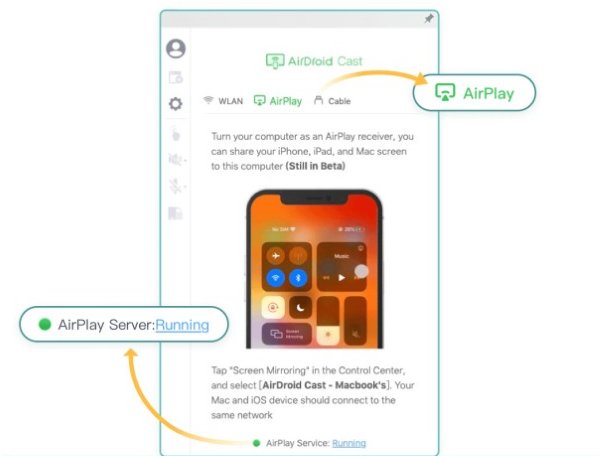
3. USB cable
The easiest way to control your iOS device on a PC or Mac is a USB cable. It is a more reliable method, and you don't need to think about the network issue. Choose a high-quality USB cable and connect your iOS device and PC with it. Go to PC and click on the iOS device from the available list.
After successful connection, please click on the hand icon that is displayed on the AirDroid Cast interface, follow the instruction to activate control feature to start using iMessages on your PC/Mac.
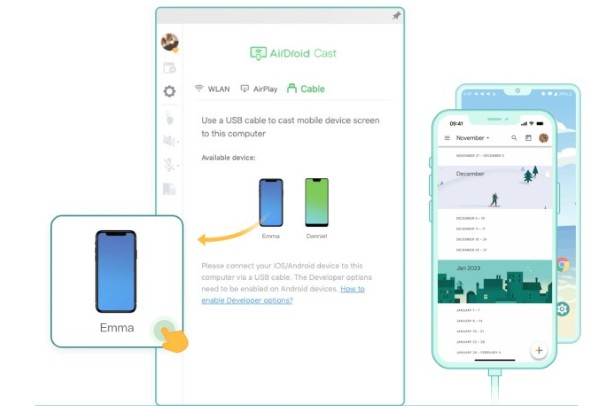
Bonus: Alternative Way to Send Text & Message
As you can see, while it is straightforward to check iMessage online using iCloud and even send iMessage online using a Mac or Apple device, it is just as challenging to do any of these things from non-iOS devices. Apple prides itself on its ecosystem, thus making things like iMessage exclusive to iOS devices.
This builds a wall around iOS users and influences them to switch to iOS devices in all aspects of their lives. So staying inside the ecosystem is easy and convenient while using other operating systems with Apple devices is difficult.
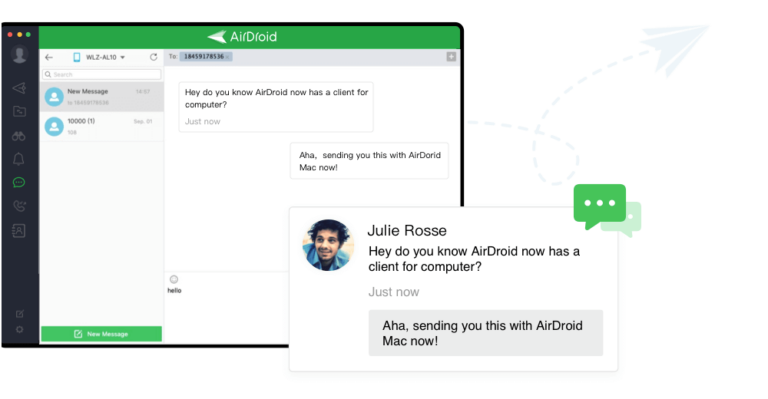
So, it's a hassle to read your messages from a non-OS PC, and there's no way to access iMessage online with a browser. Even the methods that do work are very troublesome and can cause problems. So it's best not to unless you have no other option.
On the other hand, if you use an Android, things are much easier for you. As long as you have the AirDroid app installed on your Android, you can easily access your messages from anywhere: browsers, MACs, other phones, etc. Log in to your account on AirDroid web, and you can easily access all your messages and even send and receive new ones.
It syncs up all your notifications, so you can use your PC while you work. It's very convenient.
How to Sync Messages to iCloud on iOS Devices?
iPhone/iPad Setting
- Go to Settings on your iPhone or iPad.
- Click on the Apple ID banner.
- Click on iCloud - Messages, you will see a "switch "tap on it.
- Sync will be start successfully.
Mac
- On the menu bar, tap on Messages.
- Tap on preferences.
- Tap on accounts now.
- Next, to enable messages in the iCloud, you will see an option checkbox.
- Tap on it. To sync your messages, tap on "synch now".
Can I Check My iMessages from Another Phone?
Yes, you can check your iMessages from another phone if your Apple ID is logged in on that device. This process will need an iPhone because without an iPhone, you can't access iMessages. If you have an Android phone and no Apple ID of yours is logged in on that device, you can't access iMessages on that device.
Conclusion
Having your phone all the time can often be a distraction, but while you might want to focus on your work, you don't want to miss out on essential texts. Now that you know all there is to know about how to read iMessage online and from any computer, you can work on your computer without having to worry about missing any crucial texts.
If you also use an Android, you may want to use the AirDroid app to check all your messages from your PC or any browser. Since Androids don't have iMessage, the phones don't back up regular SMS to any cloud storage systems. So AirDroid is a great tool to check your message notifications from a PC with Android.
FAQs










Leave a Reply.