iPad is Stuck in Restore Mode: How to Fix [Updated 2024]
“My iPad is stuck in recovery mode. I put it into recovery mode because it was stuck in the boot loop. Please tell me how to fix it. (Apple Community)

Putting the iPad/iPhone in recovery mode is a great way to detect and fix software-related bugs. However, the experience can turn unpleasant if the device gets stuck in recovery mode, barring you from using most of its features, including photos, videos, and music.
In this guide, we will provide comprehensive instructions on how to remove an iPad from recovery mode. Keep reading!
Overview of Ways to Fix Problem
To avoid data loss during the process, it’s best to back up your important data to the PC using AirDroid Personal.
Part 1: Understanding the Recovery Mode Stuck Issue
The recovery mode is a built-in function of iOS devices that automatically resolves a variety of stuck issues. In the recovery mode, the iPad removes the preferred settings and files and starts like a new device. It is a great way to remove errors like iPad stuck at the restore screen or Apple logo, booting loop, or hanging issues.
But sometimes, the device gets stuck in the recover mode, showing you a dark screen with the error message “connect your iPad to your PC.”

Key Reasons for iPhone Stuck in Recovery Mode
Before proceeding, it’s important to understand the potential reasons for the iPad getting out of the recovery mode.
Failed iOS Update: The most frequent cause of an iPad being stuck in recovery mode is software update issues, like iOS incompatibility, update file corruption, and so on.
System Issues: Unknown bugs in the iPad’s system can also lead to the recovery mode stuck error.
Hardware Issues: Sometimes, a hardware problem is the reason why your iPad restore is stuck on Apple logo. It includesissues like power loss or damaged battery, however, it rarely happens.
Part 2: Ways to Fix iPad is Stuck in Restore Mode
Getting the iPad out of the recovery mode is a trial-and-check procedure, where you perform various solutions one by one. Below are the 5 proven methods to help you troubleshoot the problem.
Solution 1: Force Restart the iPad
If your iPad is stuck in recovery mode and won‘t restore, try force restarting the device, It involves a simple key combination depending on your iPad’s model, without using iTunes or a PC.
Here are the steps:
iPads Without Home Button
Step 1: Press and quickly release the volume up button and then, press and quickly release the volume down button.
Step 2: Now, long press the power (top) button until the device restarts.
iPads with Home Button
Step 1: Press and hold the home and power buttons until the Apple logo appears.
Step 2: Release the buttons and wait for it to restart.
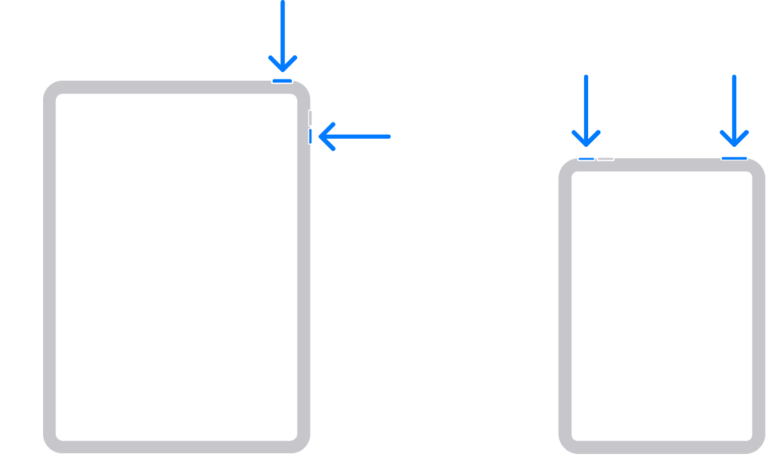
Solution 2: Update iPad via iTunes
As mentioned earlier, an iOS update crash is the most obvious cause of an iPad Air stuck in recovery mode. To fix it, consider updating the device using iTunes. It requires connecting the device to your PC via a lightning cable and upgrading its iOS to the latest version.
Luckily, updating the iPad through iTunes doesn’t result in data loss. Here are the steps to do that:
Step 1: Launch iTunes on your PC. Make sure it’s up-to-date in Help > Check for Updates.
Step 2: Now, connect the iPad to it using a lightning cable. iTunes will instantly recognize the device, showing a prompt screen with Restore and Update options.
Step 3: When a prompt screen with Restore and Update options appears, click Update to upgrade the software.
Step 4: Wait until the process is finished. Hopefully, your iPad will get out of the recovery mode.
Note: Generally, you can update the iPad from its settings. However, as the device is stuck, you have no option but to rely on iTunes.

Solution 3: Restore iPad via iTunes
Updated the iOS but still, the iPad is stuck in DFU mode or recovery mode? Worry not and proceed with restoring the device via iTunes. The biggest downside is it wipes out your data and settings, so if the iPad is not backed up, you may have to deal with data loss.
With that said, here are the steps to restore an iPad stuck in recovery mode using iTunes:
Step 1: Connect the iPad to iTunes again and this time, select the Restore option.
Step 2: It takes time to revert your iPad to the factory settings. Wait patiently.
Step 3: When it restarts, all your files and settings will be gone. Set it up and restore the backup from cloud or hardware storage, if available.
Bonus Tip: Back Up Your Data to PC Wirelessly
Unfortunately, it’s already too late to back up the iPad if it’s stuck in recovery mode. To avoid facing this scenario in the future, use AirDroid Personal to save all your important photos, videos, and files on a PC beforehand.
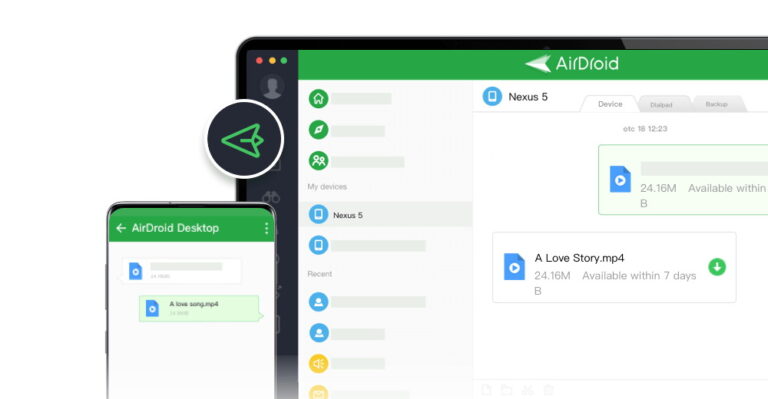
Boasting universal compatibility, AirDroid guarantees super-fast speed and lossless file transfer. This comes in handy for users who need to transfer large videos and files across devices. Besides file transfer, this tool also offers remarkable remote file management capabilities to assist you in multitasking.
Solution 4: Restore iPad through DFU Mode
The Device Firmware Upgrade or DFU mode is the advanced level of restore that can resolve complex iPad stuck issues. Restoring the iPad via DFU also wipes out its data and settings. So, make sure your data is backed up.
Now, here are the steps to restore an iPad from the recovery mode via DFU:
iPads Without Home Button
Step 1: Launch iTunes and plug in your iPad into the PC.
Step 2: Press and release the Volume Up button followed by pressing and releasing the Volume down button.
Step 3: Long press the Power button until the screen turns black.
Step 4: While keep pressing the Power button, also press and hold the Volume Down button for about seconds
Step 5: Release the Power button only and keep pressing the Volume Down button until iTunes detects the iPad.
Step 6: Congrats, your iPad has entered into the DFU mode. Choose the Restore option to proceed.
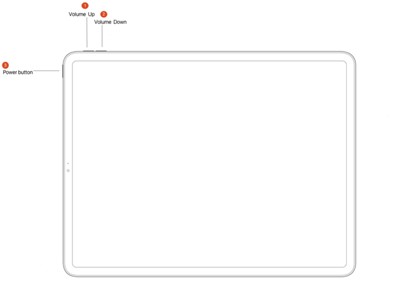
iPads With Home Button
Step 1: After connecting the iPad to iTunes, press and hold both Power and Home buttons.
Step 2: When its screen turns black, release the Power button while keep pressing the Home button.
Step 3: Select the Restore option when iTunes detects your iPad.

Solution 5: Use a Professional iPad Repair Service
If none of the aforementioned solution has fixed the “iPad is stuck in restore mode” issue, consider using a professional iOS repair tool. Now, the online world is full of dedicated apps like Tenorshare Reiboot and TunesKit iOS System Recovery.
Go through their reviews and choose the tool that suits your requirements.
FAQs
Q1: How long does should iPad recovery mode last?
Generally, the iPad exits the recovery mode after 15 minutes, but the process can take around 30 minutes. Many people tend to re-enter the recovery mode to complete the software installation or device erasure.
Q2: Why can't I exit recovery mode on my iPad?
If the iPad is stuck on the recovery mode, the possible reasons include corrupted update files, loss or power, or system issues. Try force restarting the iPad or use iTunes to update and/or restore it.
Final Remarks
This article provides various methods to fix the issue of iPad stuck in recovery mode and won‘t restore. Try force restarting the device first, and if it doesn’t help, use iTunes to Update or Restore the iPad. As this often results in data loss, it’s recommended to always back up your important data on a PC.
Get assistance from AirDroid Personal to safely transfer all your photos, videos, files, and other documents wirelessly to a computer. It’s lightweight, easy to use, and compatible with all iPad versions.









