How to View and Access Clipboard History on iPhone
Whenever you cut or copy an item on your iPhone, it goes to the clipboard. As this feature is not readily visible, a lot of queries pop up in the minds of users like: where is the clipboard on iPhone? How can I access the iPhone clipboard? Or Can I edit the iPhone clipboard history?
If you also find yourself asking questions, we got you covered. This blog post outlines the simplest workarounds to help you efficiently view and manage the clipboard on your iPhone. Let's take a look!
Know About iPhone Clipboard History
iPhone clipboard is a temporary space that allows users to cut/copy and paste items between applications. It stores the item you copy like text or pictures, until you paste it somewhere else.
The most distinct aspect of iPhone Clipboard history is it gets overwritten soon after copying new content. This means you can copy and paste one item at a time through the default iPhone clipboard.
Can You Access iPhone Clipboard History Directly?
Unlike Windows or Android, the iPhone doesn't come with any built-in option to view the contents on its clipboard. But this doesn't imply you cannot view the iPhone clipboard. Fortunately, several easy workarounds exist that can help you get to the iPhone clipboard history effortlessly.
Among these methods, native Apple apps like Notes and Shortcut stand out. Moreover, plenty of third-party programs exist that offer advanced clipboard management functions for iOS. In the coming sections, we will go through all these tools.
How to View Clipboard History on iPhone Via Notes App
One of the easiest ways to view the clipboard history on iPhone 13 is through the Notes app. This app comes preinstalled on all the latest iPhones, so you don't need to go through the installation process. But if it's not present on your iPhone, get it from the App Store for free.
With that said, here's how to check clipboard history on iPhone via Notes:
Step 1: After copying the content on your iPhone, launch the Notes app
Step 2: Tap the pencil icon at the bottom right.
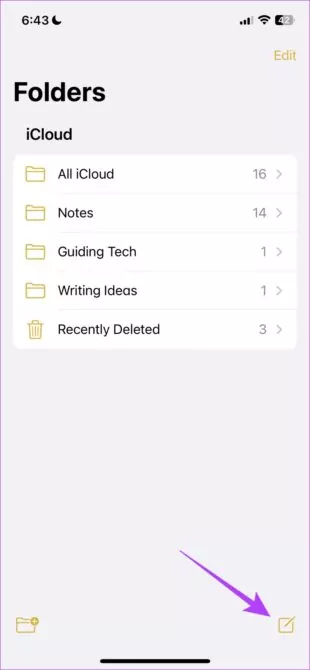
Step 3: Long-press the empty space and hit Paste. You'll see the last copied item on the screen.
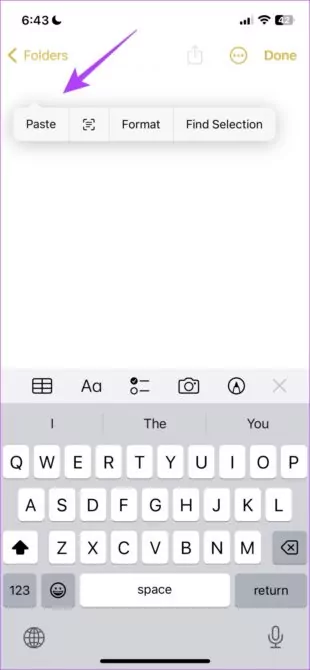
Step 4: Hit Done to go save and go back.
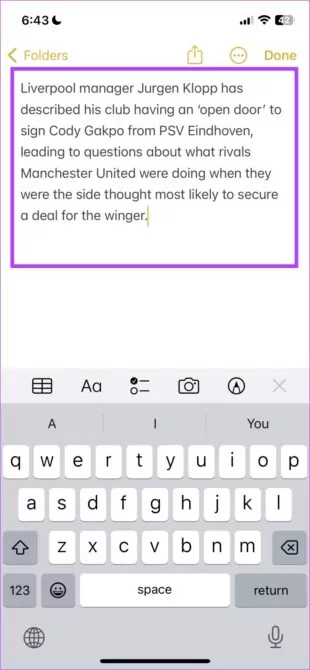
How to View Clipboard History on iPhone Via Shortcuts App
Just like Notes, Shortcuts also lets users view the clipboard history on iOS with just a few taps. It's worth mentioning that both Notes and Shortcut cannot retrieve the overwritten clipboard content. All you manage to access is the recently copied item that is not yet overwritten.
Follow the below steps to access clipboard history on iOS 15 using Shortcuts:
Step 1: Run the Shortcuts app and tap Gallery.
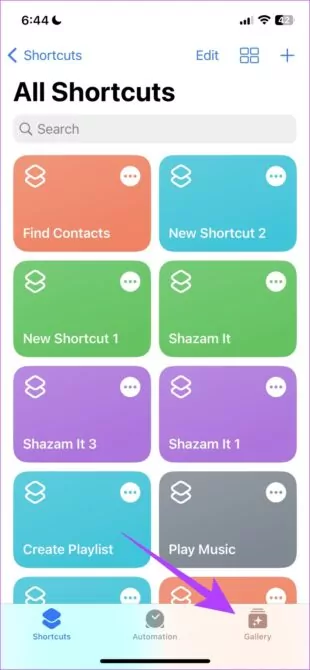
Step 2: Browse for "Adjust Clipboard" in the search bar and tap the "+" icon to add it to the shortcuts.
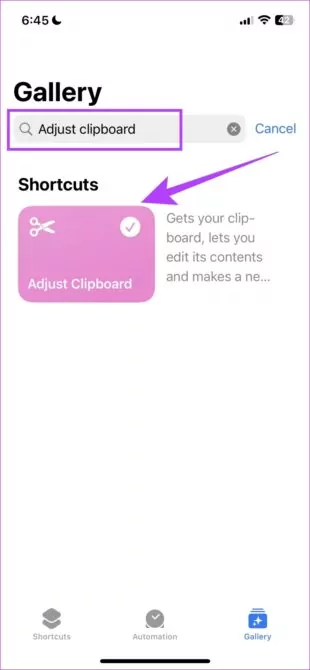
Step 3: After that, click "Shortcuts" at the bottom and select "My Shortcuts" as shown in the figure.
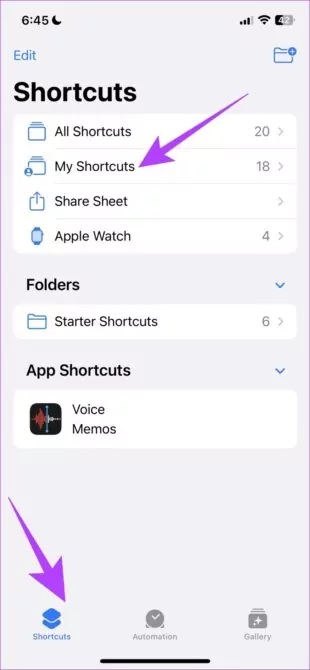
Step 4: Tap the shortcut you have just added to view the content of your clipboard. From now on, you can directly open this shortcut to view iOS clipboard.
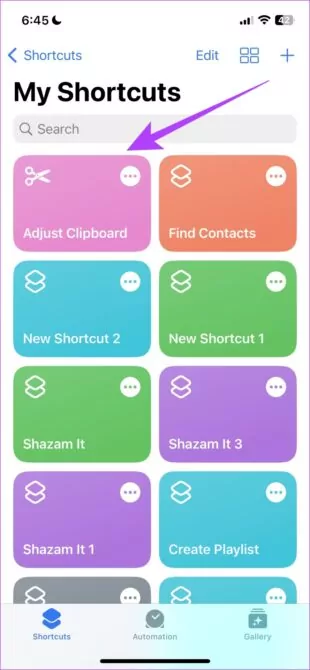
As you can see, both these apps show only the last-copied item on the iPhone clipboard. To enjoy advanced clipboard functions like the ability to copy multiple items and save and retrieve clipboard history, you need a dedicated clipboard app for iPhone
Third-Party Clipboard Apps for iPhone
Here we will review the top 3 clipboard apps for iPhone that you can try for a better clipboard management experience.
Tool 1: Paste
Paste is a multi-feature iOS clipboard manager that has revolutionized the way you handle the iPhone clipboard history. With this app installed, you can view any image, text, link, or file you have copied across the device. It makes sure nothing you cut or copy gets overwritten or lost ever.
The design is intuitive and almost similar to that of native Notes and Shortcuts apps. This allows easy and quick access and retrieve clipboard history iPhone without any hassle.
Here's how to use this app:
Step 1: Install and run Paste on your iOS device.
Step 2: On its main page, tap the three-dots icon and select Settings.
Step 3: Enable the toggle for both the "When App Becomes Active" and "'When Keyboard Becomes Active" options.
Step 4: Now, copy any content and open the Paste app. Hit "Allow Paste."
Note: If you're using Paste for the first time, allow permission for every app you are copying content for.
Step 5: After that, tap the Clipboard History option to see all the content you copied along with time.
Tool 2: Clipboard++
Another powerful iPhone clipboard history app that lets you quickly access the clipboard content to carry on with your tasks. Clipboard++ keeps track of all the items you cut or copy on the iPhone. It automatically detects phone numbers and email addresses and assigns functions like direct calling or e-mailing whenever you click on them.
Follow the below steps to use it:
Step 1: Run the Clipboard++ app on your device and give the necessary permissions.
Step 2: Copy the content from any app and open Clipboard++ to automatically paste it.
Step 3: Tap on the phone number or email to view different functions you can perform quickly.
Tool 3: AnyBuffer
If you want to access, edit, and manage all the clipboard content in one place with minimal effort, try AnyBuffer. The app takes pride in offering a lot of advanced functionality for better clipboard management. You can take snaps and import them from the gallery, create links to documents, and paste notes and text directly into the app.
It comes in both basic and premium versions to give more flexibility to the users. Here's how to manage iPhone clipboard history via AnyBuffer:
Step 1: Install and launch AnyBuffer. Complete the sign-up procedure.
Step 2: Now, copy the content on your clipboard and open the app to have it pasted automatically.
Step 3: Arrange the items in different folders or shelves as needed.
Step 4: To enjoy its premium features, you need to make in-app purchases.
Bonus Tip: Copy and Paste Content Across Devices Using AirDroid Web
Imagine being able to copy content on your iPhone and paste it directly onto a PC wirelessly! Well, cheer up as AirDroid Web is a feature-rich remote management tool that also comes with a clipboard feature. You can copy any content including images, links, text, or other files on your iPhone and paste it to a PC - all wirelessly.
One of the biggest advantages of AirDroid Web is its cross-platform compatibility. It supports clipboard synchronization between Android, Windows, Mac, and iPhone. As it's a web-based tool, you don't need to go through a lengthy signup or registration process.
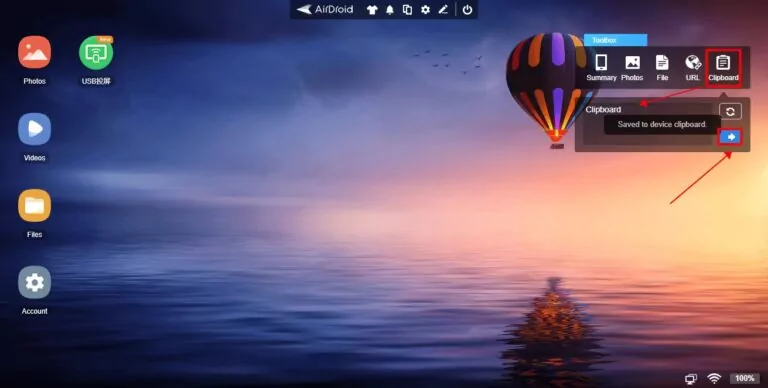
Just install the AirDroid Personal app on your phone and link it to AirDroid Web via the QR code. The clipboard feature is located in the "Toolbox" at the top-right corner of AirDroid Web.
Final Remarks
This article explains how to view and manage iPhone clipboard history. With Notes and Shortcuts, you can only view the clipboard history on iOS of the last copied item. Use third-party iOS clipboard managers like Paste, Clipboard++, and AnyBuffer for better and more flexible clipboard management.
Also, try AirDroid Web as a one-stop solution to sync the clipboard content across your devices wirelessly. It also offers useful functions like cross-platform file transfer, remote file management, SMS and call management, and more.
FAQs
1. Where does 'copied to clipboard' go on iPhone?
Anything you copy on the iPhone goes to its clipboard. This feature is not directly accessible but you can view the clipboard content on the Notes or Shortcuts app.
2. Is there a clipboard app on iPhone?
There's no built-in dedicated app for a clipboard on an iPhone. But the App Store is full of applications that help you view, edit, save, and retrieve the clipboard history.
3. How to save clipboard history on an iPhone
If you want to store the clipboard history for future use, get a clipboard manager app from the App Store. Some of the popular clipboard managers for iOS include:
- Paste
- Clipboard++
- AnyBuffer









