[Fixed] Why My New iPhone Stuck on Preparing to Transfer
After getting a new iPhone, the first thing you do is transfer your precious data from the older device to the new one. However, this journey is not always smooth for everyone. Lately, many users are reporting an issue where the new iPhone is stuck on preparing to transfer when using Quick Start.
Don’t let this scare you as we have come up with a list of simple solutions to troubleshoot iPhones stuck on preparing to transfer. All the methods presented in this guide cater to all the iPhone models including the latest iPhone 14/15.
Let’s dive into the details!
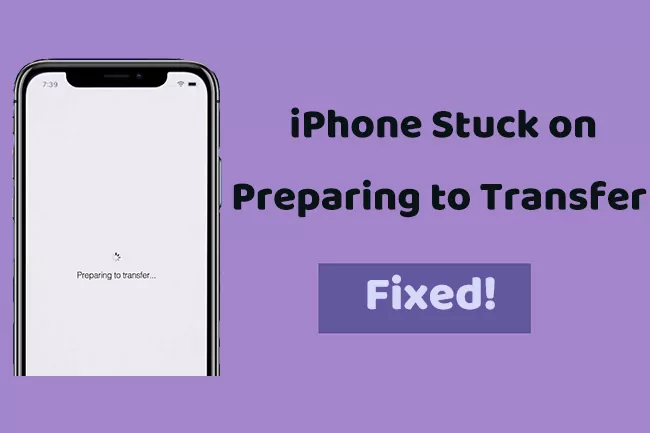
Part 1: How Long Does iPhone to iPhone Transfer Take in 2023?
There’s no specific answer to this question. The amount of time needed to transfer iPhone data depends on factors like internet speed and file size. Here’s a breakdown of the estimated time to transfer your files via Quick Start:
64 GB: Around 20 minutes
For 128 GB: 40-50 minutes
For 256 GB: Above one hour.
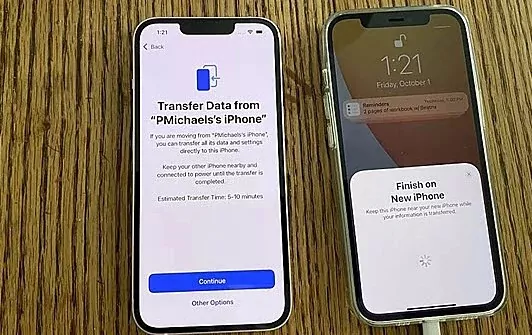
Part 2. Why Is My iPhone Stuck on Preparing to Transfer?
Transferring your data to the new iPhone does take time. But if it is taking hours to process the data before the transfer process even starts, it indicates something’s wrong.
The possible reasons for this issue include:
1. Poor Internet Connection:
Quick Start data transfer requires a fast internet connection. If you have poor Wi-Fi, it might take significantly longer than usual to start the transfer process. Also, be sure both iPhones are connected to the same Wi-Fi internet.
2. Too Far Distance Between Devices
The issue of iPhone transfer stuck on preparing to transfer is likely to happen if both iPhones are far from each other. Only the two iPhones close to each other can recognize the command of Quick Start to begin transferring data.

3. Software Glitches
Sometimes, the problem is with your iPhone’s system software which can affect the transfer process. A simple reboot can help get rid of the software bugs.
4. Incompatible iOS Versions
Remember that the Quick Start iPhone transfer feature works on iOS 11 and later. Using the old iOS version on the older iPhone is one likely reason for preparing to transfer iPhone stuck issue. As the new iPhone comes with the latest iOS, consider updating the iOS on your older device.
5. Very Large Data Files
Are you transferring significantly large data files between the iPhones? During such transfers, temporary stalls are pretty common. It’s best to plug your devices to a power source and leave them there for a while.
Bonus Tip: Quickest Way to Transfer Your Data from iPhone with One Click
Want to bypass all sorts of issues related to iPhone 14 stuck on preparing to transfer. Consider using AirDroid Personal as a perfect alternative to Quick Start. It is a mobile management tool that offers the quickest way to transfer your data from the old iPhone to a PC, Windows, or Mac, wirelessly.
This way, you can easily move all your files to a computer before transferring them to your new iPhone. AirDroid boasts its one-click transfer procedure and universal compatibility. It supports data transfer between all the platforms including Android, iOS, macOS, and Windows.
And if that’s not enough, AirDroid lets you transfer data to a remote device even if it’s halfway across the world.
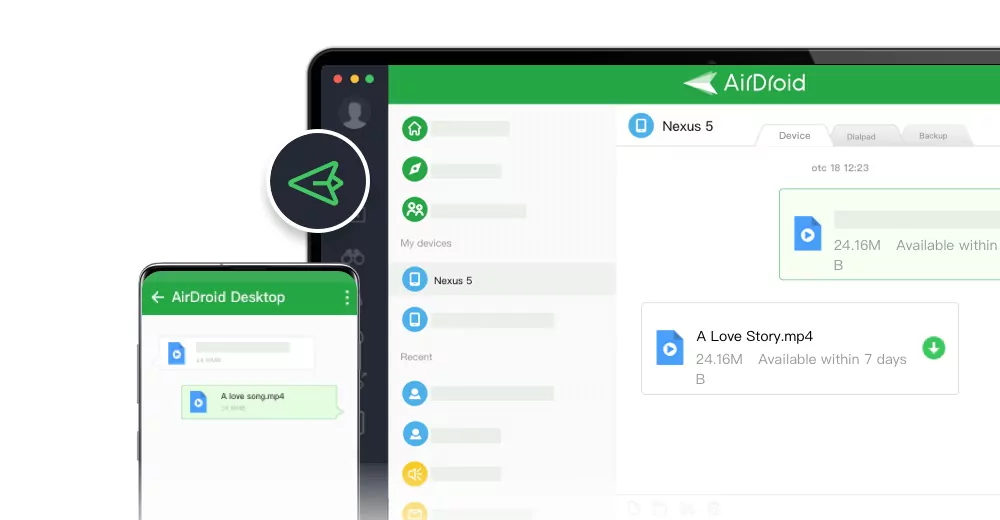
Using AirDroid is pretty straightforward. Install it on both your devices and upload the files from your iPhone. And that’s it. The program will instantly transfer them to your desktop.
Part 3: How to Fix iPhone Stuck on Preparing to Transfer
Assuming that you have already checked the internet connection and placed the two devices close to each other, try the below solutions to get the issue fixed.
Solution 1: Check the iOS Version
The first thing you should do if photos are stuck on preparing to import from an iPhone is to update the older device. Quick Start works best if both devices are running on the same iOS version. Here’s how to update the iOS:
Step 1: Head to Settings > General > Software Update.
Step 2: Tap on Download and Install.
Step 3: When the software is downloaded, tap Install Now
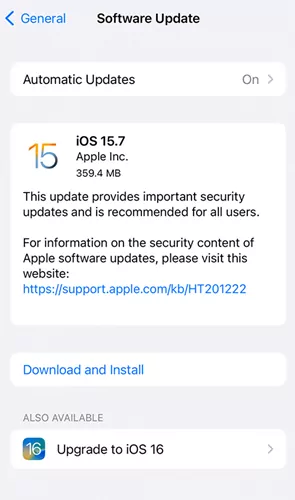
Now, check if your iPhone 13 is stuck on preparing to transfer or not. If the issue persists, jump to the next solution.
Solution 2: Connect iPhones to the Same Wi-Fi
Quick Start is stuck on preparing to import from iPhone? Make sure both iPhones are connected to the same Wi-Fi network. When one device is connected to a strong Wi-Fi and the other is using a weak Wi-Fi, it automatically triggers transfer delays.
To confirm this:
Step 1: Go to Settings > Wi-Fi and check the name of the Wi-Fi connection.
Step 2: It should be the same on both devices.
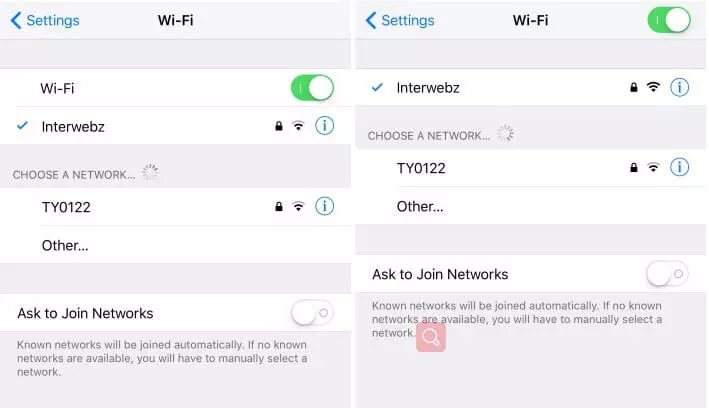
Solution 3: Keep Both Devices Near to Each Other
Your iPhone stuck at preparing to transfer occurs if the devices are not in close proximity to each other. There’s no fixed distance but as long as the iPhones are within a 5-15 feet range, you won’t face delays. If needed, plug the devices into a power source until the data transfer is finished.
Solution 4: Reset Network Settings
Sometimes, there’s a minor bug in the network settings of your iPhone that causes the iPhone to be stuck issues. The best way to remove such bugs is to reset the network settings.
What it does is refresh the settings of Wi-Fi, Bluetooth, and other networks on the device. To do that:
Step 1: Open Settings and tap General > Reset or Transfer iPhone.
Step 2: Select Reset and tap “Reset Network Settings” on the pop-up tab.
Step 3: When prompted, enter your screen passcode and tap “Reset” to confirm the action.
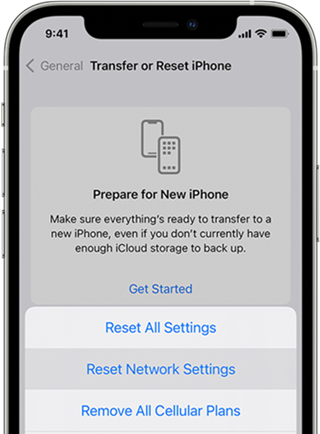
Step 4: When your iPhone restarts, reconnect it to your Wi-Fi and try transferring the files again. Hopefully, it will work just fine.
These are all the possible solutions to get rid of the preparing to import from iPhone stuck problem. If none of the methods work, you can always use AirDroid Personal to transfer the data via your PC.
Final Remarks
The problem of the iPhone being stuck on preparing to transfer may seem a big deal. But mostly, it occurs because of minor issues with your smartphone that you can easily fix. With the above guide, you shouldn’t face any trouble getting rid of this irritating bug and transfer all your data seamlessly.
But if you want a more efficient and hassle-free method to transfer data, get assistance from AirDroid Personal. This tool takes a few minutes to transfer GBs of data from your iPhone to a computer, and you can move to the new iPhone anytime.
Download AirDroid Personal and explore its amazing mobile management features.
FAQs
1. Why does iPhone to iPhone data transfer take so much time?
If the iPhone 15 is stuck on preparing to transfer or taking too long to complete, look for the following reasons:
- Both iPhones are not connected to the same Wi-Fi connection.
- The older iPhone is running on an outdated iOS version. Update it right away.
- You’re trying to transfer loads of data. It’s completely normal for Quick Start to take time to process and move the data.
- Minor glitches in the system software on either device.
2. Can I shorten the time of transferring data to my new iPhone?
The best way to shorten the transfer time is to use a fast internet connection on both your iPhones. In addition, you can try removing the unwanted files, especially large videos, before transferring the data.
However, if you want a more professional solution to transferring data, use AirDroid Personal. It can transfer GBs of photos and videos within a few minutes.
3. What happens if I interrupt iPhone transfer?
Normally, the iPhone transfer starts on its own if you interrupt it. If it doesn’t, follow the same steps to initiate the data transfer again manually.
4. Can I use my iPhone during Quick Start transfer?
No, you cannot. If you’re transferring data directly from the previous device (using Quick Start), you need to wait for the process to complete before you can use them.
5. Can you cancel the iPhone transfer?
To cancel the iPhone data transfer, press the power button to shut down the device. When setting it up again, don’t select the “Restore data” option










Leave a Reply.