iPhone to Google Pixel Transfer - Quick Methods
Google came up with the Pixel 8 on the 4th of October, starting at $699. On top of that, the Google Pixel is almost $100 cheaper than the iPhone. With the softer silhouettes, beautiful designs, and updated camera, many iOS device users want to go for the Google Pixel.
Hence, they ask whether you can opt for the iPhone to Google Pixel transfer. Luckily, you can transfer data from iPhone to Pixel after setup or before setup. This guide aims to introduce some of the best ways to assist you in sharing files from iPhone to Google.
The Best Way to Transfer Data from iPhone to Pixel- AirDroid Personal
You can opt for the method we've listed in this post to go from the iPhone to Google Pixel transfer, but these methods have some limitations. Hence, you must look at the AirDroid, which has no weakness when sending files from iPhone to Android devices.
The ability to share unlimited files from one device to another without any wired connection speaks volumes of the credentials AirDroid Personal brings to the table. On top of that, AirDroid Personal comes up with a simple user interface, and it will only take a few moments before sharing the files from iPhone to Google Pixel.
Here's the step-by-step guide to learning how to opt for the iPhone to Google Pixel transfer through AirDroid Personal.
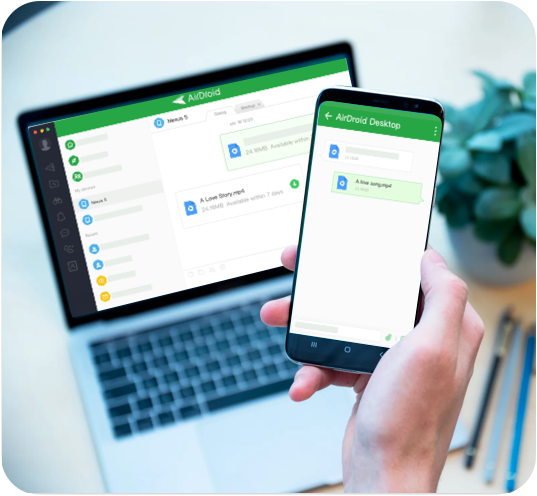
Step 1: Install the AirDroid Personal on the iPhone and Google Pixel devices. Next, you must log in with the same AirDroid account on both devices.
Step 2: Click the My Devices button on the iPhone and select the Google Pixel device. Connect the iPhone and Google Pixel after following the instructions listed below.
Press on the Transfer icon and select the paperclip icon. Choose the videos you'd like to send after hitting the Files icon.
![]()
How to Transfer Data from iPhone to Pixel During before Setup
You can find yourself in a position where transferring the files from iPhone to Google Pixel becomes essential. Here's a list of brilliant ways to help you opt for the iPhone to Google Pixel transfer before setup.
Transfer Photos through a USB Cable
You can use the USB cable to share files from iPhone to Google Pixel before setup.
Step 1: Click on the Start button after launching the Pixel. Follow the on screen instructions to insert the physical SIM card.
Step 2: Connect the Pixel device to a stable WiFi network. Select to copy data and apps and follow the instructions appearing on the screen until you receive a prompt saying to connect the devices.
Step 3: Turn on the iPhone before plugging the cable's end into the iOS device. Next, you'll need to connect the tip of the USB-C to the new Pixel device.
Step 4: Tap on the OK icon on the iPhone and wait for a few moments before the data gets processed. Navigate to the Pixel and log in with the Google account. Select the Photos button and hit the Copy icon to start the Transfer process.
![]()
Transfer Data from iPhone to Pixel through Switch
You can also rely upon the Switch to share the files from iPhone to Google Pixel provided you don't have the USB cable.
Step 1: Turn on the New Google Pixel and click on the Start button. Insert the SIM card after acting upon the on-screen instructions.
Step 2: After connecting the device to the WiFi network, you must copy data and apps and click the ''No Cable'' button when prompted. Tap on the ''Switching from iPhone or iPad button, and doing so will ask you for a QR code on the Pixel.
Next, you'll need to use the camera of your iPhone to scan the code before downloading the Switch to Android App.
![]()
Step 3: Allow the app to access the data and click the Photos button to copy the files to the new Google Pixel device. Press on the Continue icon to proceed ahead.
![]()
Part 2. How to Transfer Data from iPhone to Pixel after Setup?
Apart from sending the files from iPhone to Google Pixel during or before setup, sharing the files from iOS device to Pixel after setup is also important. Look at the few methods mentioned below to put things in order.
Transfer Files through Google Drive
You can store the data from iPhone device on Google Drive and then restore the data on Google Pixel. Here's how to upload the files from iPhone to Google Pixel via Google Drive.
Step 1: After downloading the Google Drive on the iPhone device, you must launch it and log in with the Google account credentials. Tap the ''Upload'' icon after pressing the ''+'' icon.
![]()
Step 2: Navigate to Photos and Videos, select the files you'd like to share, and press the ''Upload'' afterward.
After uploading the files on the Google Drive from an iOS device, you'll need to launch the Google Drive on the Google Pixel.
Step 3: Choose the images you want to upload and press the ''three-dot menu''. Proceed ahead by hitting the Download icon. This way, you can share files from iPhone to Google Pixel.
![]()
Transfer Files through Google Photos
Another brilliant way to transfer data from iPhone to Pixel is through Google Photos. All you need to do here is act upon the few simple guidelines to transfer the files from iPhone to Google Pixel.
Step 1: Launch the iPhone before downloading the Google Photos. Next, you must start the Google Photos and enter the Google account credentials afterward.
Step 2: Now, Google Photos asks whether you'd love to sync high quality videos or images. You can also visit the Profile icon and select the Google Photos settings icon. Enable the Backup icon after pressing the Backup option.
Step 3: When the step gets complicated, you must launch the Google Photos on your Pixel mobile device. That's all you've had to do to share files from your iPhone to Google Pixel.
![]()
Share Files through iCloud
If you want to share files from an iPhone to a Pixel device through iCloud, you must ensure that iCloud photos are synced with the iPhone device. To do it, you'll need to turn on the iCloud Photos toggle after launching the Settings and Photos button. Afterward, you can follow the guide below to share files from iPhone to Pixel.
Step 1: Visit iCloud.com after starting the Chrome Browser on the Pixel device.
Step 2: Log in with the iCloud account through Apple ID and password. Next, you'll need to access your Photos section, where you can see the synched images.
Step 3: Press the Select button to select the photos you'd like to download. You can also choose the images by hitting the ''Select All'' button. Navigate to the bottom right corner and click the three-dot menu icon.
Press the Download button, and this will assist you in getting all the files from your iPhone downloaded on the Pixel.
![]()
Final Thoughts
Transferring the files can become a significant headache when you intend to share files from iPhone to Android. Luckily, we've revealed several sensational ways to help you opt for the iPhone to Google Pixel Transfer.
You can watch out for all these options, but AirDroid Personal remains the best. It allows you to send files from iPhone to an Android device wirelessly and share a lot of data in one go without spending much time.
Are you looking to transfer data from iPhone to Pixel? Look no further than this post, where we're about to introduce the commendable ways to share data from iPhone to Google Pixel. Plus, we'll also develop the best way to share data from iPhone to Google Pixel.
FAQs
How to share iPhone to Pixel after setup?
Transferring the files from iPhone to Google Pixel after setup is simple. For this purpose, you can opt for Google Drive, Google Photos, or iCloud to begin sharing the data from iPhone to Google Pixel. You can also use a third-party app like ShareIT to send data from iPhone to Google Pixel without affecting data quality.
Can I put the iPhone SIM card in Google Pixel?
It is a top-trend question, and many people nowadays are asking this particular question. If your Pixel mobile device uses the nano-SIM and your iOS device is unlocked SIM-free, you can fit the iPhone SIM card in Google.
Is Google Pixel better than the iPhone?
It depends on your needs and which mobile device you'd like to purchase. If you're looking for Google services, mode camera features, smarter voice assistant, or quick Android updates, picking the Google Pixel won't be a bad gig. However, if you intend to rely upon Apple services and ensure better security, the iPhone is the best gig.










Leave a Reply.