[iOS 17] Why iPhone Won't Send Pictures to Certain Contacts
Millions of people rely on iMessage to share photos with their friends and family via iMessage. That’s why it can be extremely irritating when iMessage doesn’t work as expected. Lately, many users are reporting getting an error message that reads “Not Delivered” when trying to send pictures to particular contacts.
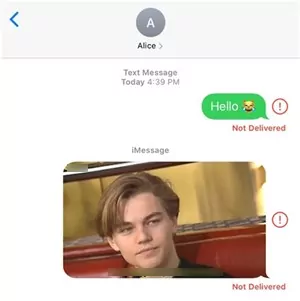
These types of issues are quite common with iMessage, so there’s nothing to worry about. This blog post will outline several proven solutions to troubleshoot the “iPhone won't send pictures to certain contacts” error.
Besides, you will learn about a more efficient and hassle-free way to transfer photos across different devices remotely. Let’s dive in!
Part 1: Why My iPhone Won’t Send Photos
There can be a variety of factors behind your iPhone not sending pictures on iMessage. Some common reasons for this issue include:
- No internet connection.
- iMessage is disabled.
- Software bugs in the Messages app or your Apple ID.
- The specific contact is blocked.
- The recipient doesn’t have iMessage enabled.
Part 2: Fix iPhone Won't Send Pictures to Certain Contacts
Implement the below solutions one by one until you fix the iPhone won’t send photos problem.
Solution 1. Check Internet Connection
The first order of business is to check your device connection. It must have an active Wi-Fi connection or mobile data plan for sending the photo. The easiest way to check your internet connection is by opening the Safari browser and refreshing a random web page.
If it doesn’t load quickly, restart your router or ask the internet provider to fix the internet.
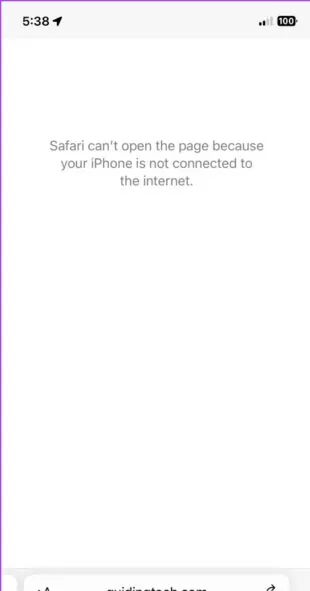
Solution 2. Enable iMessage on Your iPhone
If the iMessage is turned off, your iPhone won’t send pictures to any contact. So, the next thing you should do is check the iMessage settings and enable it as shown in the steps below:
Step 1: Head to Settings.
Step 2: Scroll down and tap Message. Here, enable the toggle for iMessage.
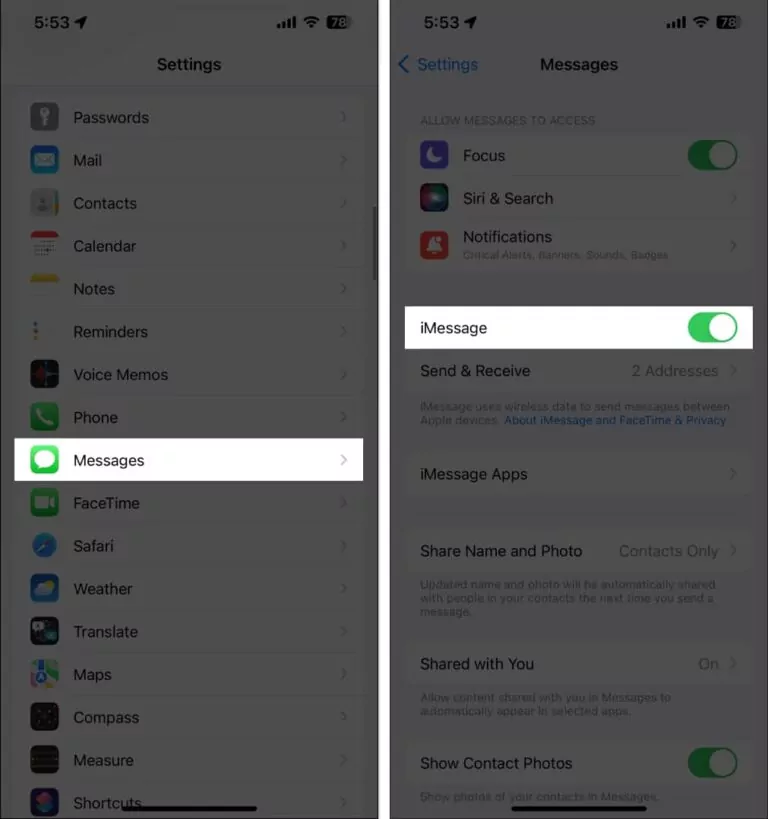
Solution 3. Try Sending the Message Again
After enabling the iMessage, try sending the photo again. Simply, tap the exclamation icon and hit “Try Again.” Hopefully, the photo will be successfully sent to the contact. If still you can’t send pictures on iPhone, jump to the next solution.
Solution 4. Restart the Messages App
Sometimes, a minor glitch in the Messages app can be the reason why my iPhone won’t send photos. To fix this, force restart the app and try sending the photo again. This workaround takes just a couple of seconds as you need to:
Step 1: Swipe up and hold your iPhone’s home screen to open App Switcher.
Step 2: Swipe sideways to navigate to the Messages app and swipe it up to force quit it.
Step 3: After a few seconds, launch the app again and continue sending your photos.
Solution 5. Check If the Recipient Has iMessage/Not Blocked
It may occur that you have accidentally blocked some people which is why iPhone won't send pictures to certain contacts. Or maybe, the iMessage is turned off on their device. The easiest way to confirm this is by sending the iMessage to another Apple user.
If it works, it means the issue is not with iMessage but with the particular recipient. Here are some potential solutions you should try out:
- Contact the recipient via some other app and ask them to enable iMessage.
- Check the Message settings and confirm the contact is not on the blocked list.
- You have entered the wrong contact number of the particular contact.
- The person you’re sending iMessage to has changed their number.
- If the recipient is an Android user, use iMessage alternatives like AirDroid Personal to send your pictures instead.
Solution 6. Update iOS
Not updating the iOS on your iPhone often hinders app functionality, leading to numerous issues like iPhone won’t send photos. It’s best to check and update the iPhone’s software to make sure all the features run smoothly.
Here’s how to update your iPhone:
To update iOS, Settings → General → Software Update.
Tap Update Now if an update is available.
Step 1: Go to Settings > General > Software Update.
Step 2: Tap on Download and Install.
Step 3: Wait until your iPhone restarts and then, try sending the iMessage again.
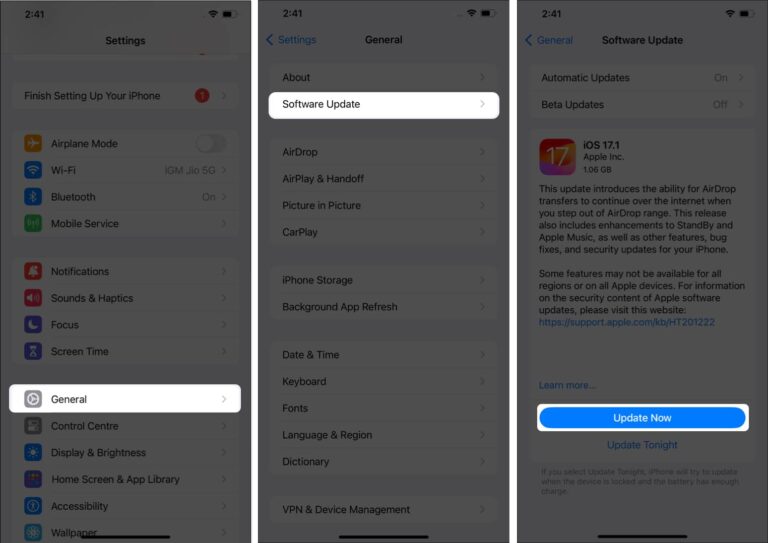
Solution 7. Check iMessage Servers
Still, your iPhone won’t send pictures after updating your device? The issue might be with the iMessage servers. This happens rarely but it’s best to check if Apple’s servers for iMessage are down at the backend for any reason.
Just visit the Apple’s System Status page and confirm the iMessage server is green. If not, wait for some time until Apple fixes the issue.
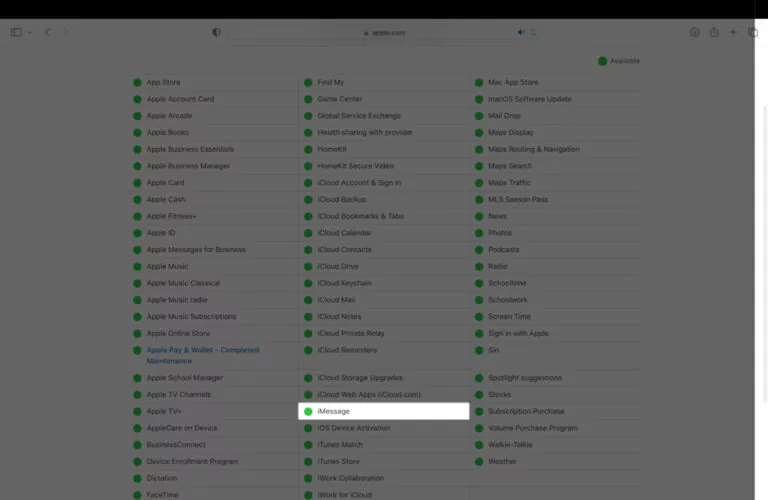
Part 3: How to Fix iPhone Not Receiving Photos
If you’re not receiving the iMessage photos on your iPhone, apply the below solutions:
Solution 1. Check iPhone Storage
Your iPhone needs enough free space to process and save incoming photos via iMessage. To check the available storage:
Go to Settings → General → iPhone Storage. If the free storage is considerably less, delete unwanted apps and media from your iPhone, restart the iPhone, and ask the sender to deliver the photos again.
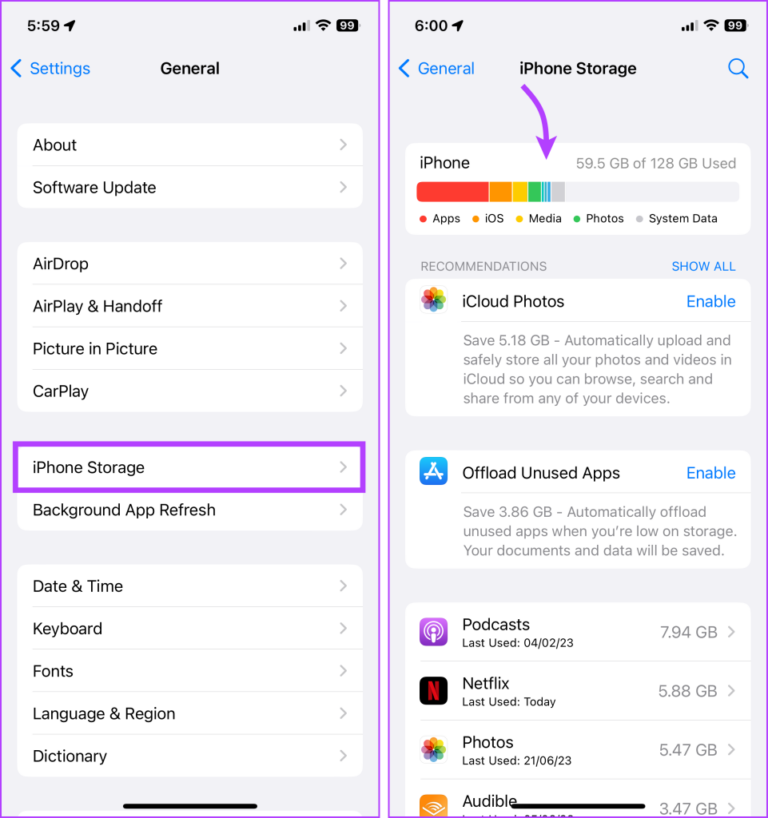
Solution 2. Sign Out of Apple ID and Back In
As mentioned earlier, there can be a bug in the Apple ID settings that is stopping the iPhone from receiving photos. The best way to troubleshoot it is by logging out of the Apple ID. For that:
- Go to Settings > Your Name.
- Swipe down to the bottom and tap sign out below your Apple ID.
- Enter your password > Turn Off.
- Wait for a few seconds before logging in again.
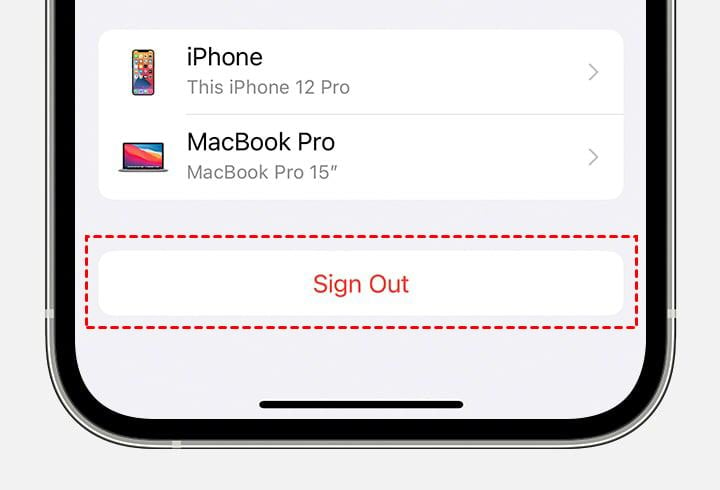
Bonus Tip: Alternative Way to Send Photos to Another iPhone or Android
People often experience all sorts of errors when sending photos using iMessage. If you want to avoid this, consider using AirDroid Personal. It boasts a one-click procedure to move photos between any two devices effortlessly.
Compared to traditional file transfer apps, AirDroid allows also you to send photos to a remote device. Now, you can share data as well as chat in real time with the person regardless of their geographical location. Another advantage of using AirDroid is its compatibility with both Android and iOS devices, a functionality not available in iMessage.
Its web version, AirDroid Web, lets you transfer unlimited data between a PC and a smartphone within seconds. And that’s not all. This tool offers plenty of mobile management features like remote control, file management, SMS and notification management, remote camera, and many more.
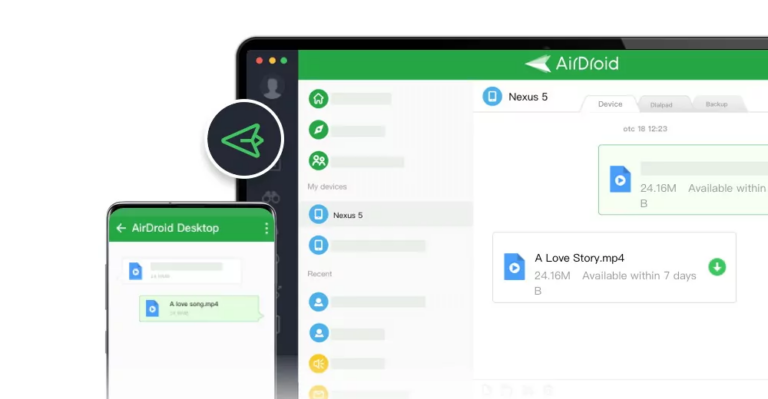
With that said, check out the solutions below to fix an iPhone not sending or receiving picture messages:
Final Remarks
And that’s all the possible ways to get rid of the iPhone won't send pictures to certain contacts issue. Hopefully, your iMessage is working smoothly now to send and receive the photos. But if it doesn’t, you can always get assistance from a professional file transfer app called AirDroid Personal.
This tool supports photo transfer to both nearby and remote devices without any hassle. Install it on your iPhone and integrate it with any platform including Android, Mac, and Android with a single click.
FAQs
1. Why am I not receiving picture messages on my iPhone?
Some common reasons why your iPhone is not receiving photos include:
- iMessage is turned off.
- Your internet is working properly.
- Your iPhone has run out of free storage.
- A bug in the Apple ID. Try logging out of the Apple ID and logging back in.
- The error can be at the recipient’s end as well. Ask them to send the picture to another contact to confirm.
2. Why are iMessage photos not sending on Wi-Fi?
If you’re trying to send photo messages on Wi-Fi but they are not delivered, the issue is often with your Wi-Fi connection. Make sure the internet is working properly by opening your web browser and loading a random webpage.
While you’re at it, confirm the recipient is an iPhone user as iMessage doesn’t work with Android users.
3. Can I send pictures to non-iPhone users?
Unfortunately, iMessage is an Apple-exclusive service that isn’t compatible with Android devices. But if you want to share photos and videos with a non-Apple user, consider using AirDroid Personal.
This powerful mobile management tool takes pride in cross-platform data transfer between all platforms and devices. More importantly, it guarantees the original quality of your media during the transfer process.

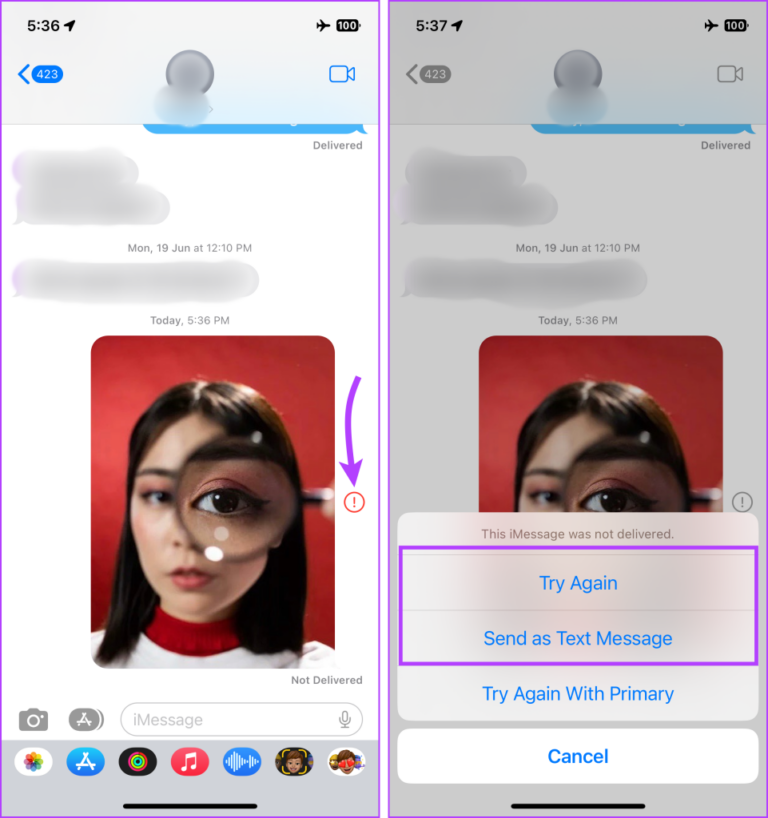









Leave a Reply.