2023 Ultimate Guide On iTunes File Sharing
iTunes File Sharing is a feature that Apple introduced in iTunes update 9.1. The file-sharing feature of iTunes allows you to easily transfer files across your Apple devices, Windows devices, or Macbooks. It's a way of sharing and transferring photos, videos, documents, books, etc. Most of the files can be transferred to or from using iTunes File Sharing, but there are some restrictions as well.
This is an ultimate guide on how to transfer files using iTunes File Sharing, troubleshooting problems, and one of the best alternatives if you don't want to use iTunes or it's not available in your region. So let's get into it.
- Part 1 : Where Can I Find iTunes File Sharing?
- Part 2 : How to See Which Application Supports iTunes File Sharing?
- Part 3 : How Do I Access Files In iTunes?
- Part 4 : How to Use iTunes File Sharing?
- Part 5 : Common Issues When Using iTunes File Sharing
- Part 6 : Sharing Files Across Platforms Without iTunes-AirDroid Personal
- Part 7 : Final Words
- Part 8 : FAQs
Part 1: Where Can I Find iTunes File Sharing?
Apple itself recommends keeping your files up to date and synchronized across all devices by using iCloud or AirDrop. However, iTunes is a great tool if you want to copy a file from one of your devices to another. However, the utility is often limited as you can share specific format files.
Let's come to our point of where to find iTunes File Sharing in iTunes. The first thing you need to see in the iTunes File Sharing Windows option is to install iTunes on your computer.
Launch it and connect it to the iOS device(iPhone, iPod, iPad) for file sharing.
In the left-side menu bar, the option of File Sharing is shown.
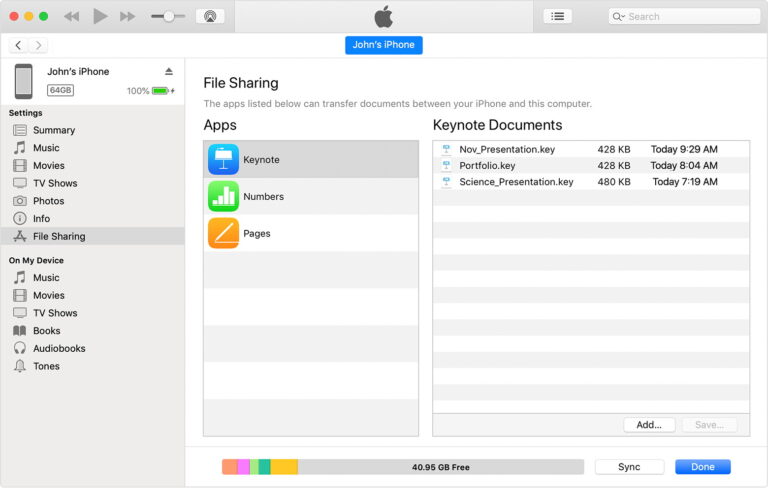
Part 2: How To See Which Application Supports iTunes File Sharing?
When you click on the File Sharing option in the left-side pane of iTunes connected to an Apple device, all the apps supporting iTunes File Sharing will appear on the screen. As shown in the image above, the iPhone has Keynote, Pages, and Numbers that can transfer a file across the devices. If an app is not present in the list, it either doesn't support iTunes File sharing, or you haven't installed it on your iPhone/iPad/iPod.
Part 3: How Do I Access Files In iTunes?
You might be wondering how to open the folder in iTunes File sharing.
You can access the files in your iTunes once you have transferred them to your PC or copied files from your PC to iTunes. A limitation on accessing files in iTunes is that you can only access a file in the specified app.
For instance, if you want to open a presentation from your computer on your iPad, you can only choose the app that you have selected for File Sharing. If you're using another app or location on your device for accessing the presentations, you cannot do it.
The shared files are shown under the File Sharing of iTunes section while you're connected to the Windows device or Mac device.
Part 4: How To Use iTunes File Sharing?
In this part, we are going to know how you can use file sharing in iTunes using File Sharing iTunes iPhone or iTunes File Sharing iPad. You can transfer files to and from your Apple device. Therefore, we will go through both methods of file transferring across devices.
How To Transfer Files Using iTunes File Sharing? iOS To PC
Follow these simple instructions to copy files from your iPhone/iPad to your PC:
- Install iTunes on your PC, launch it and connect with your iOS device.
- Go to File Sharing under the devices section of iTunes and select the app from the list of file-sharing apps.
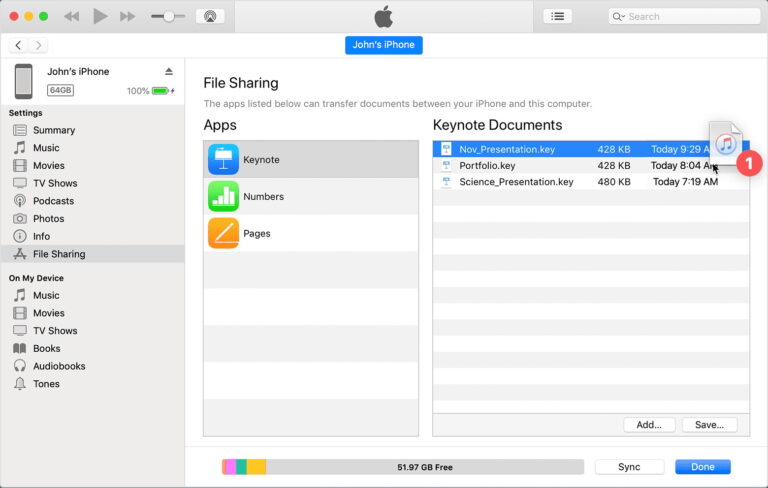
- Use the drag-and-drop function for copying files from iTunes to the chosen folder on your PC or laptop.
Or alternatively,
You can select all the files you want to transfer and tap on Save to copy the required files to your PC.
How To Transfer Files Using iTunes File Transfering? Computer to Ios
The method of transferring files from computer to iOS is also very simple.
- Install iTunes on your PC, launch it and connect with your iOS device.
- Go to File Sharing under the devices section of iTunes and select the app from the list of file-sharing apps.
- Open the folder on your PC from where you want to copy the files. Either use the drag-and-drop feature to move files from your PC to the iTunes file section. Or copy the files from the PC and paste them to the destined app's files in iTunes.
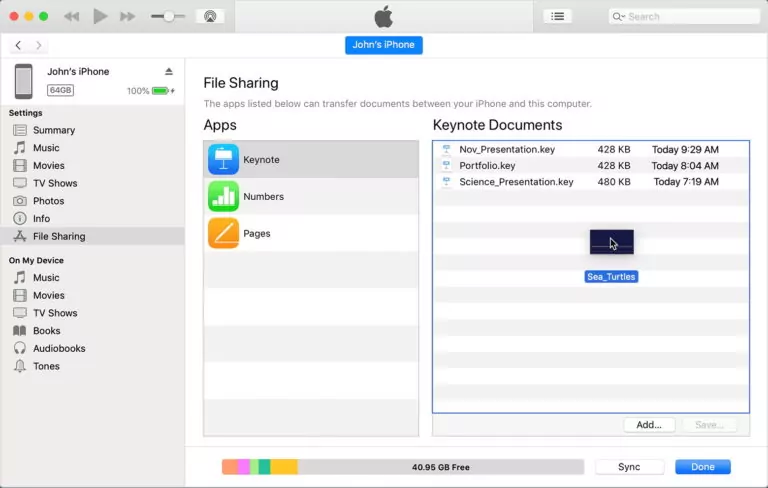
Part 5: Common Issues When Using iTunes File Sharing
iTunes File Sharing is quite a convenient way of sharing files across different devices. However, there are many problems faced by the users. Here are the most common issues faced by people when using iTunes File Sharing.
iTunes File Sharing No Apps
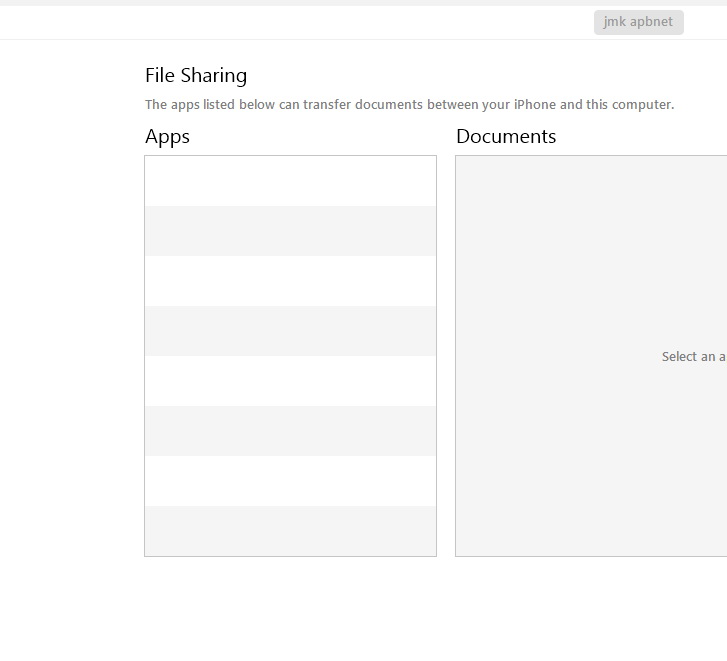
There might be a situation when you see such interface type in iTunes File Sharing.
Most probably, it's caused because your Apple device has no file-sharing app installed. However, if you were previously able to see apps in the section, it might be due to an internal problem.
The quick fix is to restart your iTunes and sync again to see if the app appears. In some cases, uninstalling and reinstalling works well, and you can easily access the apps in iTunes File Sharing.
iTunes iPhone File Sharing Is Off
Many users complain about getting a message of File Sharing Is Off when they connect the iPhone or iPad to the laptop using USB. Here are quick fixes for it.
- You might not have turned the WiFi off. Because file sharing doesn't work with WiFi connected. Disconnect WiFi, and try it again.
- You might haven't enabled Home Sharingin the Apple ID section. Log in to your Apple ID, and enable Home Sharing before accessing the iTunes File Sharing.
- Try restarting or reinstalling the app.
File Sharing Not Showing On iTunes
Well, it's also one of the most common problems faced by users. They don't see the File Sharing option on iTunes. Ideally, you should be able to see the File Sharing section when your device is connected to a PC.
Due to so many issues and problems, Apple itself recommends that users use the wireless and cloud-based methods of sharing files across the devices. If Apple itself isn't suggesting using iTunes File Sharing, why not switch to a better option?
Part 6: Best Way To Sharing Files Across Platforms Without iTunes – AirDroid Personal
AirDroid Personal is the best way to share files across the Apple ecosystem and beyond it without relying on iTunes. In fact, it's more than just a file-sharing experience. You can trust AirDroid Personal as your go-to tool for sharing files from PC to Apple devices or vice versa.
Besides, it's a mobile management tool that allows you to manage your phone notifications on your laptop. You can also enter into a collaborative ecosystem by using features like screen mirroring, controlling Android devices, etc.
The features of Airdroid Personal are almost unlimited, and you should choose Airdroid Personal because:
- Sharing large files & folders with ease
- It's an all-in-one app to do a lot of things
- The app is designed for safe, lossless, and wireless file transfer across devices.
- You can manage your files and documents remotely across different devices
- Hyper-fast file transfer across platforms and devices
- Files can be shared with nearby devices without internet
Besides, you can also use AirDroid Personal as your:
- Screen mirroring application
- Remote control
- Remote monitoring
- Notification and SMS management
Here are simple instructions on how you can wirelessly access the files on your iPhone from your computer without relying on iTunes.
Step 1: Install the Airdroid Personal application from Apple Store on your Apple device.
Step 2: Sign up for your Airdroid account.
Step 3: Next step is to access Airdroid Web from your web browser on the computer or laptop. It will work for Windows, Mac, and Linux.
visit the airdroid web
Step 4: Log in to your AirDroid account from the web browser as well.
login to your Airdroid account
Step 5: You're just there. Now you can easily choose files(photos, videos, audios, documents) to upload on your Airdroid and download on your PC. It can be done vice versa.
Price
It's free to download the AirDroid Personal on your device. However, if you want to add more than two devices to your account, a little charge is included to facilitate you even better.
Supported OS
You can access AirDroid Personal on Windows, macOS, iOS, Android, and web browsers.
Final Words
iTunes is an in-built app of the Apple ecosystem. However, there are a lot of restrictions and limitations. This makes it hard for the users to stick to this platform. There are many other more reliable, quick, and convenient options. One of the best methods to transfer files across your Apple and non-Apple devices is AirDroid Personal and AirDroid web. You can enjoy this all-in-one tool to mirror your screens, remotely control your devices, and share files.








Leave a Reply.