How to Fix Mac iMessage Not Sending to Android
- Best Method for Sending Android messages for Mac
- offers a wireless approach to live chat as well as transfer data between Android and Mac quickly and safely.
- Manage Android data intuitively; you can delete unnecessary files to clear up extra storage.
- Allows you to transfer files between any two devices including Windows, Mac, Android, and iPhone.
- Screen mirror Android on PC
Despite all its versatility and efficiency, a Mac is not immune to minor glitches. Many Mac users occasionally face small problems such as Mac iMessage not sending to Android. Issue in sending message from Apple devices to Android is very common but luckily, we have a way out
In this article, we are going to present several tips to get rid of this annoying problem forever. Plus, it will introduce you to a perfect application to send messages or data between Mac and Android wirelessly.
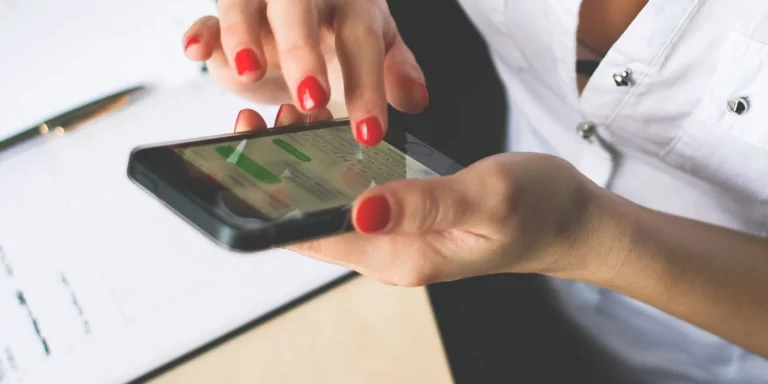
Let's cut to the chase!
Part 1. Reasons of Mac iMessage not Sending to Android
Before diving into solutions, it's important to learn why iMessage on Mac won't send to Android. It's quite difficult to pinpoint the exact causes, but below are some common culprits:
- A minor glitch in your Mac
- Internet connectivity issues
- Change in device's settings
- Wrong recipient number
- Outdated macOS software

The good news is you can resolve this issue whatever the reasons might be. The next section will provide some easy solutions to get the job done.
Part 2. How to Fix iMessage on Mac won't send to Android
All Mac computers come loaded with a native iMessage app for unrestricted communication. If for some reason, you cannot send messages from Mac to Android, then consider the below fixes.
1. Make Sure iMessage is Configured Properly
First of all, make sure you have enabled the iMessage on your Mac. Sometimes, users turn on this feature for specific numbers, which might be the issue here.
Luckily, checking iMessage settings on your Mac is as easy as it can get. Here's how you do that:
- Open the Messages app on your Mac.
- From its menu bar, navigate to Messages > Preferences, and go to the iMessage tab.
- Check if any number or email address you want to use with iMessage is enabled here.
If you're instead using an iPhone or iPad, then go to Settings > Messages. Here, make sure the iMessage slider is enabled. Then, tap Send & Receive to see all the contacts whom you can send iMessage.
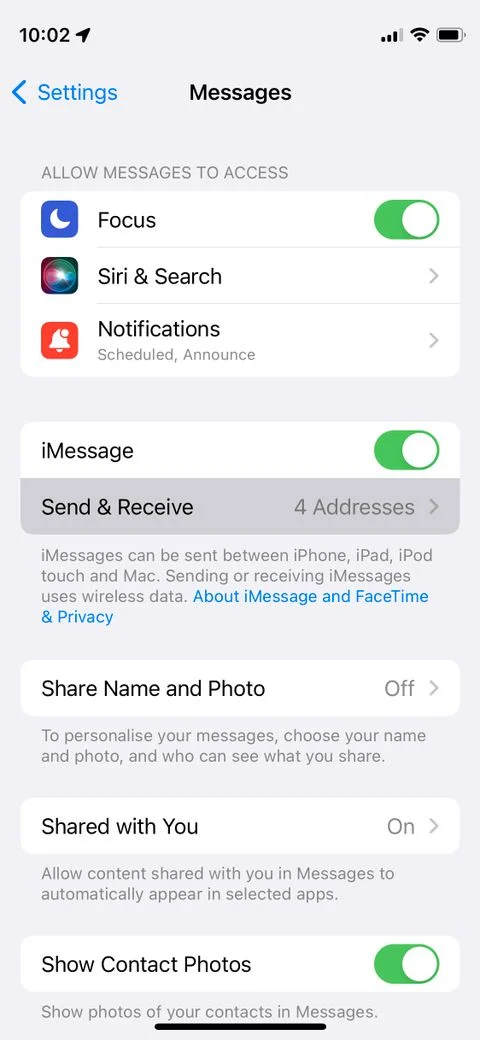
2. Change Send and Receive Settings
Many users have reported that changing the send and receive options can fix mac not sending messages to Android issue. The method is plain simple but relies on hit and trial procedure to help you out.
For that:
- On your Mac, go to Messages > Preferences iMessage to see all the numbers and contacts linked with to your Apple account.
- Just enable and disable different options one by one to see if it hits the right combination to make iMessage start working again.
If the issue persists, jump to the next part.
3. Reboot Your Devices
Restarting Mac is the quickest way to remove minor bugs that may have interrupted norm al functioning of iMessage. But before reboot, turn of the iMessage from the settings as well.
Check out the below steps to do that:
- Launch the Messages app on your Mac and go to Messages > Preferences.
- Now, navigate to the iMessage tab, and uncheck Enable Messages in iCloud under your Apple ID.
- Then, simply reboot your Mac, and enable it back.
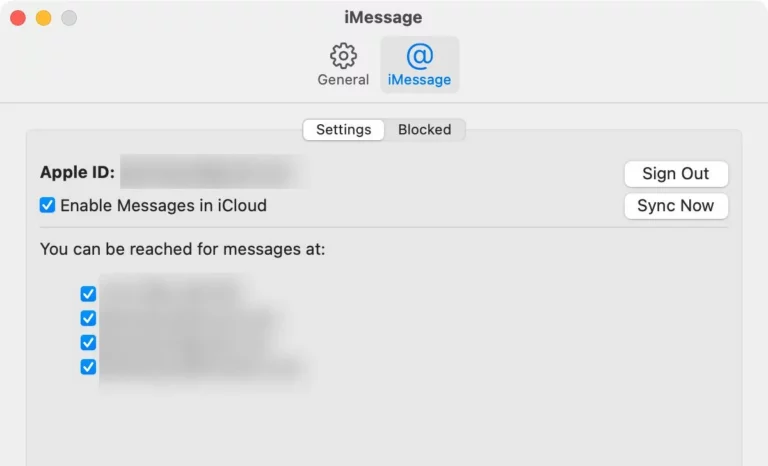
Hopefully, your iMessage will start working smoothly. If not, keep reading.
4. Log Out of iMessages
Another efficient method of fixing iMessage not sending texts on Android is by logging out of iMessage. Doing so refreshes the feature to get rid of small bugs.
The procedure cannot get any simpler:
- Open the Messages app on your Mac.
- From the menu bar, navigate to Messages > Preferences. Choose the iMessage tab.
- Click on Sign Out, then hit the Sign Out button to confirm your action.
- A login screen will pop up with your Apple ID email address already entered. Enter your password and hit Next.
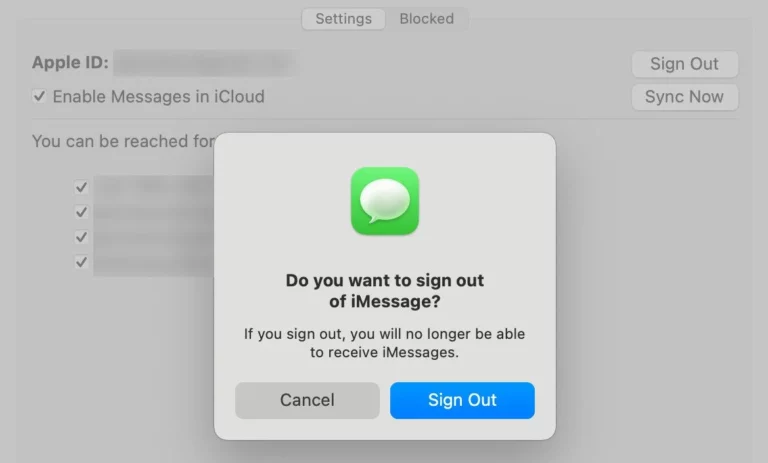
5. Check Apple System Status
If none of the aforementioned tips has worked for you, chances are Apple iMessage service might be down. Before you start worrying up, it takes just a few seconds to confirm if iMessage isn't down from the backend.
Here's how to check:
- Head to Apple System Statusto view all its features and services
- If there's a Green circle beside iMessage, then it's working fine. For anything else, the service might be down and you have no option to wait patiently until it turns Green.
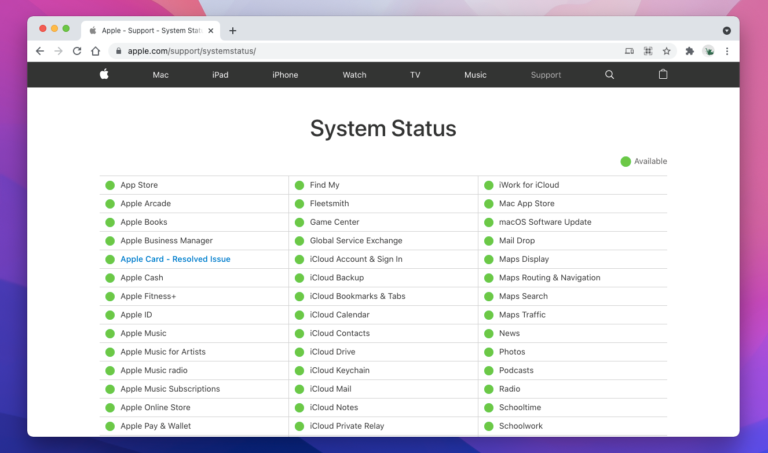
Part 3. Best Way for Android Texting on Mac
When it comes to the best method of sending Android messages for Mac, then AirDroid Personal is your ideal choice. This app offers a wireless approach to live chat as well as transfer data between Android and Mac quickly and safely.
Aside from that, it offers all the premium remote access features that you expect from competent remote desktop software. Despite the abundance of functions, the app is so easy to navigate due to its sleek and modern interface. No wonder, it's an ideal choice for both beginners and professionals alike.
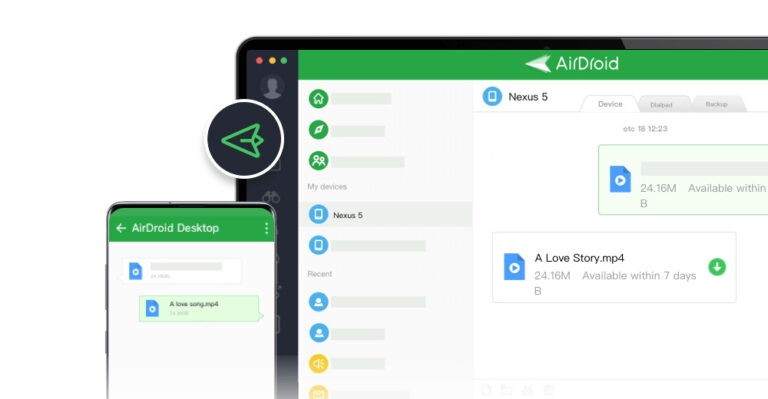
Key Features
- The app provides a quick method to send messages from Mac to Android wirelessly.
- Safe and lossless data transfer between any two devices, be it Android, Mac, Windows, or iPhone.
- Allows you to receive and send mobile notifications and SMS on PC
- Offers a three-click procedure to mirror the Android phone for live streaming
- Users can manage all the files on an Android phone
- Its Find Phone feature on AirDroid Web lets you locate and find a lost phone as well as wipe out its data remotely. It comes in handy when your device is lost or stolen
Check out how to use AirDroid Personal to how to send iMessage to Android on Mac as well as share data:
- Step 1. First of all, install AirDroid Personal Desktop Client on your Mac and login with your account.
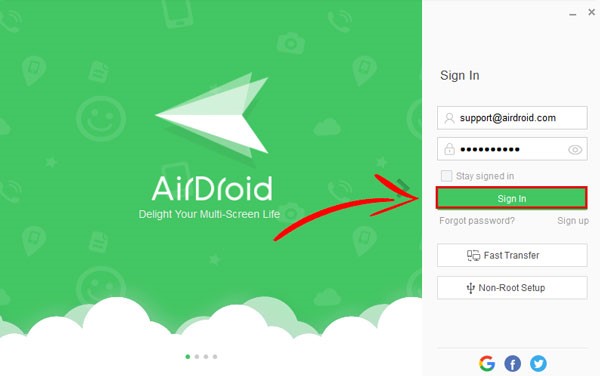
- Step 2. Then, Install AirDroid on your mobile device and log in using the same account.
- Step 3. On the Desktop Client, click on the File Transfer icon. Then, select your Android device under the "My Devices" tab.
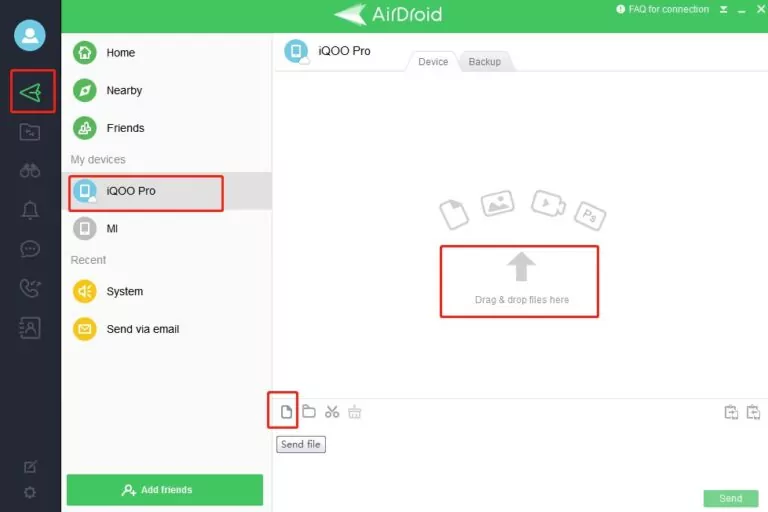
- Step 4. Once a connection is established, you can chat in real-time as well as send unlimited files between them.
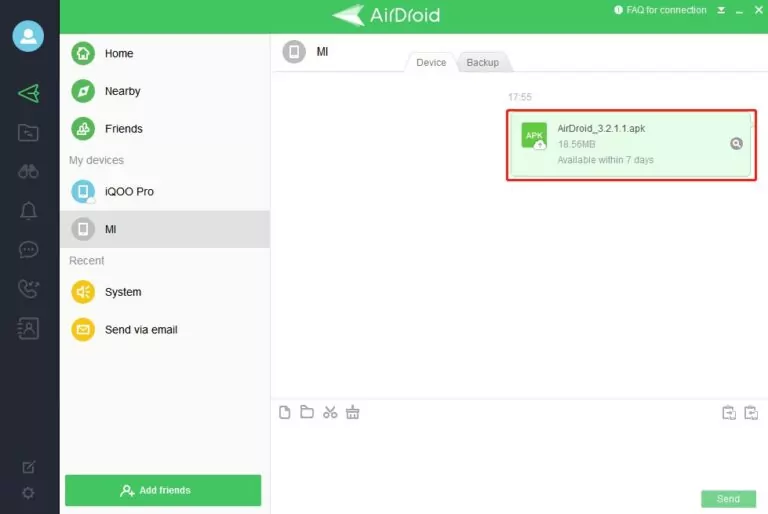
Similarly, you can also send files from Android to Mac effortlessly. Note that the files will be available on the AirDroid Personal servers for seven days. Be sure to download them in time.
Final Remarks
That's all folks. This guide contains all the information you need to fix Mac iMessage not sending to Android issue. It problem can happen to any Mac user but with the above-mentioned solutions, you'd do fine.
Use AirDroid Personal to send text messages from Mac to Android seamlessly. It provides a consistent remote connection between your devices and lets you live chat as well as share data between them. Install its premium version to enjoy all the exciting remote control features.
FAQs
We have answered some common queries of Mac users regarding sending messages from Mac to Android.
Use the built-in Messages app to send unlimited messages from Mac to Android. However, if you want a more advanced collaboration between Android and Mac like sharing files and live chat, then use AirDroid Personal.
This powerful tool provides a remote connection between your devices and lets you manage them intuitively.
Follow the below steps to send files from mac to ANdorid via Bluetooth:
- Go to System Preferences > Bluetooth on your Mac and enable Bluetooth.
- Then, turn on the Bluetooth Sharing in System Preferences > Sharing.
- Be sure Bluetooth is enabled on your Android device. Here, select your Mac from the available options.
- A passcode will appear on the screen. Match the passcode on both devices to establish a connection.
- Now, transfer as many files as you want.











Leave a Reply.