How to Make a New Apple ID without Losing Everything
Entering the Apple ID credentials to start using the iOS device is a given thing, but can you change the Apple ID without losing the data?
Luckily, you've got the opportunity to switch from the old Apple ID to the new Apple ID without losing data, and this post will help you learn how to make a new Apple ID without losing everything.
What Should You Know Before Making a New Apple ID?
Apple ID is a brilliant account that enables you to access your Apple products quickly. It helps you explore FaceTime, Apple Music, the App Store, and iCloud. You must remember that while getting the iPhone for the first time, entering the existing Apple ID is absolutely compulsory. Thus, you'll need to look at the tips below before changing the Apple ID.
- You must log in with every device with the same Apple ID, including the Apple TV, iPod, iPad, etc.
- Ensure that iCloud back is up to date, allowing you to prevent data files like photos, contacts, and more.
- If you tend to edit the details, including the email address or phone linked with the Apple ID, ensure that all the data files will remain secure.
- Ensure that you don't forget the Apple ID password, as switching from the new Apple ID won't be possible when this happens.
How to Create a New Apple ID without Losing Everything on iPhone?
When turning off the iCloud synchronization on the iOS device, you'll get the option to save the existing data. Doing so will help you to back up the potential data.
Follow the step by step guide below to learn how to make a new Apple ID without losing everything through the iPhone.
Step 1: Navigate to the screen settings page of the iPhone, choose the [Your name] button, and click the iCloud tab. Turn off any data you'd like to save into the new Apple ID and select the ''Keep on My iPhone'' icon.
Step 2: Log out of the old Apple on the iOS device before logging in with the new account. Next, you'll need to activate the synchronization, as it will help you to transfer the data to Apple ID.Once you're done putting all the things in order, hit the Merge icon to complete the proceedings.
How to Create a New Apple ID but Keep Everything on the Computer?
On Windows
The iCloud website is a magnificent resource for establishing the new Apple ID without causing data loss. Doing so will also help you to transfer the data to the new account.
Before putting things in order, logging in with the existing credentials, picking out the things that need to be saved, and viewing the various available content options are necessary. Look at the detailed guide below to learn how to make a new Apple ID without losing everything on the computer.
Step 1: Navigate to iCloud.com before logging in with the old account.
Step 2: Select the file options to preview all the things and choose the content you love opting for. When you get done with this operation, you can store all the content on your computer.
Step 3: After completing everything, you'll need to log out from the preview Apple ID account before logging in with your new Apple ID account.
You can upload the new account by pressing every file. That's all you need to do to create a new Apple ID without losing the data.
To ensure that you don't lose any data while moving the files from one place to another, you'll need to preserve enough storage on the computer.
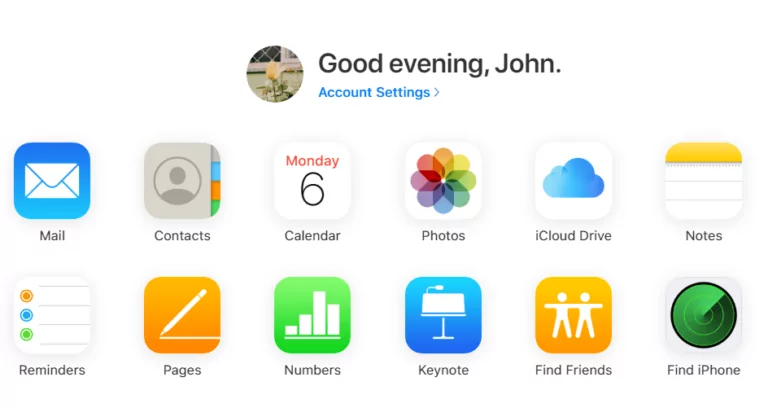
on Mac
The Apple system is very efficient as it comes up with various options to select from. You'll need to remember that while changing the Apple ID email, you must update the login details in the devices.
You can avoid the syncing issues by switching the new iCloud account on the Mac through the new Apple ID email.
Doing so will help you to back up all the data stored on the Mac. Follow the detailed guide below to learn how to create a new Apple ID but keep everything on Mac.
Step 1: Navigate to the menu bar and select the Apple icon afterward. Next, you'll need to select the ''System Preferences'' before finding the ''Apple ID.
Step 2: Press on the Sign-out icon and choose the ''Keep a copy'' button. Doing so will assist you in maintaining the saved version of the information on the device.
Step 3: Log out of iCloud on your Mac device by entering the Apple ID password when prompted. You'll need to wait for a few moments before the sign-out process gets completed.
Step 4: Navigate to the sign-in prompt before entering the email address and password. Next, you'll need to type in the password of your Mac before hitting the ''Next'' icon. Doing so will help you to sign back into the account.
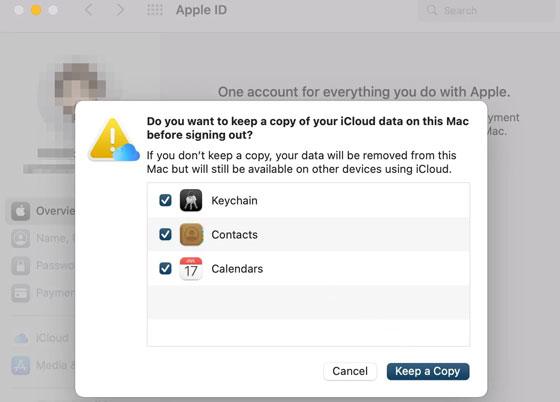
How to Transfer Files Across iPhone Devices?
If you're aiming to change the Apple ID on your iOS device, send the important files from one iOS device to another. In this situation, AirDroid Personal might come in handy as it empowers you to transfer files across all iOS devices without affecting the quality of data.
Regardless of the amount of data you'd like to share, AirDroid Personal offers an effortless user interface that allows you to send important files wirelessly. Moreover, AirDroid Personal also provides you with the luxury of sharing data from iPhone/ Android to computer or vice versa.
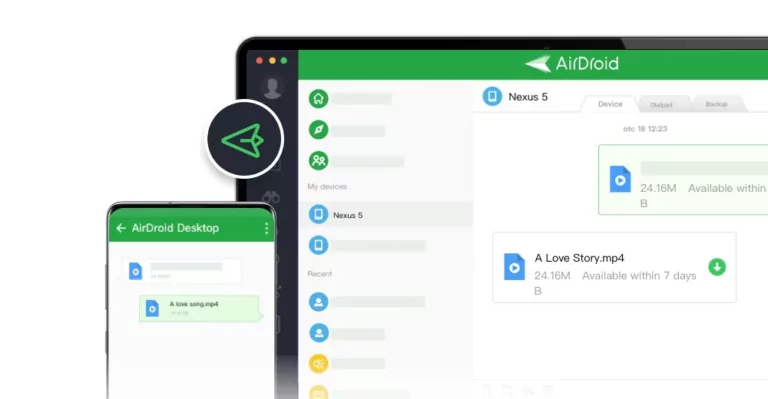
Key features of AirDroid Personal
- Helps you to share data across all the iOS devices wirelessly.
- Doesn't mess up with the quality of data
- Supports the Mac and Windows
- Offers an effortless user interface
FAQs
Can I log in with two Apple IDs on my iOS device?
Having two Apple IDs logged in the same iOS device or PC isn't possible. You can only log in with one account at a time on your device, as logging in with the two Apple IDs simultaneously isn't possible. You can switch between different Apple accounts by acting upon the specific instructions for the Mac, iPad, or iPhone.
What to do when I forget my Apple ID password?
When you forget or lose the password to the Apple ID, you can reset the password to ensure that no damage is done.
Step 1: After launching the settings on the iPhone, you'll need to press the [your name] button. Choose the ''Password & Security'' icon on your next screen.
Step 2: Click on the ''blue Change Password'' icon. Enter the password in your given field when you see the next screen appearing there.
Step 3: Enter the new password you'd like to use in accessing the Apple ID on the Verify and new fields.
Press on the ''Change'' button to complete the whole process.
Will changing the Apple ID cause the data loss?
Changing the Apple ID on your iOS device can affect the data provided if you didn't take precautions. For instance, if you intend to switch from the old Apple ID to the new Apple ID, backing up the data on a specific device is important to avoid data loss.
Why change the Apple ID?
Various reasons might prompt you to change the Apple IDs. For example, if you're sharing the Apple ID with your friends or family members, you might opt for the new Apple ID. You might also consider changing the Apple ID provided you've purchased the new iPad or iPhone or changed the email address.
Conclusion
Since many things could ask you to change the Apple ID on your iOS device, knowing how to make a new Apple ID without losing everything makes complete sense. You can look at this exciting guide to explore the remarkable ways to change the Apple ID without losing even a small amount of the data.
AirDroid Personal is the most recommended tool, provided you intend to transfer data from one iPhone to another. Apart from offering an effortless user interface, AirDroid Personal doesn't affect the quality of data either.

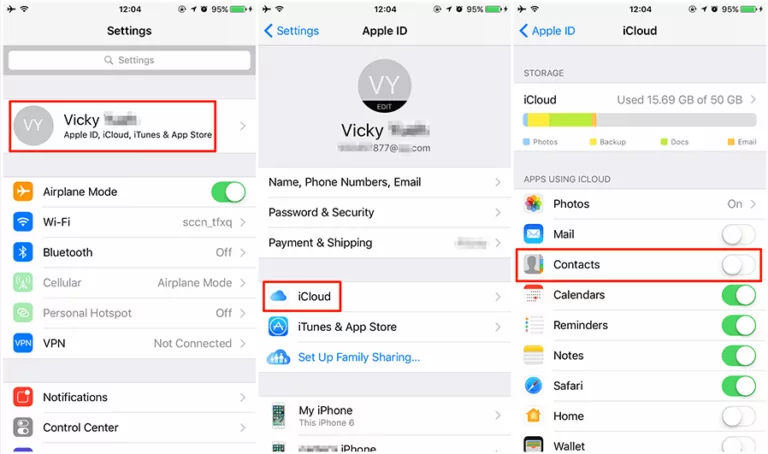









Leave a Reply.