- Share files across all your devices wirelessly.
- Move data between your PC and phone quickly.
- Manage phone files from your computer.
- Manage SMS, calls, and notifications from your PC.
How to Transfer Dropbox to Google Drive [Update 2024]
It's quite common to shift your Dropbox data to Google Drive given its native collaboration with tools like Google Workspace, Docs, Sheets, and Slides. Thankfully, the data migration between the two top-ranked cloud services is fairly easy – and there are multiple ways to do this.
This article walks you through how to transfer Dropbox to Google Drive using several simple methods. Give it a read and choose one that caters to your requirements.
Quick Ways to Transfer Dropbox to Google Drive
Here is a brief overview of the 3 methods you can use to migrate Dropbox to Google Drive:
| Solution | Overview |
|---|---|
| 1. Drag-and-Drop | The method entails navigating to the Dropbox folder on Windows Explorer on your PC and copying its data to the Google Drive folder. |
| 2. Download and Re-upload | In this method, you need to download the preferred files from the Dropbox account to your PC before uploading them manually to Google Drive. |
| 3. Third-Party Tools | There are a lot of dedicated tools like CloudFuze and MultCloud that allow users to share Dropbox data with Google Drive wirelessly. However, these tools come in paid versions. |
Part 1: How to Transfer Dropbox to Google Drive via Drag and Drop
Requirements: This method requires you to install the desktop applications of both Dropbox and Google Drive on your PC.
If you have only a few files on Dropbox, drag-and-drop is the ideal way to migrate them to your Google Drive account. Before proceeding, be sure to install the desktop apps of Google Drive and Dropbox. Now, follow the below steps to move Dropbox to Google Drive without a third-party tool:
Step 1: Run both Google Drive and Dropbox apps in separate windows and log in.
Step 2: Now, open File Explorer and look for the Dropbox and Google Drive sync folders in the "Quick Access."
Step 3: After that, select all the files in the Dropbox folder and drag and drop them into the Google Drive folder.
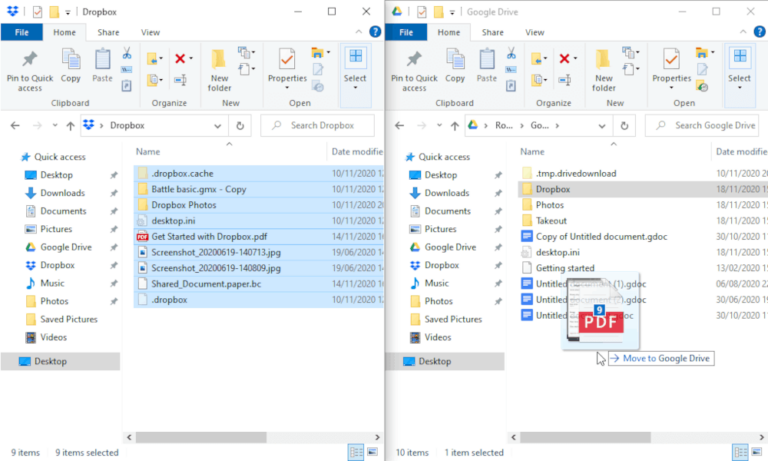
Step 4: And that's it. The migration process will begin.
Limitations
- It might take a lot of time for the process to finish as it involves downloading the data first before syncing it to Google Drive.
Part 2: How to Transfer Dropbox to Google Drive via Download and Re-Upload
Requirements: In this method, the user needs to log in to the Google Drive and Dropbox accounts on the web and download & sync the data manually.
If you want more control over the Dropbox transfer to Google Drive process, use this solution. It gives you the freedom to download the "Selected" or "All files" on your computer. This way, you get a copy of the data on your computer along with knowing which files need to be uploaded to Google Drive.
With that said, here's how to move files from Dropbox to Google Drive via downloading:
Step 1: Sign in to your Dropbox account.
Step 2: Click All Files and tick the files you need to migrate. Hit Download to save them on your PC.
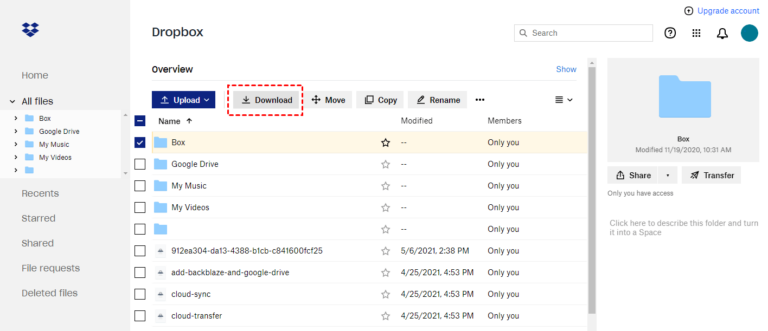
Step 3: Now, sign in to your Google Drive account. Click My Drive > Upload files to browse and import the recently-downloaded files.
Step 4: Wait until it completely uploads the data. Enjoy.
Limitations
- It's a two-fold process as you have to first download the files before uploading them to Google Drive.
Part 3: Transfer Dropbox to Google Drive Via Third-Party Tools
Besides these two methods, you can also rely on dedicated cloud management apps to transfer files from Dropbox to Google Drive. These applications come with built-in mechanisms to move data between two cloud platforms directly.
Based on user feedback, the 2 best tools to migrate Dropbox data to Google Drive include:
1. MultCloud:
Pricing: $9.90/month for 30GB data transfer.
MultCloud is a powerful cloud management app that comes with a single sign-in feature to let users manage all their cloud accounts from one place. It supports all popular cloud platforms including Google Drive, Dropbox, OneDrive, and more.
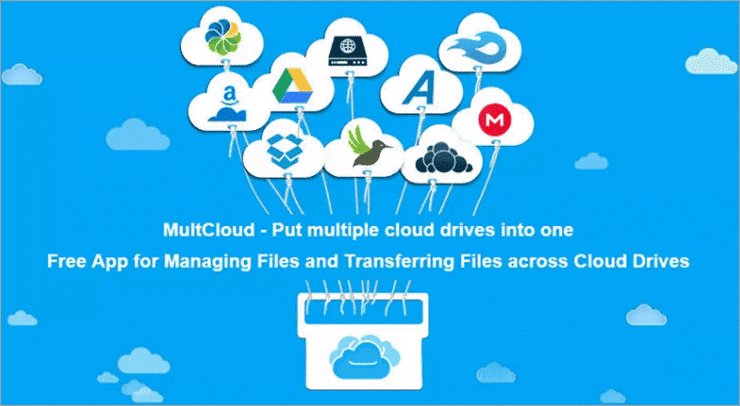
2. CloudFuze
Pricing: Its basic version comes for $9.99/Month for 50GB data transfer.
A highly popular program that enables you to migrate the cloud data between your accounts effortlessly. With CloudFuze, you can bulk data from Dropbox to Google Drive within a short span of time. In addition, it offers a one-click procedure to backup Dropbox to Google Drive.
Part 4: Rules About Transferring "Shared Files" from Dropbox to Google Drive
Are you planning to transfer data from Dropbox to Google Drive? Note that Google Drive automatically removes any sharing "permissions" on the moving files. In this case, you need to manually set the permissions again.
To do that:
Step 1: Head to Google Drive and sign in.
Step 2: Select the desired files and hit the three-dots icon at the top-right.
Step 3: From the drop-down menu, click "Share".
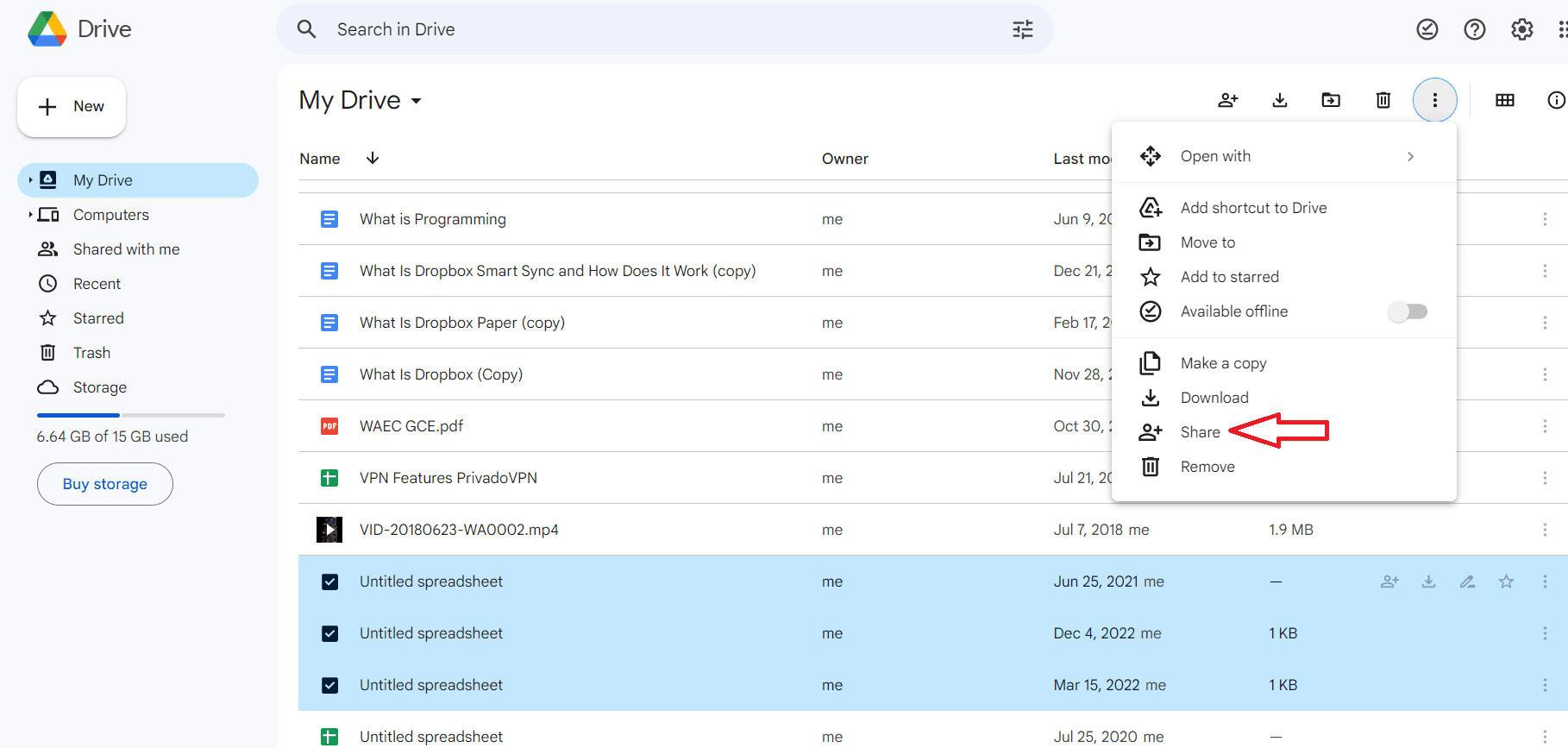
Step 4: Now, you can either enter the emails of the person you want to share content it or else, click the "Restricted" drop-down under each file and select "anyone with the link."
Step 5: Copy and share the link with your friends or family to let them view these files.
Part 5: Which is Better: Dropbox or Google Drive?
When it comes to the best cloud storage & sync platforms, Google Drive and Dropbox always top the chart. Both these platforms have a huge user base all around the globe for the exceptional services they offer. It's difficult to answer which platform is better as it primarily depends on your requirements.
It's easy to compare Google Drive and Dropbox in terms of their free storage and pricing plans. Dropbox comes with just 2GB of free storage while Drive offers 15 GG storage which is shared with Gmail and Google Photos.
To get additional space, you need to pay $120/year to get 2TB on Dropbox while Google Drive offers the same storage for $100. Similarly, Google Drive stands out as a leading cloud collaboration service with its integration with plenty of Google and third-party tools.
Overall, it can be concluded that Google Drive is superior in terms of collaboration tools. Now, you can decide if it's the right call to migrate Dropbox to Google Drive or not.
FAQs
1: Can I Transfer Google Drive to Dropbox Directly?
The answer is Yes. Dropbox comes with a built-in feature to drag-and-drop content from your Google Drive to Dropbox directly from Dropbox.com. Note that this feature isn't available for Dropbox team accounts.
Here's how to do that:
- Log in to your Dropbox account.
- Click Create > Import from Google Drive.
- Give Dropbox access to your Google account. Also, sign in when prompted.
- A pop-up tab will show the data in your Google account. Select the files you want to transfer.
- Now, choose any of the 3 checkboxes that dictate how Google files are managed on your Dropbox.
Keep folder structure: The files will be uploaded to Dropbox in the same folder structure as they are in Google Drive.
Overwrite files with same name: Overwrites the Google Drive files that are already present in Dropbox.
Delete files from source: The files are deleted from Google Drive after getting uploaded to Dropbox.
- Finally, click Upload and an email will confirm the upload.
2. How long does it take to migrate the data from Dropbox to Google Drive?
The time it takes to transfer Dropbox to Google Drive depends on the size of your data, the number of folders, and the internet speed.
Final Remarks
And that's all you need to know about how to transfer Dropbox to Google Drive using your computer. The first two solutions: "drag-and-drop" and "download and re-upload" don't require any third-party tools and are completely free to use. Going with a third-party tool makes the whole process easy but you have to pay.
If you ever want to transfer files between your PC and smartphone quickly, get AirDroid Personal. Not only it supports wireless file sharing across different platforms but also comes with impeccable mobile management features.
Thanks for reading.











Leave a Reply.