How to Move Data from Android to iOS After Setup
Seamless data transfer between iPhone and Android is a hot topic on online discussion platforms. Most of the official solutions available cater to iOS devices that are yet to be set up. But what if you have already activated your iPhone?
Fret not as transferring data from an Android to an iPhone even after setup is not troublesome. In this post, we will walk you through how to transfer data from Android to iPhone after setup in different ways.
Give it a read and choose the option that suits your needs!
Can I Use the Move to iOS App After Initial Setup?
No, you can't. The Move to iOS app is primarily designed to transfer data from an Android device to a new iPhone during the initial setup process. So if you have already set up your iPhone, you will need to factory reset/erase all content, this wipes out all the data on the device. However, you can still try manual transfer or alternative ways to transfer Android to iOS after setup.
Being Apple’s official app, “Move to iOS” is a reliable tool to migrate data from Android to iPhone. It transfers a lot of file types including WhatsApp, camera photos & videos, mails, bookmarks, contacts messages, and calendars.
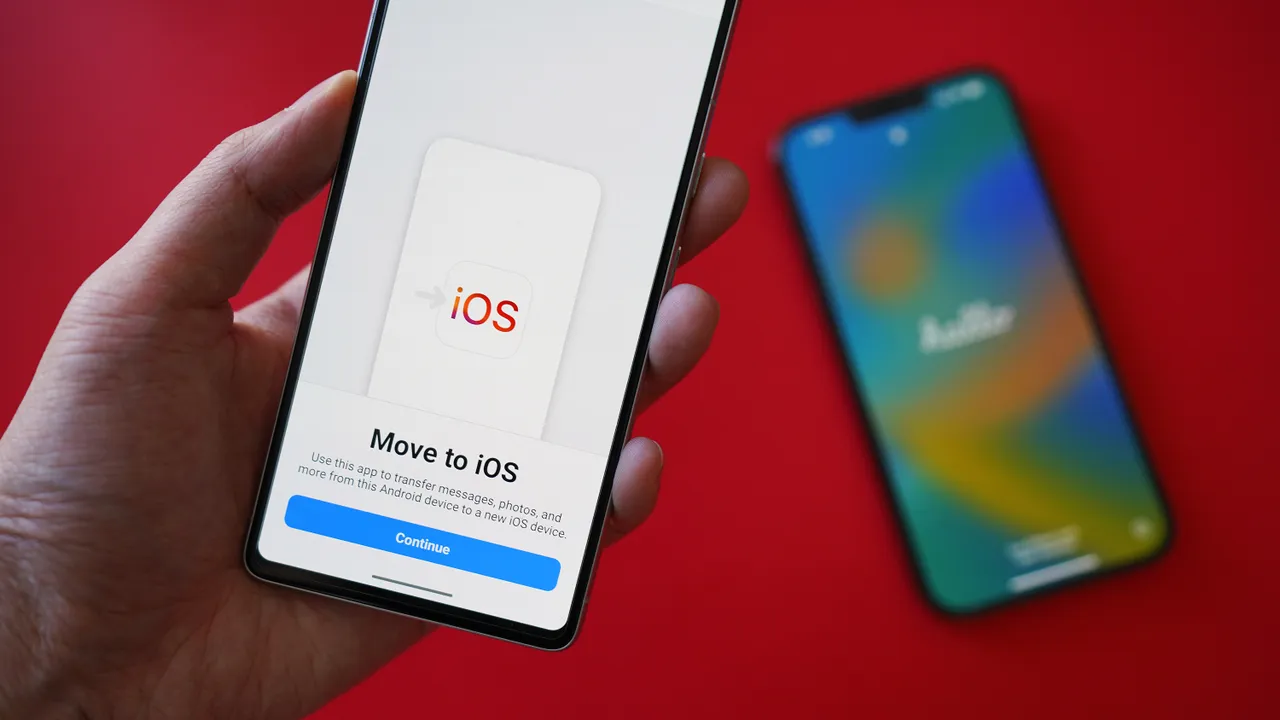
It has several downsides including:
Move to iOS App Limitations
- Requires Factory Reset if it’s already activated.
- Consumes a lot of time in transferring larger files.
- Cannot share selective data of a category. For instance, if you select photos, it will transfer all the photos present on the Android phone.
Below are the best methods, in no particular order, that you can read and implement for transferring unlimited data between your Android and iOS devices.
Manual Transfer the Specific Data in the Best Ways
Contacts: Export and import VCF files or use a Google Account to sync contacts.
Photos and Videos: Google Photos is the best way to back up and sync photos and videos between iPhone and Android.
Music: Using iTunes or Apple Music to sync the library.
Documents: Use cloud storage services like Google Drive, Dropbox, or OneDrive to transfer documents.
Via AirDroid Personal – Transfer All Types of Data Across Devices
If you are hunting for the easiest way to transfer data from Android to iPhone after setup, try AirDroid Personal. It handles all your file transfer needs between iPhone and Android, or any other devices. Leveraging advanced technology, it guarantees super-fast data transfer without any interruption whatsoever.
One great advantage of using AirDroid is its simple and friendly procedure. It takes just a couple of clicks to connect your devices wirelessly followed by transferring data with a simple drag and drop.
Notable Features of AirDroid
- Quickly transfer data between any two devices in lossless quality.
- Handles all sorts of data like photos, videos, contacts, music, documents,
- Ability to share data to multiple devices simultaneously.
- It can send data to a distant device irrespective of its geographical location.
- It is completely free to use and has no data limit in LAN mode.
Before proceeding, download AirDroid for free on your devices.
Now, follow the below steps to move data from Android to iOS after setup:
Method 1: Directly Between Android and iPhone
Step 1: Sign up on the AirDroid app on both your Android and iPhone.
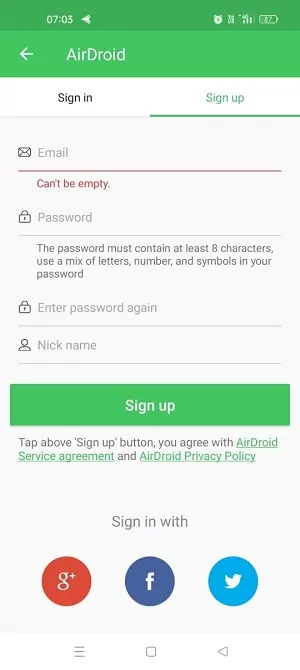
Step 2: On the Android app, click “Transfer” and select your iPhone under “My Devices” to connect them wirelessly.
Step 3: Tap the “Attachment” icon to browse and select the files you wish to transfer.
![]()
Step 4: Hit Send to transfer your data.
Method 2: Using a Computer
Want to store your Android data on a computer before moving it to the iPhone? Here’s how to achieve it via AirDroid web:
Follow the below steps to send images from an iPhone to an Android phone using a computer:
Step 1: Run the AirDroid app, go to the My Devices tab, and click the AirDroid Web scan icon.
Step 2: Scan the QR code on the AirDroid Web main page to remotely connect the devices.
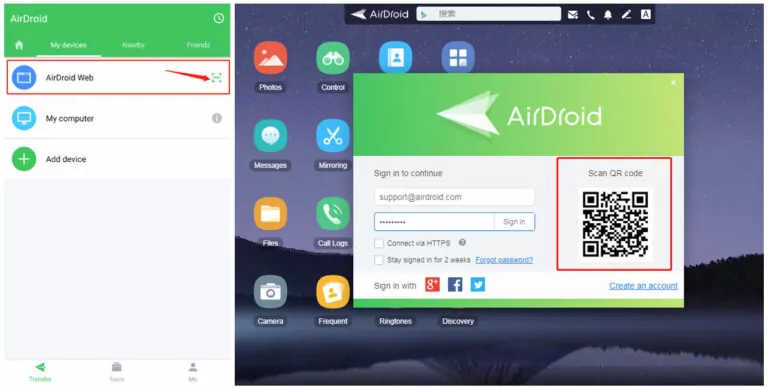
Step 3: Now, send the data from the Android phone. AirDroid will automatically download in the “Downloads” folder on your computer.
Step 4: Now, connect your iPhone to AirDroid to the Web and share this data from the PC.
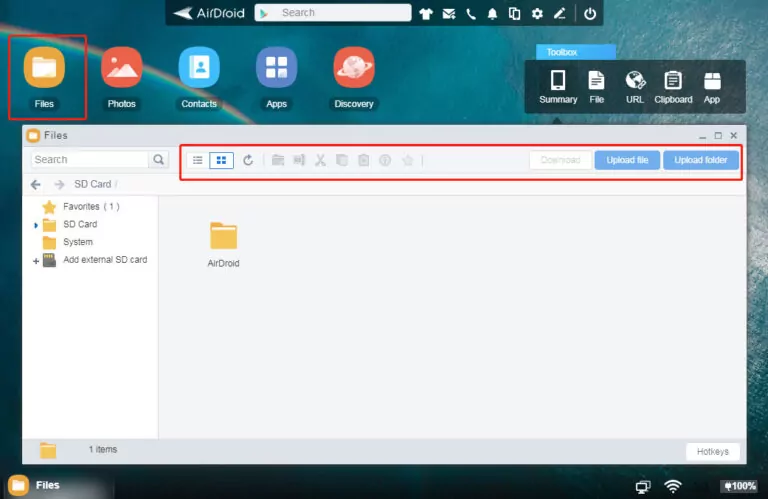
Via Google Drive/Dropbox
With a cloud platform like Google Drive, you can easily transfer data from Android to iPhone after setup. It is preferable for sharing photos and videos, but you can transfer other types of data as well.
Limitations
- It involves a two-fold procedure – uploading the whole data on one device and downloading it on the other. This consumes a lot of time.
- Offers 15GB of free storage.
Use the below steps to send a pic from iPhone to Android:
Step 1. Open Google Drive on Android and upload the files.
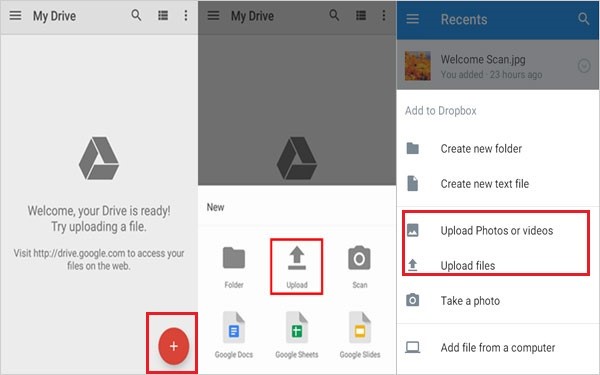
Step 2. Once the data gets uploaded, open the app on your iPhone and sign in with the same Google account.
Step 3: Download the files.
Via SHAREit
Just like AirDroid, there are third-party apps that let you transfer from Android to iOS after setup wirelessly. SHAREit is one popular application that can be of great help for transferring photos and videos between your phones.
Limitations:
- Mostly, it fails to connect the Android and iPhone directly. More suited for PC-to-smartphone transfer.
- Slow transfer speed.
Below are the steps to transfer Android to iPhone after setup:
Step 1: Install and run SHAREit on both devices.
Step 2: From Android, click SEND and follow the instructions to connect to the iPhone.
Step 3: Then, choose the items you want to transfer and hit Send.
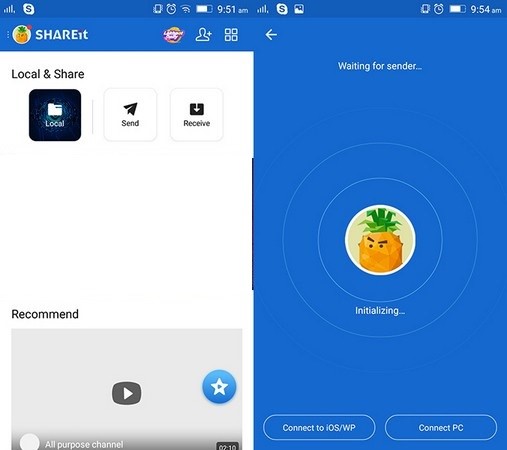
Some other apps that you can try are:
- Send Anywhere
- Xender
- Zapya
Before Transfer Data Tips
Before you start transferring data, consider the below tips to make sure the whole process goes smoothly:
1. Make sure the devices are at least 75% Charged
If you intend to transfer a lot of data, it’s best to charge your phone before the transfer. This will make sure everything goes perfectly even if the transfer takes time or your devices get heated up.
2. Double-check the data you want to transfer
Have you figured out the amount of data you want to transfer? Often the data on Android is present in different folders in the Files app, besides Gallery. Get a rough estimate of the data and make sure your iPhone has enough storage available to receive it.
3. Connect to a stable Wi-Fi connection
Most of the methods for sharing data between Android and iPhone are wireless, requiring an active internet connection. A stable internet ensures fast transfer of files across devices.
Most of the data transfer methods are wireless, so you will have to ensure that you are connecting your devices to a stable internet connection. This will free you from loads of hassle!
4. Backup Important Data
Generally, it’s 100% safe to transfer data from Android to iPhone without resetting. But nothing bad can be predicted in advance. Try to back up your crucial files, especially photos and videos. Now, you can use Google Photos or rely on AirDroid Personal to back them up on a computer.
FAQs
1. Can I transfer apps from Android to iPhone?
Unfortunately, there’s no method or tool that can help you transfer apps directly between these two platforms. However, you can move the “App Data” between iPhone and Android.
2. Can I use Bluetooth to transfer data from Android to iPhone after setup?
No, Bluetooth isn’t compatible with iPhones.
3. What is the best way to transfer 50 GB of data from Android to iPhone quickly after setup?
Because of its super-fast speed, AirDroid Personal is the best tool for transferring the bulk of data across your devices.
Final Remarks
This article has discussed 5 workable solutions to transfer data from Android to iPhone after setup. Now, you know the key features and limitations of all the tools mentioned above. Thus, it’s wiser to rely on AirDroid Personal to get the job done.
Besides file transfer, it also offers a host of stellar features that can make your life easier in handling daily tasks.










Leave a Reply.