How to Fix Move to iOS Stuck on 1 Minute?
Switching from Android to iOS is everyone's wish, and several apps are available to perform this task. The free software and mobile applications have made this task a breeze to share data like contacts, emails, WhatsApp, files, videos, and images. Besides, a common issue people face is: Move to iOS stuck for 1 minute. Simply, the transfer stops, and the screen is stuck for the last 1 minute. It results in data transfer failure, or your phone might hang. So, what to do in such a situation?

It's an annoying but common problem and can happen due to many reasons. This guide will address some easy-to-follow methods on how to fix moves to iOS stuck in 1 minute. We have discussed several methods so that you can quickly resolve your problem using any of them. Let's read on!
Common Reason for iOS Stuck at 1 Minute
Unfortunately, we can't tell the exact reason for moving to iOS for 1 minute at the last moment of data transfer. However, iPhone software developers and officials found some common reasons behind this interrupted transfer.
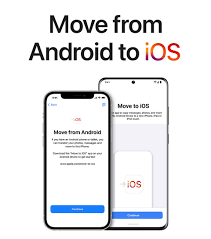
For example,
- Slow Internet connection (Wi-Fi or Mobile Data)
- Software update errors
- Low storage on iPhone
- Firmware-update related problem
- The app is not working properly used for data transfer
- Large files are being shared in one go.
How to Fix Move to iOS Stuck on 1 Minute - 10 Quick & Simple Methods
Most people ask: why move to iOS stuck while transferring data? It's mainly due to outdated software or a slow Wi-Fi connection. Sometimes, people forget to apply the prerequisites such as using a phone while transferring, not calling, sleep mode, background data mode, battery saver, etc. If it still sticks, here are the simple and proven methods to resolve it.
Method 1: Internet Connection Problem
Recall that the slow internet connection (Wi-Fi) might be the main reason behind it because some apps use data connection for file transfer. Due to slow internet, the connection failed several times, resulting in a move to iOS stuck on estimating.
Solution: It's good to restart your phone before starting the data transfer. Switch to a Wi-Fi connection if you are using mobile internet, as Wi-Fi is more stable than a mobile network usually. Lastly, turn ON the airplane mode for a few seconds and turn it OFF. These tactics will resolve this problem immediately.
Method 2: Battery Saver (Low Power Mode)
When we use a camera, it drains the battery more than casual use on an iPhone. Therefore, most people apply the battery saver to apply low power mode. It's good for power efficiency but can be so sluggish during data transfer. The reason is that it limits the CPU speed, lowers the brightness, restricts background data, closes location, and applies several limitations to your phone, which is not suitable for file transfer.
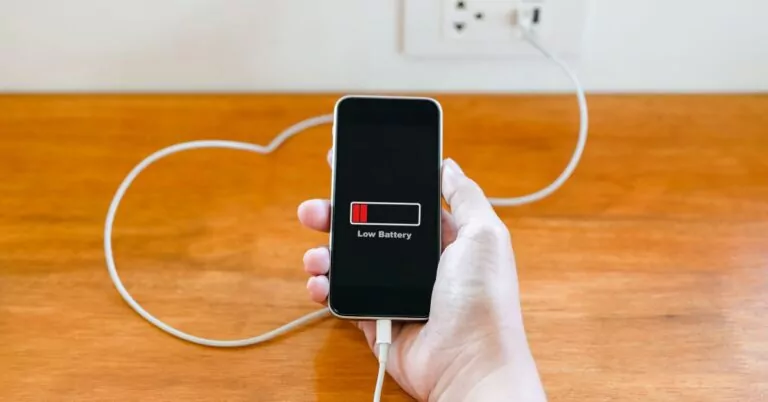
Solution: Turn OFF the iPhone battery saver before starting the transfer. If you forget, you can do it while transferring data. For this purpose, go to Settings > Battery, and toggle the button. Or access this function from the quick access menu.
Method 3: Airplane Mode on Both Phones
When we don't turn OFF or restart our phone for several days, it might create bugs in data transfer. Therefore, Airplane mode helps restart the internet functionality and fix common bugs.
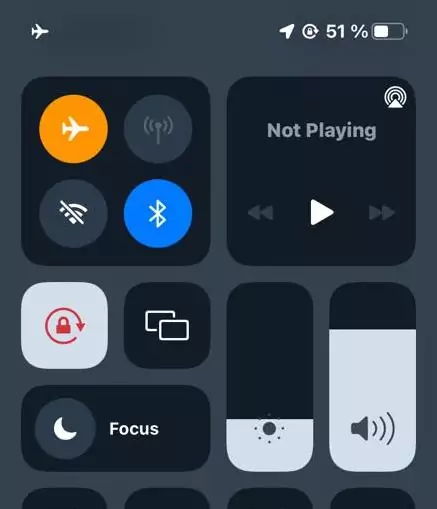
Solution: Apply the airplane modes on both phones (source and receiver) and try again. For this, open the "Quick Settings" by swiping down on the home screen. Click the airplane icon to activate it and repeat to turn it OFF.
Method 4: Optimize Wi-Fi Settings
Wi-Fi settings play an important role in data transfer, but the settings might create issues because the settings allow Wi-Fi to interrupt the process.
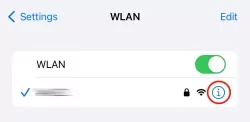
Solution: For optimized settings, open "Settings." Go to "Wireless & Networks" or "Wireless settings." Click the three-dot menu on the top right corner of the screen to open "Advanced settings." Choose "Always" from the settings "Keep Wi-Fi on during sleep," and it's done.
Method 5: Swap Internet Connections
The Wi-Fi download speed may be lower from the backend. Therefore, your iPhone may be stuck for 1 minute during data transfer.
Solution: Switch to another Wi-Fi network if you have more. You can borrow the password from neighboring Wi-Fi for data transfer purposes. If not, turn ON the mobile network and use the mobile data instead.
Method 6: Update Phone's Software and Firmware
The phone's officials release the software or firmware updates to eliminate the bugs and enhance the device's performance. Updating the firmware is a solution to several task management issues in Android or iPhone. Make sure your Android and iPhone are updated to their latest Android and iOS versions.
Solution: If not, open the "Phone Settings" and scroll down to "About Phone". Here, click the "Software version" and tap on the "Update" button. After a bit of loading, it will display whether it needs an update. Tap to update the software and retry sharing files.
Method 7: Close Background Applications
When you set up the phone and apps, many applications work in the background. They might create problems in data transfer because of continuously updating them in the background, like Gmail, email, Threat, and social media apps. The sync servers create such problems.
Solution: Simply, close all the background applications using the "Stop" or "Force Stop" options. For this purpose, tap and hold on the screen to show which apps are running in the background. Slide above to close them. Moreover, you can open each app in the "App Management" option in settings. Tap the "Force Stop" option for each app and transfer data smoothly.
Method 8: Use AirDroid Software (Third-party transfer Software)
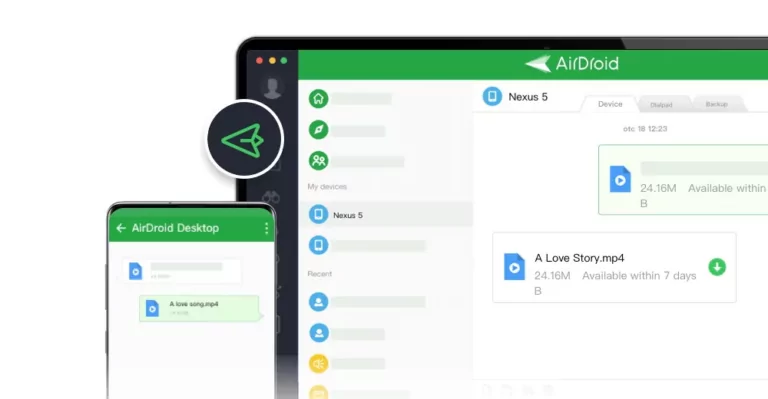
Several apps are available to transfer files from Android to iOS, showcasing unique features. Using a reliable app fixes the issue of the Move to iOS app being stuck. However, AirDroid Personal is one of the best data transfer apps and supports multiple platforms such as iOS, Android, Windows, and MacOS. It offers personal data transfer, Data management, remote control Android devices, and screen mirroring. These multiple benefits are available for free. Let's know how to resolve the move to iOS stuck on preparing with this app.
Solution: Install the AirDroid personal app on a laptop. Connect both devices using USB cables. Select source and receiver, choose the files that you want to transfer, and click done.
Method 9: Keep the Phones Closer
Sometimes, we start using phones during data transfer, which creates issues. Similarly, if you keep moving the devices far from each other, it causes Move to iOS stuck on connecting. It makes the communication weak. Therefore, don't use the phone and keep them closer to each other to improve connectivity. It will successfully resolve the move to iOS stuck on 2 minutes issue.
Method 10: Battery
When a phone has a low battery, it automatically closes some tasks that drain more power. Therefore, keep the battery charge up to 70% before transferring data. We recommend you connect the charge with both phones to get rid of the move to iOS on calculating the time remaining.
Move to iOS Alternative
Move to iOS is a reliable app for transferring data from an Android device to an iPhone. However, several issues are reported while transferring data such as Move to iOS stuck for 1 minute. It's not only the app used for data transfer, but it must try other alternative apps to perform this task smoothly. AirDroid Personal, MobileTrans - Phone Transfer, WhatsApp transfer, etc, are versatile apps for this purpose. Our recommendation is to use AirDroid Personal, and we have mentioned the transfer procedure above in this guide.
Important Tips
Tips are always helpful and can nullify the chances of such common problems. Here, we have listed some tips you must take care of before starting data transfer.
- Reboot both phones before starting data transfer to fix common bugs.
- If one app doesn't work, don't be late to try other alternative apps.
- Prefer manual data transfer by connecting phones to a computer or laptop.
- If the iOS transfer is stuck, wait for a while.
- Clear the app's cache.
- Check the device's security features interrupting data transfer.
- Application failure.
- Turn OFF the smart network switch from the phone settings.
Conclusion
So it's all about moving to iOS in 1 minute. We recommend you ensure the prerequisites and go through the tips before initiating the transfer. These tips will eliminate common issues like cache and ordinary bugs. If the problem is still the same, try the described methods one by one. Trying the alternative app is suitable for many like AirDroid Personal. We hope you will find them helpful in resolving your problem. Enjoy!
FAQs
Why is my transfer from my Android phone to my iPhone stuck for 1 minute?
It might happen for several reasons and bugs. Try simple tactics such as restarting your phone, alternative apps, airplane mode, wireless sleep settings, etc.
Why does Move to iOS take so long?
It happens due to several reasons. Try switching between networks or connecting with a strong Wi-Fi to resolve it quickly.
How long does Move to iOS take to transfer data from Android to iOS?
It depends on the number and size of the files you want to transfer. Similarly, the transfer speed also depends on your mobile data or Wi-Fi connection.










Leave a Reply.