[Updated 2023] How to Move WhatsApp to SD Card on Android
By default, WhatsApp stores its data including photos and videos on your Android’s internal storage. Over time, it can consume a large chunk of the device’s available space, making it slow and sluggish. To free up space, your best option is to move WhatsApp to SD card.
Though the app doesn’t provide a built-in way to perform this task, you have various options to transfer WhatsApp files to SD card. Give it a read and find out!

Part 1: Where Do WhatsApp Media Files Get Stored?
WhatsApp photos and videos are downloaded to your phone’s gallery. But do you know where WhatsApp data like chats, documents, and voice notes get stored on an Android phone?
Fret not and follow the below instructions to find the WhatsApp folder on your Android:
Step 1: Open File Manager and tap Internal Storage.
Step 2: Next, swipe down and tap WhatsApp.
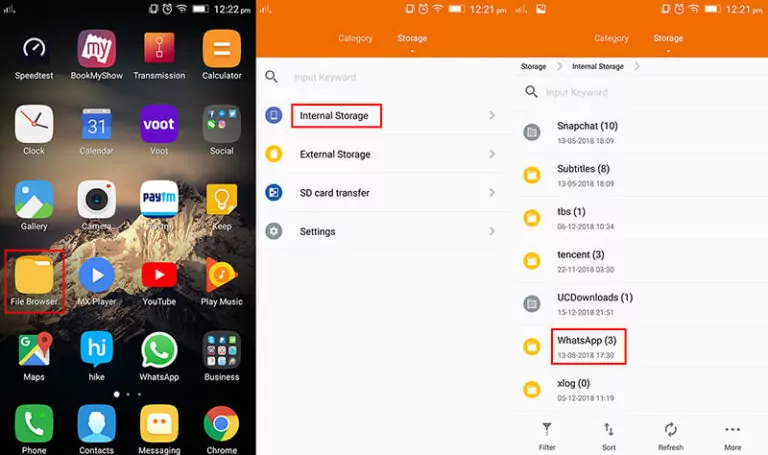
Step 3: Now, open the Media folder and you’ll see various folders containing different data types.
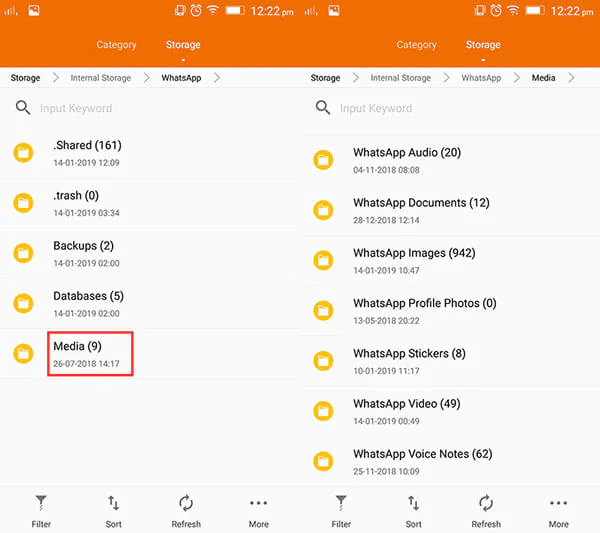
Step 4: Open the desired folder to view its content.
With that said, let us jump to learning how to move WhatsApp media to SD Card. The next section is going to discuss it in detail.
Part 2: Simple Ways to Move WhatsApp to SD Card
Here is a step-by-step guide for saving WhatsApp media to an SD card on any Android phone using 3 different methods.
Method #1: Most Efficient Solution to Move WhatsApp to SD Card via AirDroid Personal
When it comes to the easiest way to move WhatsApp data to an SD card, AirDroid Personal comes into play. It is a one-in-all mobile management tool that offers a hassle-free way to shift WhatsApp files from internal storage to the SD card.
One key feature of AirDroid is its super-fast speed. It can move GBs of WhatsApp data within minutes. In addition, you can preview all the data on your phone and manage it intuitively. This includes file deletion, upload, rename, grouping, and much more.
Key features of AirDroid Personal
- Offers a one-click procedure to move WhatsApp data from Android's internal storage to SD card.
- Allows you to view and manage Android data remotely from a PC to clear up unnecessary storage.
- Transfer files wirelessly across any two devices including Windows, Mac, Android, and iPhone.
- Mirror Android phone on a PC.
- Use your old Android phone as a remote security camera to keep tabs on your pet or child.
Follow the below steps to store WhatsApp media on SD card using AirDroid:
Step 1: Download AirDroid Personal on your Android. Set it up and sign in with the AirDroid account.
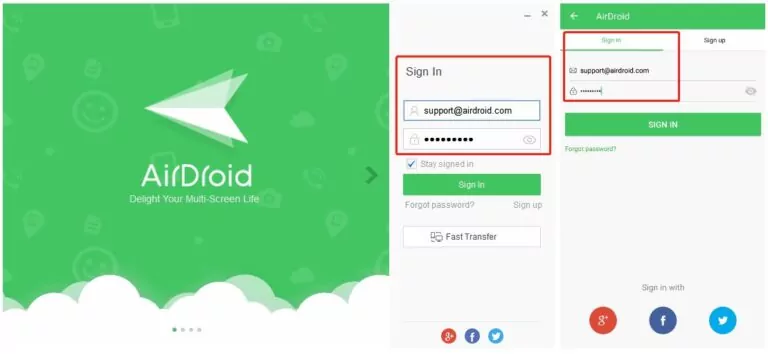
Step 2: Now, go to “My Devices” and tap the AirDroid Web Scan option. Then, head to AirDroid Web on your PC and scan this code.
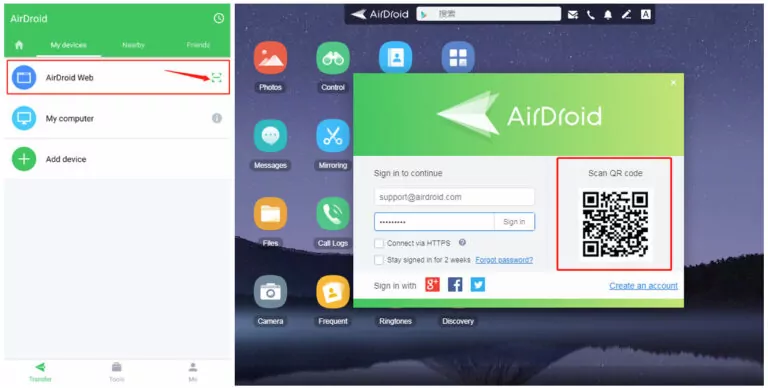
Step 3: Within seconds, it will connect both devices remotely. Now, click on the “Files” icon to view all the data on your phone.
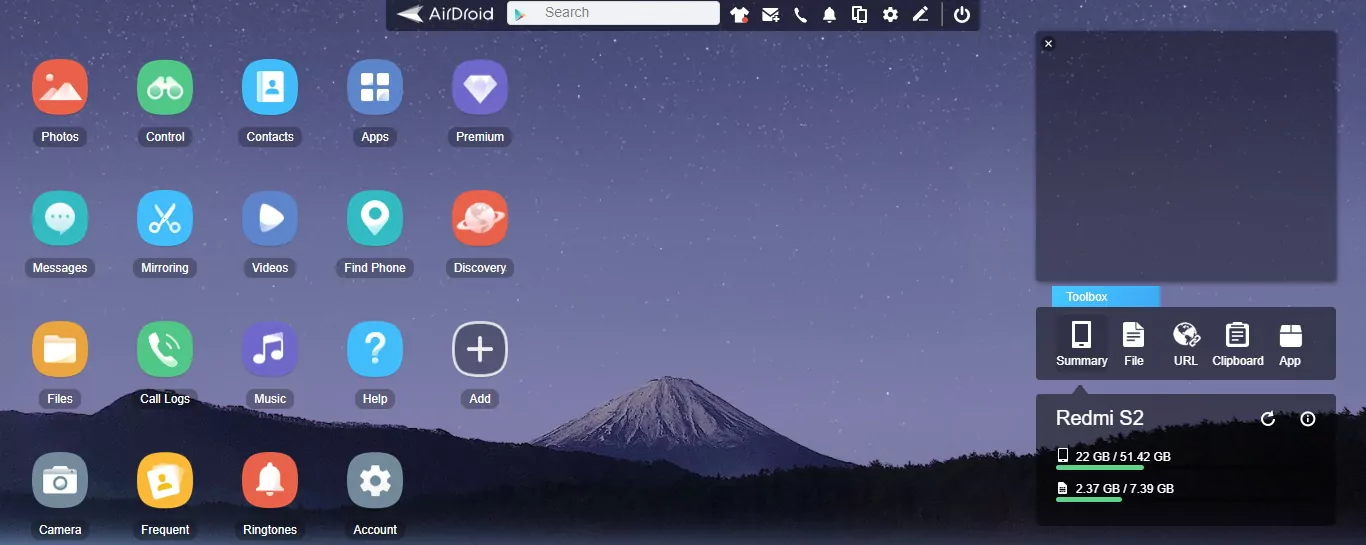
Step 4: From the Internal Storage, locate the WhatsApp folder and copy all its sub-folders. Paste them in the SD card.
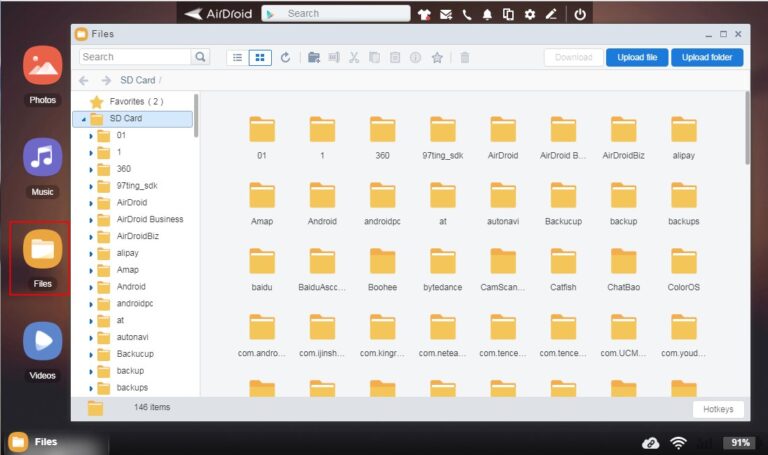
And that’s how you can easily view and move any folder from Internal Storage to the SD card or vice versa.
2. Move WhatsApp to SD Card with ES File Explorer
Don’t want to use a computer to move WhatsApp media on SD card? Worry not as the Play Store contains plenty of apps that can shift WhatsApp data between internal storage and SD card. Among them, one prominent application is ES File Explorer.
Follow the below instructions to use this tool:
Step 1: Install ES File Explorer and launch it on your Android phone.
Step 2: From its main interface, browse to “device/SD card storage.” Here, go to internal storage > WhatsApp folder.
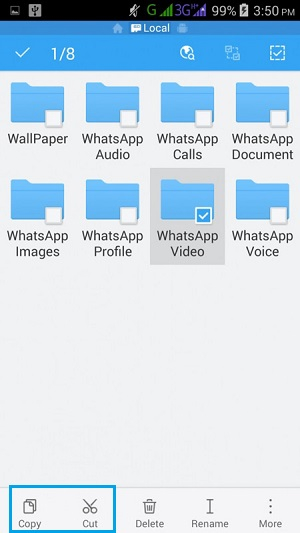
Step 3: You’ll see the WhatsApp data. Select the folders you wish to move and tap “Cut.”
Step 4: Now, browse “SD card” and go to the preferred location where you want to move them. Long press the screen and hit Paste.
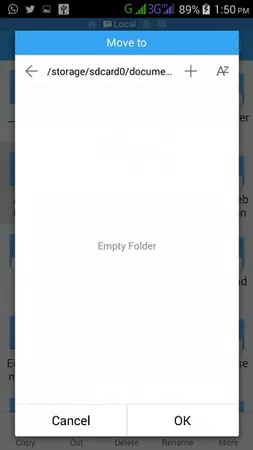
3. Move WhatsApp to SD Card using Windows Explorer
This solution is as simple as it can get. Just as the name implies, it involves using your computer to shift WhatsApp data from internal storage to SD card. Luckily, you don’t need to root the Android phone whatsoever.
Here’s how to move WhatsApp to SD card via your computer:
Step 1: Using a data cable, connect your Android phone to a computer. On the pop-up notification on your phone, tap “Transfer Files.”
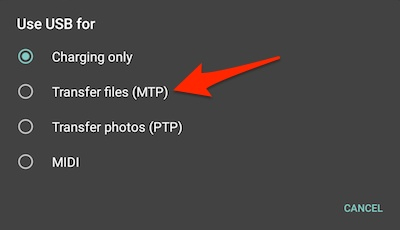
Step 2: Now, go to Windows Explorer, click on your Phone’s name, and open its Storage.
Step 3: Find and click on the WhatsApp folder and “Cut” the files you want to move.
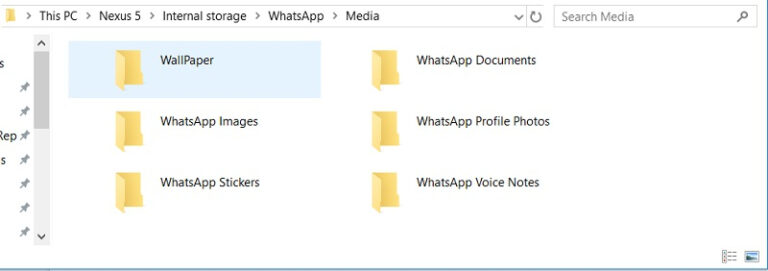
Step 4: Go back and open SD card storage. Paste the data in your preferred destination.
Part 3: How to Backup WhatsApp Data on PC
The primary aim of moving WhatsApp to SD card is to free up some space on the Android phone. But what if you don’t have an SD card on your device? That’s why we recommend you to back up WhatsApp data on a computer using AirDroid Personal.
One key advantage of AirDroid is it offers multiple ways to backup your WhatsApp data. For instance, you can transfer specific WhatsApp media from the phone’s gallery to the computer. Or else, you may choose to back up the whole Android gallery to the PC. After backing up, you can delete unwanted WhatsApp photos and videos from your phone.
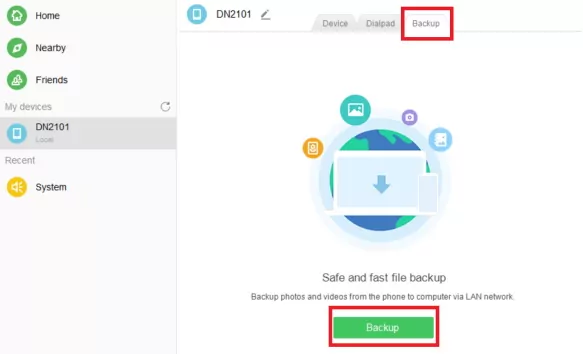
Unlike other tools, AirDroid lets you view and restore specific files anytime you want. This makes it easier to quickly get back any photo or video on your phone.
Part 4: How to Set SD Card as WhatsApp’s Default Storage?
Are you thinking about setting the SD card as the default storage space for the incoming WhatsApp media? For this to happen, you need to root the Android device. After rooting, changing WhatsApp storage to SD card is a walk in the park.
Let us teach you how to change WhatsApp storage to SD card on your Android:
Step 1: Make sure your device is rooted. Now, download and install a secure copy of the XInternalSD apk file on it.
Step 2: Run the app and head to its Settings. From here, turn on the option for setting a custom path for the SD card.
Step 3: Then, tap “Path to internal SD Card” and change it to the external SD card.
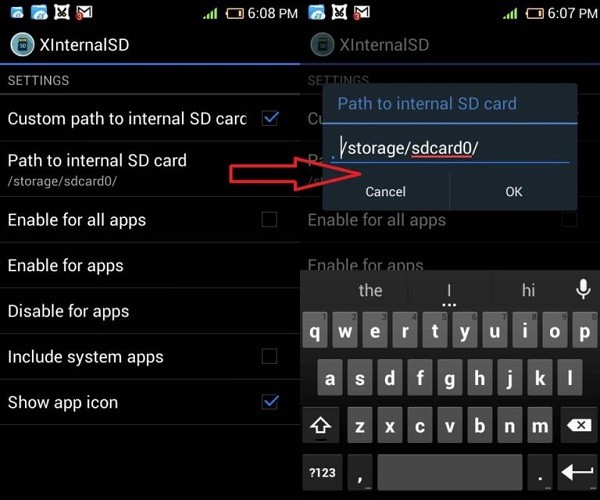
Step 4: After that, tap “Enable for Apps” to see a list of all the apps that you can shift to the SD card. Be sure to select WhatsApp.
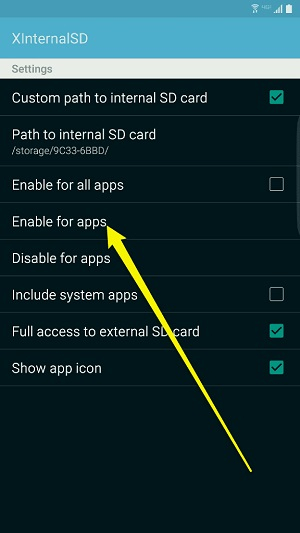
Step 5: From this point on, all the new WhatsApp data will be stored on your SD card automatically.
And that’s how to store WhatsApp data in SD card. Use this method only if you have already rooted the Android phone. If not, it might not worth all the hassle you go through just to change WhatsApp’s default storage.
Final Remarks
Transferring WhatsApp to SD card can be a daunting task as there’s no built-in procedure to do this. But with AirDroid Personal, you can easily move WhatsApp data to the SD card within seconds. This versatile mobile management tool provides a one-click procedure to move WhatsApp files data to SD card.
In addition, it allows you to backup WhatsApp data to a PC as well as transfer it to another Android or iPhone wirelessly. Download it for free and explore its impeccable mobile management features.
FAQs
1. How can I move WhatsApp to an SD card?
To move WhatsApp data to an SD card:
- Connect your Android phone to a PC.
- From Windows Explorer, tap your phone’s name, and go to its Internal Storage.
- Cut the WhatsApp folder and paste it anywhere in the SD card storage.
2. How to store WhatsApp data on an SD card by default?
To change WhatsApp storage location to the SD card, you need to:
- Root your Android phone.
- Install and run the XInternalSD APK file.
- Go to Settings and enable “Set path for SD card.”
- Now, tap "Path to internal SD Card" and change it to External SD card.
- Finally, tap "Enable for apps" and tick WhatsApp.
And now, WhatsApp will directly download media to your SD card.
3. How to view WhatsApp data on Android?
- Open File Manager on your phone.
- Tap Internal Storage.
- Tap WhatsApp > Media.
- Here, you’ll see all the WhatsApp content in different folders.










Leave a Reply.