[Free]Top 6 Phone to Phone Transfer 2023 for Android&iOS
Nothing is more thrilling than upgrading your smartphone. It brings new exciting features as well as an enhanced user experience. But what can rain on your parade is transferring all your data from the older phone to the new phone.
Or does it?
Luckily, there’re tons of ways to phone to phone transfer your photos, videos, contacts, texts, and call logs, seamlessly and quickly. Give it a read and find out how to transfer files from phone to phone - both Android and iPhone.

- Part 1 : Backup Data Before Transferring Data
- Part 2: Most Efficient Tool for Phone-to-Phone Transfer – Use AirDroid Personal
- Part 3 : Android Phone to Phone Transfer Using Google Drive
- Part 4 : How to Samsung Phone to Phone Transfer Using Samsung Smart Switch
- Part 5 : How to Phone-to-Phone Transfer iPhone using Prepare for New iPhone?
- Part 6 : How to Android Phone to Phone Transfer Using NFC?
Part 1: Backup Data Before Transferring Data
Before you transfer the data, it’s recommended to back up your old phone – if you haven’t done already. This comes handy if you lose data during the transfer process
Luckily, almost all Android phones provides a simple procedure to backup the data on cloud storage. The steps might be slightly different for different Android versions, but the method is same:
Here is how to backup Android on Google Drive:
- Step 1. Go to Settings > System.
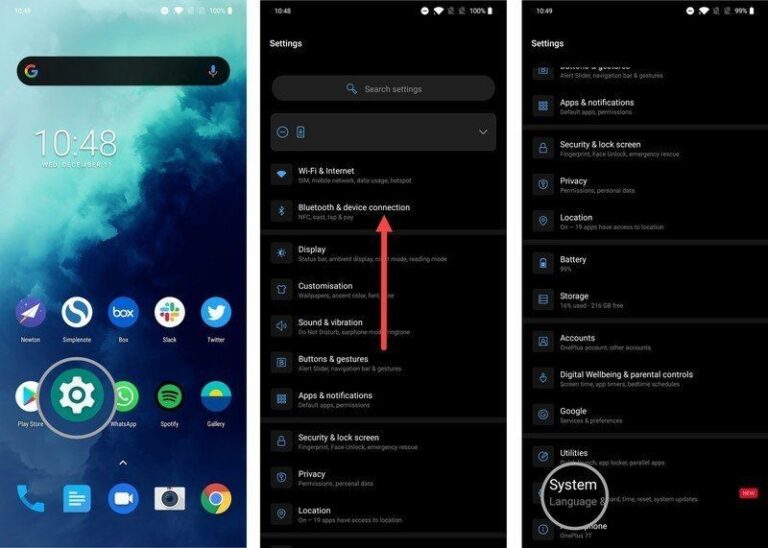
- Step 2. Here, tap Backup and enable Backup to Google Drive.
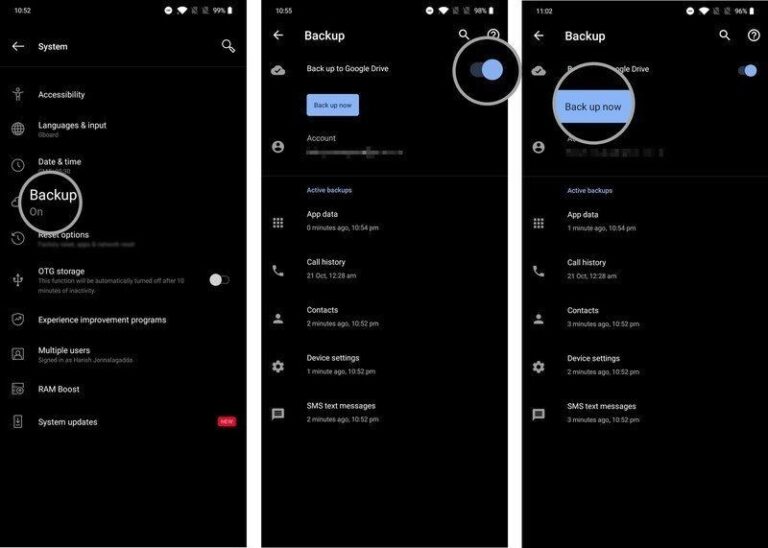
- Step 3. Now, hit Backup Now and wait until it syncs all your data on the Google Drive.
To back up your iPhone:
- Step 1. From your iPhone’s Settings, tap [your name] > iCloud
- Step 2. Next, tap iCloud Backup > Backup Now. Stay connected to the Wi-Fi until the process ends.
Remember that iCloud offers 5GB of free storage space to all users.
Part 6: Most Efficient Tool for Phone-to-Phone Transfer – Use AirDroid Personal
When it comes to the best phone-to-phone transfer app, AirDroid Personal is your perfect choice. It offers a click-through procedure to transfer data between two phones in the original quality.
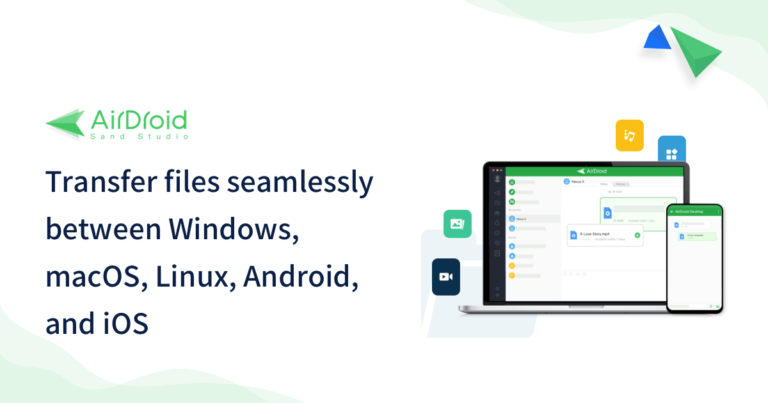
Thanks to this tool, transitioning between Android and iPhone has never been easier. You can move data not only between two Android devices or iPhones but can share them between iPhones and Android. If that’s not enough, it guarantees compatibility with all popular types of data – a feat only a few programs offer.
Aside from data transfer, AirDroid helps you establish complete control on another device remotely to carry out desired tasks on it. You can manage SMS and notifications, file management, and other remote tasks in the gadget.
Useful Features of AirDroid Personal
- The app offers a wireless way for phone-to-phone transfer.
- Compatibility with all Android and iPhones.
- Allows you to send any type of data including photos, contacts, videos, and documents.
- No upper size limit for files.
- Allows cross-platform data transfer. You can send files between iOS, Android, Windows, and Mac.
- Send photos to both Nearby and Remote phones.
- Offers plenty of remote-control features including screen mirroring, managing calls and notifications, and so on.
Here’s how to transfer contacts from phone to phone:
- Step 1. Install AirDroid mobile app on both phones and log in with the same AirDroid account.
- Step 2. On the old device, go to the Nearby tab and tap the Transfer icon. Select the recipient phone.
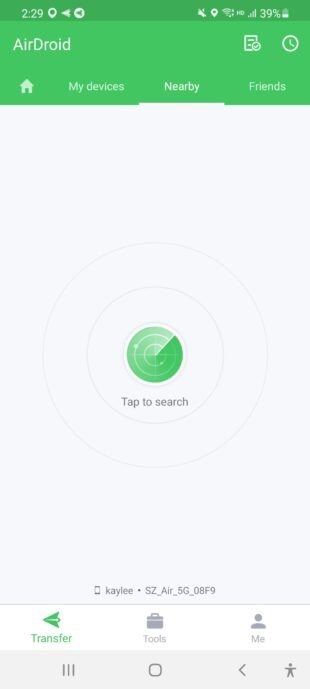
- Step 3. Wait until the phones are remotely connected, then tap the paperclip icon > Files, and select the contacts or data files you want to send.
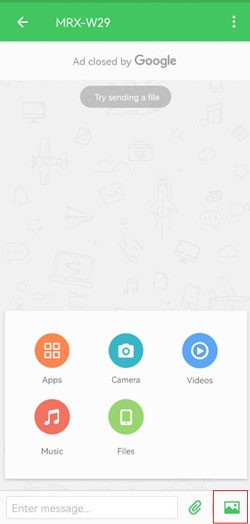
- Step 4. Hit the Send option to transfer the photos to the new phone.
Part 3: Android Phone-to-Phone Transfer Using Google Drive
Another simple method for Android phone-to-phone transfer is via Google Drive. It involves backing up your data on the old phone and then, restoring it back on the new phone.
The biggest advantage of using Google Drive is its compatibility with both Android and iPhone. In addition, you get 15GB of free storage to move data. However, it supports only a handful of data types which can be a big deal breaker for most users.
Follow the below steps to transfer data:
- Step 1. Install Google Drive and log in with your Google account on both phones.
- Step 2. Launch it on the old phone and tap “+” > Upload. Depending on the files you want to transfer, select either of the two options.
- Step 3. Browser and upload the files to the Google Drive. Wait until the process is completed.
- Step 4. Then, open the app on the new phone. Now, simply select the items you want to download, tap the three dots icon, and hit Download.
Part 4: How to Samsung Phone to Phone Transfer Using Samsung Smart Switch
Do you wish to transfer files to a new Samsung phone? Luckily, Samsung has developed a powerful app called Smart Switch that aims to provide a hassle-free data transfer process from any device to a Samsung phone. All it requires is to enable Bluetooth and Wi-Fi on both devices.
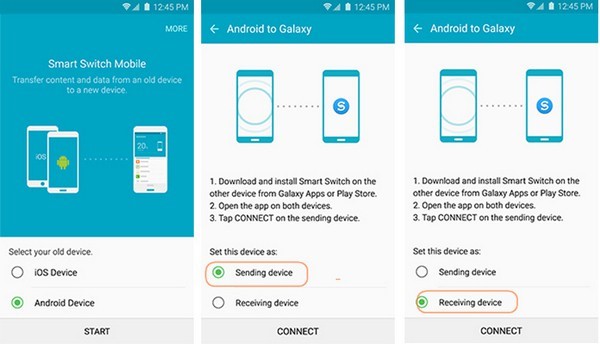
With this app, you can transfer photos, videos, call logs, contacts, messages, apps, and documents. But remember that it works only if the target device is Samsung. Having said that, check out how to Samsung transfer phone to phone using Smart Switch:
- Step 1. Install Smart Switch on both your phones.
- Step 2. Now, select as the “Sending Device” option on the old phone and “Receiving Device” on the new phone.
- Step 3. Hit Connect and the app will generate a one-time code on your old phone. Enter it on the new phone to establish a secure connection.
- Step 4. Finally, select the data on the old phone and hit “Send”. Accept the incoming data on your recipient phone and wait until the process is completed.
Part 5: How to Phone-to-Phone Transfer iPhone using Prepare for New iPhone?
Apple has been working to make the data transfer between two iPhones as painless as possible. With iOS 15, users get a stellar feature called Prepare for New iPhone. It gives users free extra iCloud storage on the new iPhone for 21 days to make sure they transfer all their data safely.
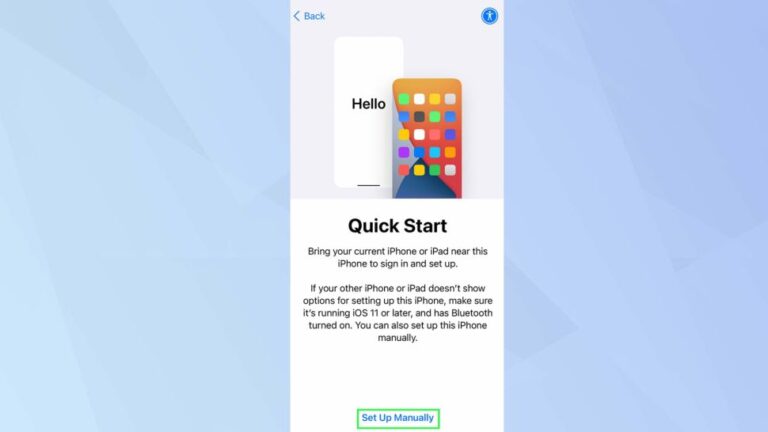
Check out how to iPhone phone to phone transfer on iOS 15 or later:
- Step 1. From your old iPhone, go to Settings > General > Transfer or Reset iPhone.
- Step 2. On the next interface, tap Get Started > Continue. Now, the system will ask you to “Turn on Backup to Transfer” if iCloud Backup isn’t turned on.
- Step 3. After that, hit Move All App Data with iCloud and tap Done. Wait until all your apps and data are uploaded to iCloud.
- Step 4. Now, start setting up your new iPhone. Select Set Up Manually and connect it to your Wi-Fi connection.
- Step 5. When you reach the Apps & Data interface, tap Restore from iCloud Backup. Enter your Apple ID and password, and choose the most recent backup.
And voila, it will start backing up all your data. Hopefully, you won’t face any issues in Apple phone-to-phone transfer after this.
Part 2: How to Android Phone to Phone Transfer Using NFC?
One of the easiest ways to transfer phone to phone is via NFC or Near Files Transfer. It allows you to send various types of files such as photos, videos, and other media.
This feature is best suitable when you have to send large videos or files due to its high speed. Users prefer NFC for its ability to transfer data over the Wi-Fi – or entirely wirelessly. However, not all Android phones support this feature.
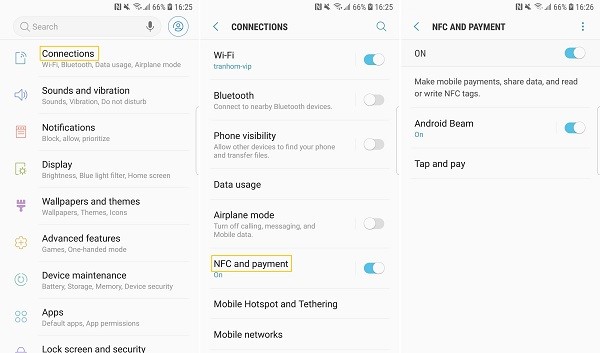
Also, it can send one item at a time, which can be quite time-consuming if you have bulk of files to transfer. Anyway, here’s how to Android phone to phone transfer using NFC:
- Step 1. Head to Settings > Connection, and enable NFC on both your Android phones.
- Step 2. Bring both mobiles closer, select the item you want to send, and shake the phone up and down a bit until it vibrates and show the Tap to Beam notification.
- Step 3. Next, tap the item again to transfer it to the receiving phone immediately.
Repeat the same procedure for all the files you want to transfer.
Final Remarks
Now, you have discovered some of the easiest ways to transfer from phone to phone. No matter if you want to transfer files between two Android phones or iPhones, this article will help you out.
But if you are looking for a one-stop solution to transfer files between any two devices, iPhone or Android, then get AirDroid Personal. It boasts of universal compatibility, super-fast speed, and a feature-rich interface.
Feel free to ask any questions.










Leave a Reply.